Så här torkar du din Android-enhet och återställer den till fabriksinställningar

Det kommer en tid i varje mobilanvändares liv när han eller hon måste återställa sin enhet till fabriken. Kanske behöver du sälja det, eller kanske är det bara wonky och du vill börja från början. Tack så mycket tar det bara några minuter att göra.
Så här fabriksinstallerar du enheten från operativsystemet
Om enheten är fullt fungerande bör du kunna återställa den från inställningsmenyn. Processen är i princip densamma över alla tillverkare, men tänk på att formuleringen kan variera något mellan telefoner.
RELATERAD: Så här fabriksåterställer du din Android-telefon eller -tablet när den vann " t Boot
Det första du behöver göra är att gå in i menyn Inställningar. På de flesta nyare handenheter kan du göra det genom att dra ner anmälningsskärmen och slå den lilla kuggformade ikonen längst upp till höger. På lager Android-enheter måste du dra ner skuggan två gånger för att komma åt anmälningspanelen och sedan igen för att visa området Snabbinställningar.
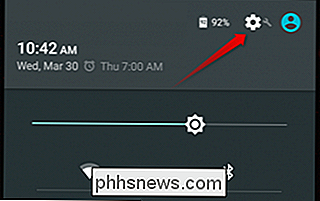
I menyn Inställningar bläddrar du ner till alternativet "Säkerhetskopiera och återställ" och knacka på det.
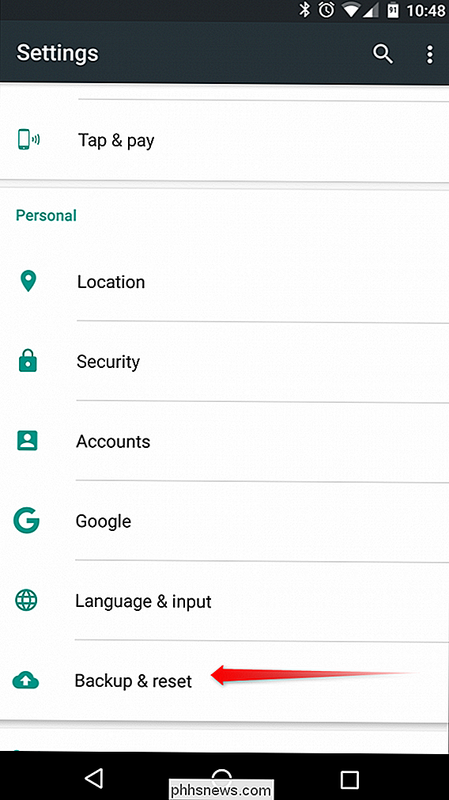
Välj alternativet "Fabriksdataåterställning" för att komma till menyn Återställning.
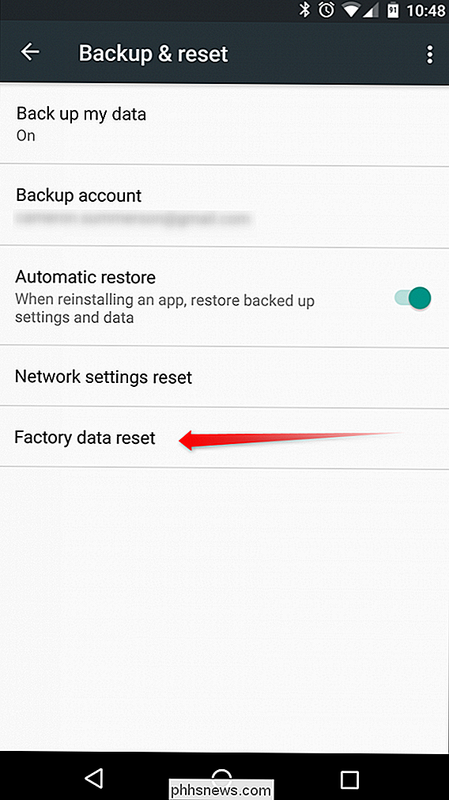
Du får se en varning här för att meddela dig att den här processen raderar alla data i telefonens interna lagring. Tryck på knappen "Återställ telefon", som kommer att uppmana dig att ange din säkerhets-PIN, lösenord eller mönster om en är aktiverad.
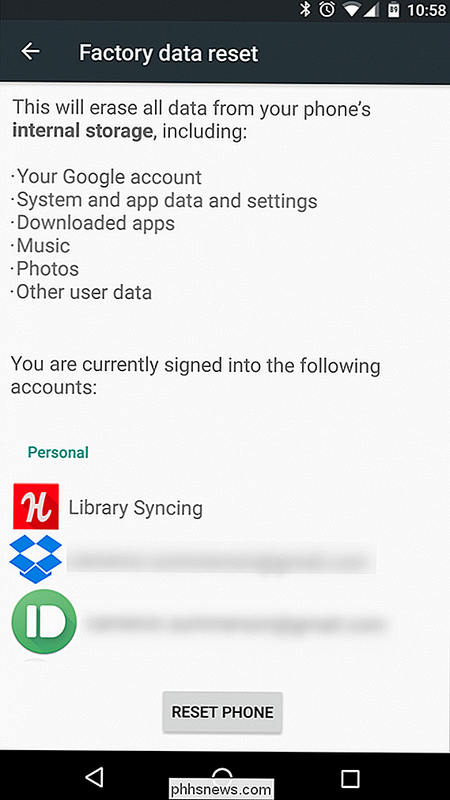
Det visar dig ytterligare en varning för att varna dig om att alla dina data kommer att raderas. Klicka på "Radera allt" -knappen för att slutföra processen.
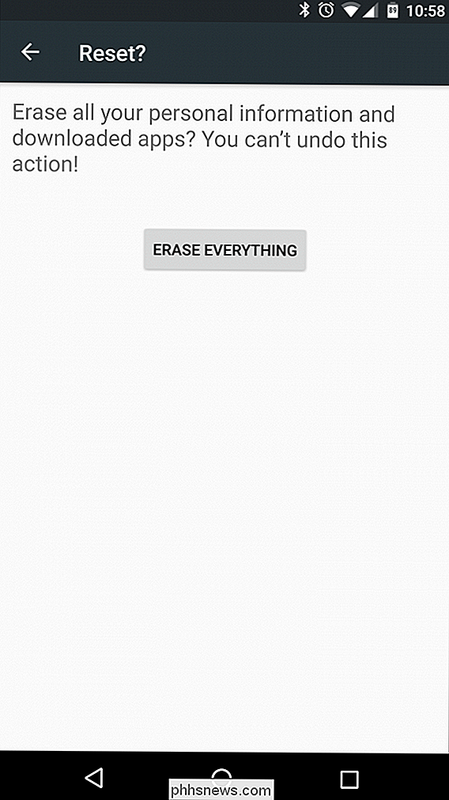
Telefonen startas omedelbart och animeringen "raderar" visas. Efter en kort period kommer telefonen att starta om en sista gång och uppmanar dig att gå igenom installationsprocessen.
Medan fabriksåterställning kommer din enhet att torka internt minne, är det värt att notera att SD-kortet kanske inte ingår i den. Det här kommer att variera mellan enheter, men om du planerar att sälja eller på annat sätt bli av med enheten, rekommenderas att du antingen tar bort SD-kortet helt eller formaterar det på datorn först.

Så här hittar du vem som äger en webbplats eller domän
Skulle det inte vara trevligt att veta vem ägde en viss webbplats? Tidigare skrev jag om hur du kan ta reda på vem som är värd för en webbplats, men det berättar bara om var servern ligger. Om du vill verifiera ägaren till ett domännamn eller se när ett löper ut (så att du kan köpa det), är det vägen att utföra WHOIS-sökning.Om du utför en

Byt bara till Linux om du vill ladda ner massor av freeware
Vi har länge kollat på det fruktansvärda och brutna Windows-programvaruekosystemet. I stället för att installera program från Download.com och alla andra freeware-webbplatser, bör du bara byta till Linux om du vill ladda ner freeware säkert. Ja, vi har försökt att rekommendera några tips, men det enda riktigt bra vi kan Kommer med är "använd bara Ninite.



