Så här använder du HTML-signaturer i Gmail, Hotmail, Yahoo
Om du använder en webbaserad e-postklient som Gmail eller Yahoo har du säkert lärt dig att ingen tjänst stöder HTML-signaturer. I Gmail och Yahoo kan du skapa rika textsignaturer med bilder etc., men du kan inte börja skriva HTML-kod direkt i signaturrutan.
För de flesta är de vanliga signaturinställningarna tillräckligt, men för riktigt unika och professionella utseende signaturer är HTML vägen att gå. Med hjälp av HTML kan du skapa fina layouter, lägga till ikoner för sociala nätverksprofiler och mer. Om du tror att du behöver veta HTML för att skapa en HTML-signatur, skulle du misstas.
Det finns många webbplatser där ute, flera som jag kommer att nämna i den här artikeln som låter dig skapa din egen HTML-signatur eller ladda ner en från hundratals mallar gratis eller till en liten avgift.
Du kommer också märka att jag inte nämnde Outlook.com och det är för att det är den enda webbklienten som låter dig skapa HTML-signaturer inhemskt. Allt du behöver göra är att kopiera din HTML-kod och klistra in den direkt i sin signaturlåda, som jag kommer att förklara nedan. Låt oss börja med Gmail.
Gmail HTML-signatur
I Gmail finns det två sätt att lägga till HTML-signaturer i dina e-postmeddelanden. För det första, om du vill lägga till det i varje mail som du skickar, är det bästa alternativet att använda signaturrutan under Inställningar - Allmänt .
Högst upp på Gmail-skärmen klickar du på kugghjulsikonen och klickar sedan på Inställningar .

Du kommer automatiskt till fliken Allmänt där du måste bläddra ganska mycket hela vägen innan du ser signaturrutan.
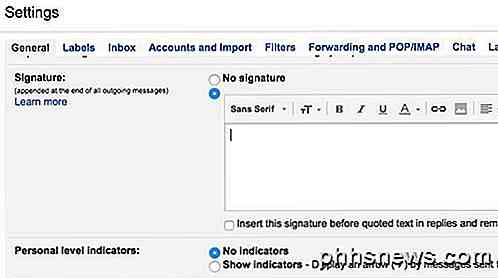
Även om du inte kan skriva HTML-kod i den här rutan kan du kopiera och klistra in det! Den här enkla lilla lösningen fungerar bra. Bläddra ner till vår Sök eller Skapa HTML-signaturer för att få en HTML-signatur du gillar. Om det finns några bilder i HTML-signaturen måste du se till att de är värd online och att du ändrar länkadressen i HTML-koden först innan du kopierar och klistrar in i Gmail, annars får du se brutna bilder.
Gå vidare och öppna HTML-signaturen i din webbläsare, välj det hela och kopiera det. Du vill inte välja själva HTML-koden, men den faktiska produktionen som visas i din webbläsare.
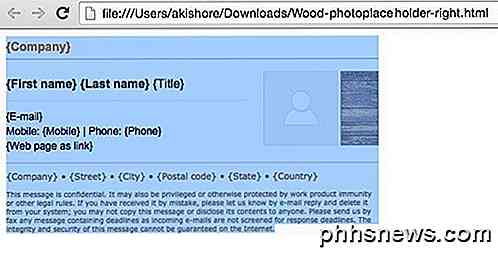
Gå tillbaka till ditt Gmail-fönster och klistra in innehållet i signaturrutan. Lägg märke till att mina bilder visas uppbrutna och det beror på att bilderna lagras lokalt på min dator.
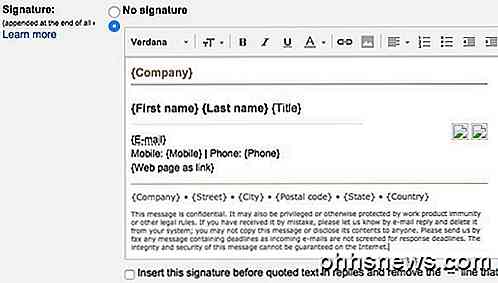
Det är första sättet att få HTML till en Gmail-signatur. Om du inte vill inkludera en signatur med varje e-post eller om du behöver mer än en signatur för ett enda Gmail-konto, är det andra alternativet att använda Innehållsansvar . Det här är en funktion för Gmail-labs som du kan aktivera och använda för att lägga till block av innehåll i ett e-postmeddelande.
För det första, låt oss aktivera det. Gå till Inställningar och klicka sedan på Labs . Bläddra ner till Canned Responses och klicka sedan på Enable- rutan. Se till att du rullar ner till botten och klickar på Spara ändringar innan du lämnar labs-skärmen.
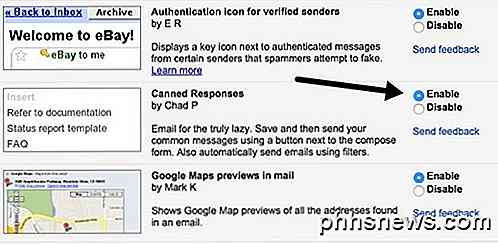
Skriv nu ett nytt e-postmeddelande och klicka sedan på den lilla nedpilen längst ner till höger i komposervinduet. Klicka på Canned responses och klicka sedan på New canned response under Save header.
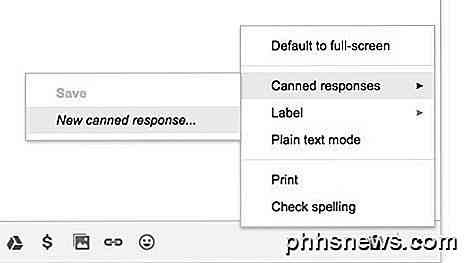
Ge ditt konserverat svar ett namn som E-post signatur eller vad du vill och klicka på OK. Nu ser du bara ett tomt kompositfönster. I kroppsområdet, fortsätt och kopiera och klistra in HTML-signaturen.
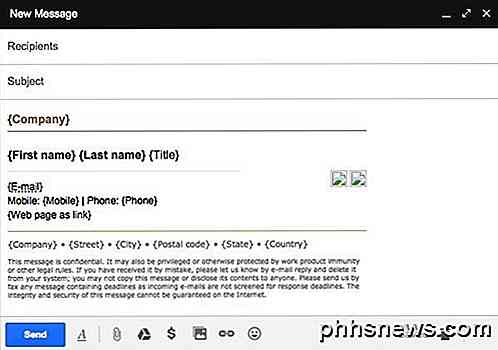
Nu måste vi spara det. Klicka på pilen, sedan Canned svar och klicka sedan på namnet på det blöta svaret under Spara huvudet. Du får en snabb fråga om du vill skriva över ditt konserverade svar, som du ska klicka på OK. Ditt konservburk har sparats. Öppna nu ett nytt kompositfönster och klicka på nedpilen följt av Canned responses igen.
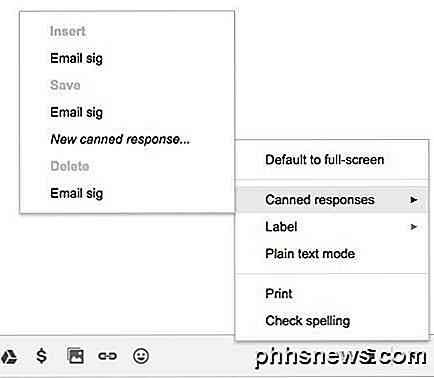
Nu ser du ett par nya rubriker. För att infoga det tidigare sparade konserverade svaret, klicka på namnet på svaret som ligger under infogningsrubriken . HTML-hämtat svar kommer att införas varhelst markören var placerad.
Det är ganska mycket för Gmail. Båda metoderna fungerar bra och för olika ändamål, så gärna använda den som fungerar för dig.
Yahoo HTML signatur
Förfarandet för Yahoo Mail är mycket lik den första metoden jag skrev om i Gmail. Det första steget är att öppna inställningsskärmen. Logga in på Yahoo Mail och klicka på kugghjulsikonet längst upp till höger och klicka sedan på Inställningar .
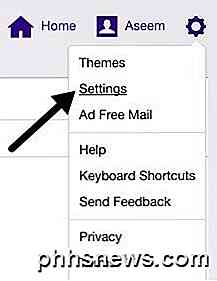
Klicka nu på Konton till vänster och klicka sedan på e-postkontot listat till höger.
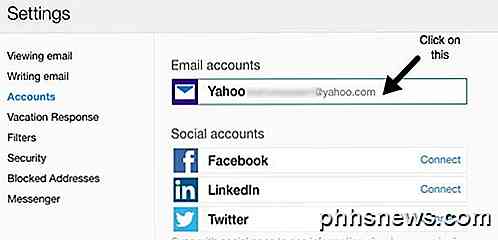
Bläddra ner lite och kolla på Lägg till en signatur till de e-postmeddelanden du skickar . Kopiera och klistra in din HTML-signatur i rutan.
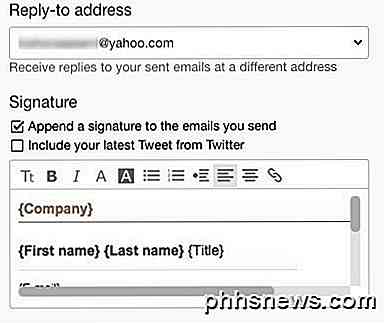
Den ska behålla all HTML-formatering och se exakt ut som den visas i webbläsaren, förutom den bildproblem som jag nämnde ovan. Yahoo har ingen inbyggd responsfunktion, så du måste ganska mycket lägga till signaturen på alla dina e-postmeddelanden när du slår på den.
HTML-signatur för Outlook
Outlook är trevligt genom att det tillåter dig att direkt lägga till HTML-kod för din e-post signatur. Du kan göra det genom att klicka på kugghjulsmenyn längst upp till höger och sedan klicka på Alternativ .
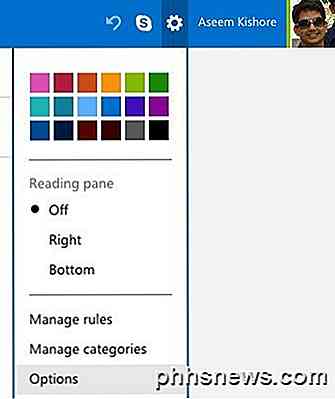
Under rubriken Skrivande e-post klickar du på Formatering, typsnitt och signatur .
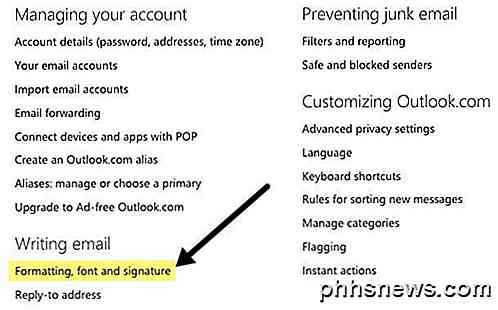
Under rubriken Personlig signatur ser du signaturrutan som standard som Rich Text .
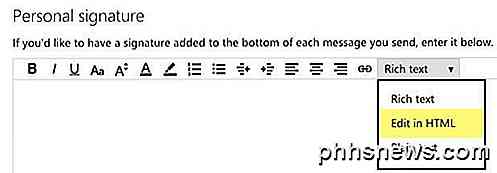
Klicka bara på rullgardinsmenyn och välj Redigera i HTML för att skriva in din HTML-signatur. Observera att här vill du kopiera och klistra in den aktuella HTML-koden den här gången istället för webbläsarversionen.
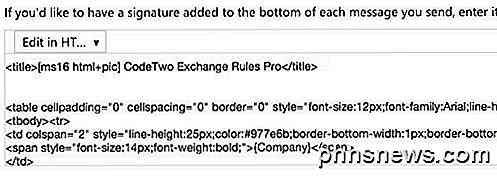
Hitta eller skapa HTML-signaturer
Slutligen behöver du inte oroa dig för att koda din egen HTML-signatur eftersom tack och lov har många kodare och designers gjort allt det hårda arbetet för oss. Du kan antingen hämta pre-made HTML-signaturer eller du kan använda några onlineverktyg för att skapa din egen från början. Jag kommer att nämna båda nedan.
Skapa en HTML-signatur
För att skapa din egen kan du använda ett antal webbplatser som nämns nedan, några gratis och några betalda. Beroende på hur professionell och unik du vill ha signaturen, kommer din kostnad att sträcka sig från gratis till $ 5 till $ 7.
htmlsig är en populär webbplats och låter dig skapa en gratis email signatur som löper ut efter 30 dagar. De har några betalda prenumerationsalternativ, men jag rekommenderar bara dessa killar om du måste skapa en massa email signaturer för ett företag, etc. Om du bara behöver skapa en enda personlig signatur är det dyrt.
NewWorldStamp har en gratis online HTML signaturgenerator som låter dig välja från ett par snygga design.

E-post signaturmallar
Om du föredrar att bara hämta en mall och ange din information, finns det många webbplatser som du kan hämta mallar från. Här är några:
http://emailsignaturerescue.com/email-signature-templates
http://www.mail-signatures.com/articles/signature-templates/
https://www.template.net/business/email/free-email-signature-templates/
Förhoppningsvis kan du nu skapa en snygg email-signatur som kommer att wow dina vänner, familj och kunder när de ser det. Om du har några frågor, skriv gärna en kommentar. Njut av!

Vad är en virtuell maskinhypervisor?
Hypervisorer är det som gör virtuella maskiner möjliga, och de är inte bara för servrar längre. Du brukar använda en varje dag och vet inte ens den. Om du inte använder en nu, kommer du inom en snar framtid. En hypervisor är programvara som existerar utanför ett gästoperativsystem för att avlyssna kommandon som skickas till datorns maskinvara.

Så här hänvisar du till text från andra dokument i Microsoft Word
Du har förmodligen lite text som du ofta skriver i dina Word-dokument, t.ex. adresser. I stället för att skriva in den här texten varje gång du behöver det, kan du lägga den här gemensamma texten i ett Word-dokument och referera det till andra dokument. Det kommer även automatiskt att uppdateras i alla dina dokument om du ändrar det.



