Så här stoppar du din webbkamera från att frysa och krascha i Windows 10

Windows 10 års jubileumsuppdatering bröt miljontals webbkameror. Microsoft släppte en patch, men det finns ett registerhack som du kan använda om patchen inte fungerar för dig.
Tack vare Rafael Rivera för att upptäcka det här registerhacket. Det är trevligt att få en lösning, men Microsoft borde verkligen dokumentera den här typen av saker på officiella supportsidor snarare än att göra Windows-användare kryptera för att fixa skadad hårdvara och programvara på egen hand.
Uppdatering : Microsoft släppte den lovade patchen i september. Det verkar emellertid att problemet inte kan fixas för varje webbkamera. Om din webbkamera fortfarande inte fungerar efter att du har installerat de senaste uppdateringarna från Windows Update, kan du behöva använda följande registret hack.
Hur Microsoft bröt miljontals webbkameror
RELATERADE: Vad är nytt i Windows 10 Årsdagsuppdatering
I årsdagen uppdaterar Microsoft endast USB-webbkameror att använda YUY2-kodning. Microsoft tog bort stöd för MJPEG- och H264-strömmar, som många webbkameror, inklusive den mycket populära Logitech C920-webbkameraanvändningen.
Det innebär att göra något så enkelt som att möjliggöra HD-video i Skype kommer att få din webbkamera att frysa. Tydligen upptäckte ingen på Microsofts Windows-team, Microsofts Skype-team eller Logitech problemet under hela Insider Preview-processen för årsdagen.
Om du har det här problemet kan du nedgradera från årsdagen till den tidigare versionen av Windows . Tyvärr, med årsjubileumsuppdateringen, ändrade Microsoft tyst nedgraderingsperioden från 30 dagar till 10 dagar. Om du installerade årsdagen uppdateringen när den släpptes för första gången finns det en bra chans att du inte kan nedgradera mer. Yikes.
Mike M, ingenjör på Windows Camera Team i Microsoft, förklarade Microsofts skäl att ta bort den här funktionen i en tråd på Microsoft-forum. Microsoft gjorde detta för att möjliggöra effektivare samtidig tillgång till kameran, det vill säga åtkomst till kameran genom flera applikationer samtidigt. Tyvärr har ändringen brutit många befintliga webbkameror och applikationer.
Så här fixar du din webbkamera
Microsoft arbetar med en officiell fix som kommer att finnas tillgänglig i september. Men om du inte kan vänta en månad innan din webbkamera fungerar korrekt igen, finns det ett registerhack som du kan använda för att återaktivera det gamla beteendet och åtgärda problemet.
Uppdatering : Det här registerhacket fungerade på vår PC. Men många rapporterar att det inte fungerar för dem, även i den här Twitter-tråden. Tyvärr kan det här tricket fungera för dig. och vi är inte säkra på varför. Om det inte gör det, vill du antingen nedgradera från årsdagens uppdatering eller fortsätt tills Microsoft släpper en riktig lösning i september.
Här är standardvarningen: Registret är ett kraftfullt verktyg och missbrukar det kan göra ditt systemet instabilt eller till och med oanvändbart. Detta är en ganska enkel hack och så länge du håller dig till instruktionerna, borde du inte ha några problem. Med det sagt, om du aldrig har arbetat med det tidigare, bör du läsa om hur du använder Registerredigeraren innan du börjar.
Öppna först registret genom att öppna Start-menyn, skriv "regedit" och tryck på Enter.

Gå sedan till följande tangent i vänster sidofält:
HKEY_LOCAL_MACHINE SOFTWARE Microsoft Windows Media Foundation Platform
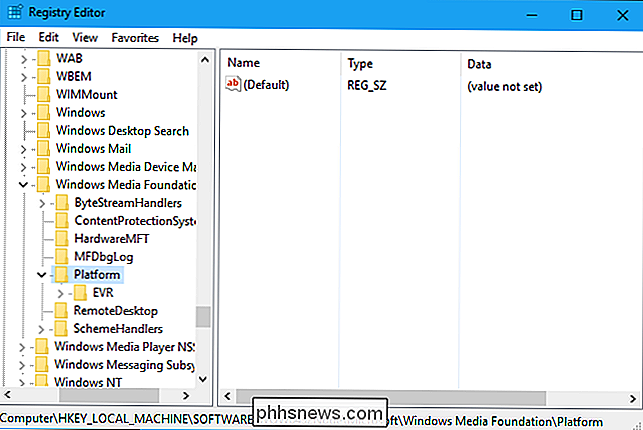
Högerklicka på "Plattform" -knappen i vänster sidofält och välj Nytt> DWORD-värde (32-bitars).
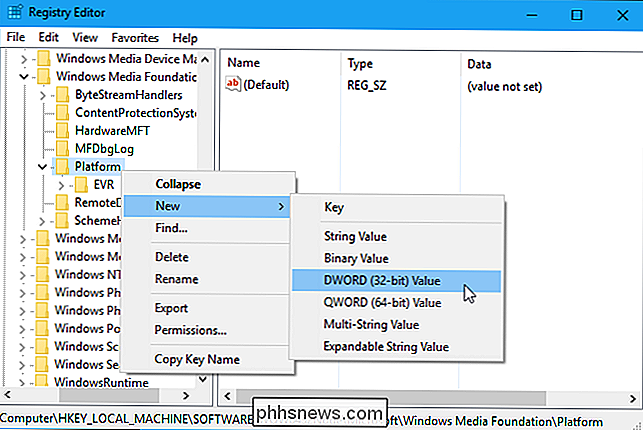
Namn värdet "EnableFrameServerMode". Dubbelklicka på det och sätt värdet till "0".
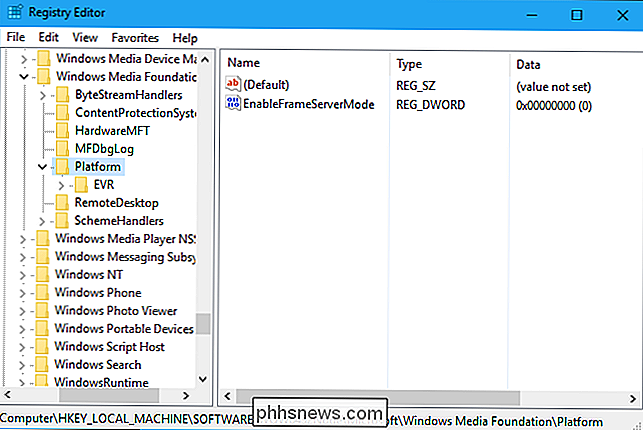
Nästa del beror på om du använder en 32-bitars eller 64-bitarsversion av Windows för att utföra denna process. Vet inte? Så här kontrollerar du. Om du använder en 32-bitarsversion av Windows 10 är du klar - inga fler tweaks behövs. Om du använder en 64-bitarsversion av Windows 10 behöver du även navigera till följande nyckel i den vänstra sidofältet:
HKEY_LOCAL_MACHINE SOFTWARE WOW6432Node Microsoft Windows Media Foundation Platform
Lägg till samma inställning här, högerklicka på "Plattform" -knappen och lägg till ett DWORD-värde med namnet "EnableFrameServerMode" och värdet "0".
Du kan nu stänga registret. Din ändring kommer att träda i kraft omedelbart. Bara omstarta alla applikationer där din webbkamera frysde och de borde fungera normalt - om inte omstart eller logga ut nödvändigt.
Om du vill ångra den här ändringen i framtiden efter att Microsoft faktiskt fixat Windows, kan du bara återvända till samma plats i registret och Ta bort det "EnableFrameServerMode" -värde du lagt till.
Hämta vår One-Click Registry Hack
RELATERAD: Hur vet jag om jag kör 32-bitars eller 64-bitars Windows? vill inte göra registret redigera dig själv, kan du ladda ner våra registret hackar för att göra ändringen på egen hand.
Igen måste du veta om du använder en 32-bitars eller 64-bitars -bit-versionen av Windows för att veta vilket registerhack att använda. Vet inte? Så här kontrollerar du.
Det här är bara små .reg-filer du kan dubbelklicka för att lägga till inställningen ovan-och även ta bort den, om du vill. Hämta bara häften, plocka ut filen och dubbelklicka på antingen "Aktivera webbkamera-lösning (64-bitars) ./reg" eller "Aktivera webkamera-lösning (32-bitars) .reg" -fil, beroende på vilken version av Windows 10 du använder.
Godkänn att lägga till informationen i ditt register och omstarta eventuella program som din webbkamera inte fungerade i. De fungerar utan att behöva logga ut eller startas omedelbart.
Om du vill ta bort registret inställningen efter Microsoft rullar ut en riktig lösning, dubbelklicka bara på "Inaktivera Webcam Workaround.reg" -fil istället. Om du vill se vad dessa eller några andra registerhackar gör kan du bara högerklicka på .reg-filen och välja "Redigera".
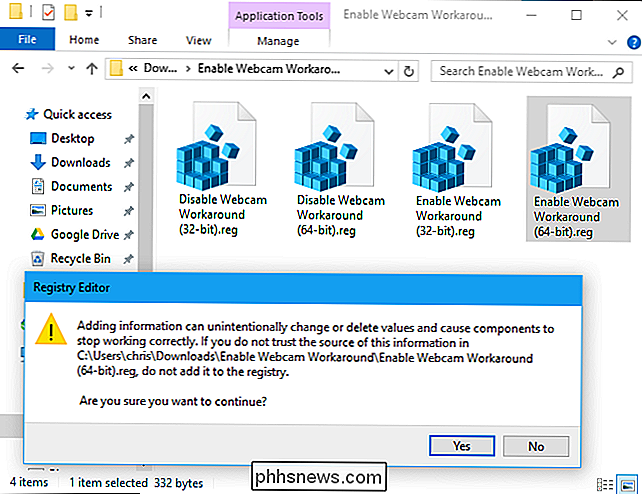

Hur man automatiskt kommer ihåg körningsprogram från din senaste session i Ubuntu 14.04
Du har ställt in de program du behöver. Dina fönster är ordnade precis rätt. Då kräver något annat din uppmärksamhet och du måste stänga av. Inga problem. Du kan få Ubuntu att komma ihåg alla dina löpande applikationer och återställa dem nästa gång du loggar in. För att få Ubuntu att komma ihåg de program du har kört i din nuvarande session och återställa dem nästa gång du loggar in använder du dconf -redaktör.

Lär känna ny startmeny i Windows 10
Startmenyn i Windows 10 är en blandning av den gamla menyn som hittades i Windows 7 och startskärmen i Windows 8. Resultatet är något mer användbart för både skrivbord och surfplattform. Här är en grundläggande primer på vad du behöver veta. Det är förmodligen rättvist att startskärmen i Windows 8 var mer eller mindre en katastrof vad gäller användbarhet och användaraccept.



