Hur Windows använder uppgiftsschemaläggaren för systemuppgifter

Medan du kan använda Windows-arbetsschemaläggaren för att schemalägga dina egna automatiska uppgifter använder Windows också den bakom kulisserna för att utföra många systemuppgifter - defragmentering dina hårddiskar, t.ex. när du inte använder datorn.
Du kan även ändra dessa systemuppgifter för att anpassa Windows till din smak. Du kan t.ex. ändra hur ofta Windows skapar systemåterställningspunkter. Tredjepartsprogram använder sig ofta av Task Scheduler för egna uppgifter.
Vad är Task Scheduler?
Task Scheduler är en Windows-komponent som automatiskt kan köra uppgifter vid en viss tidpunkt eller som svar på en viss händelse. Exempelvis kan uppgifterna köras när datorn startar eller när en användare loggar in.
Många Windows-systemuppgifter måste köra regelbundet - till exempel defragmenterar Windows automatiskt dina hårddiskar med jämna mellanrum. I stället för att skriva ett defragmenteringsschemaläggningsprogram som alltid körs i bakgrunden och väntar på att defragmentera dina hårddiskar installerar Windows en schemalagd uppgift som automatiskt kör defragmentern i bakgrunden vid en viss tidpunkt. Task Scheduler lanserar många andra Windows-systemuppgifter på samma sätt.
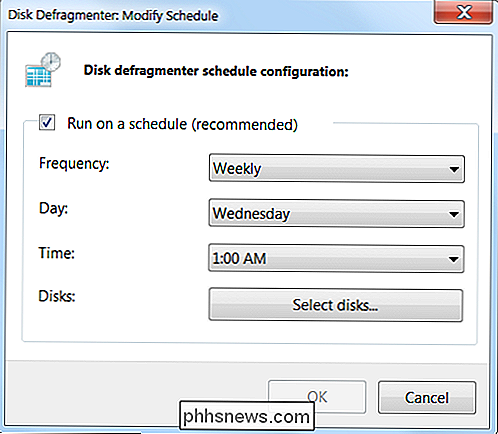
Istället för att implementera denna funktion i varje program som behöver köras automatiskt, berättar Windows Task Scheduler att köra dem. Tredjepartsprogram kan också lägga till egna planerade uppgifter här - du kan till och med lägga till egna.
Utforska systemuppgifter
Windows-systemuppgifter är inte en svart ruta - du kan öppna uppgiftsschemaläggaren och undersöka dem själv. För att öppna uppgiftsschemaläggaren skriver du Aktivitetsschemaläggare i Start-menyn och trycker på Enter.
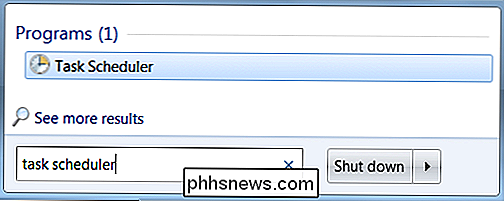
Bläddra till mappen Aktivitetsschemaläggare Microsoft Windows - du får se undermappar för olika Windows-systemuppgifter .
Till exempel innehåller Defrag-mappen den uppgift som automatiskt defragmenterar dina hårddiskar i ett schema. När du ändrar den schemalagda tiden i programmet Diskdefragmentering uppdaterar Windows den här schemalagda uppgiften med dina nya inställningar. Om du inaktiverar alternativet Kör på ett schema i diskdefragmenteringen stänger Windows av den här systemuppgiften.
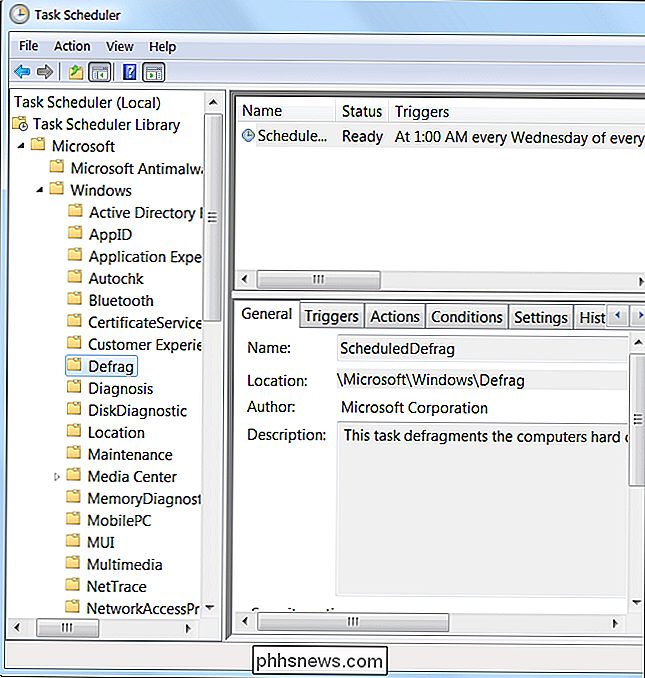
Schemalagda uppgifter körs inte bara vid vissa tillfällen, men Windows och Aktivitetsschemaläggaren är smartare än. Den schemalagda diskdefragmenteringsuppgiften startar exempelvis inte defragmentering av hårddiskarna om du använder datorn. Den väntar och kör endast defragmenteringsoperationen om datorn är vilolös (med andra ord om ingen använder datorn. ) Om du kommer tillbaka till din dator medan den defragmenteras, kommer defragmenteringen att vara pausad tills du lämnar datorn igen.
Du kan visa detaljer så här genom att dubbelklicka på en schemalagd uppgift. Du hittar de lediga begränsningarna på fliken Villkor.
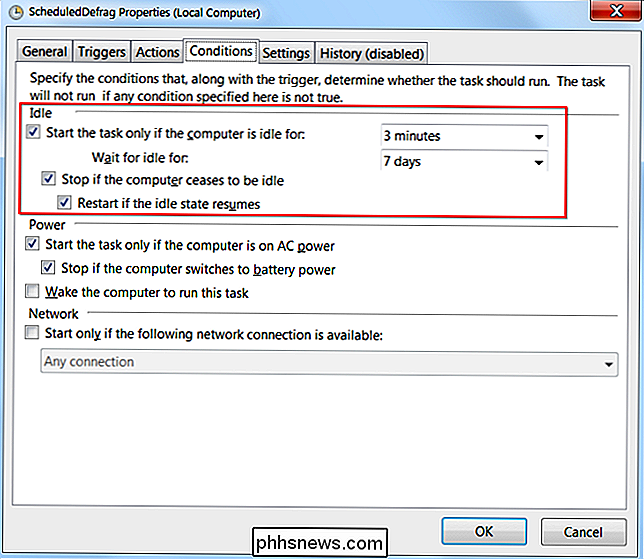
Uppgifter kan också köras som svar på händelser. SystemSoundsService-uppgiften i multimedia-mappen körs när någon användare loggar in - det ger inloggnings ljudet och andra Windows-systemljud.
Andra schemalagda uppgifter körs som svar på andra händelser, till exempel specifika händelse-ID i Windows-händelsen logga. Windows klockar för händelse-ID som genereras av ett annat program och kör uppgiften när det specifika händelse-IDet visas.
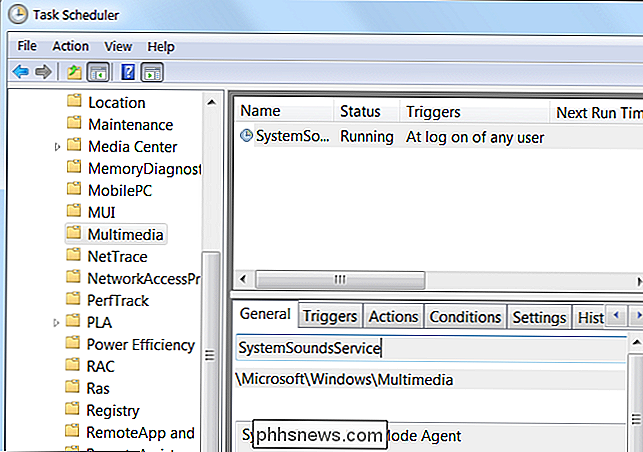
Uppgifter för tredjepartsapplikationer
Tredjepartsprogram använder ofta uppgiftsschemaläggaren för egna uppgifter. Till exempel, Google Update (används för att uppdatera Google Chrome, Google Drive och andra Google-program) installerar en tjänst som körs automatiskt Google Update. Adobe Flash använder en liknande tjänst för att automatiskt söka efter uppdateringar i bakgrunden.
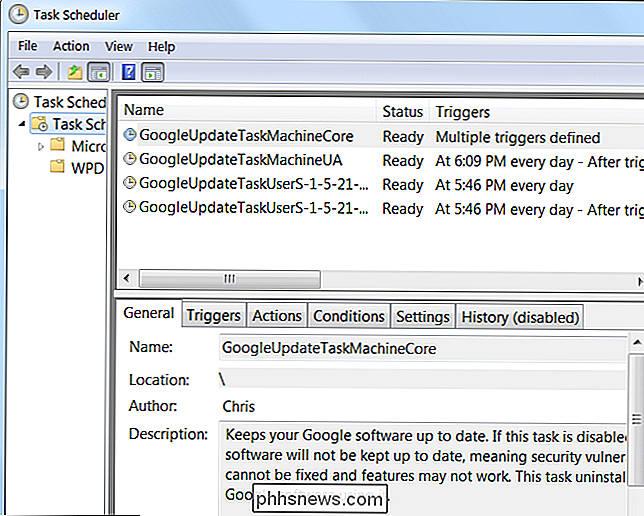
Vissa program använder inte planerade uppgifter, trots att de borde. Till exempel använder Java ett program som heter jusched.exe som alltid körs i bakgrunden istället för en schemalagd uppgift. Detta är ett av de många problemen med Java.

Hur slutar du Windows 10 från att berätta för dina Xbox-vänner Vilka spel du spelar
Windows 10 årsjubileumsuppdatering erbjuder nya "spelnav" för PC-spel i Xbox-appen. Dina vänner på Xbox Live kommer nu att kunna se när du spelar ett PC-spel och vilka PC-spel du nyligen spelat. Om du vill behålla din spelaktivitet från din dator så kan dina Xbox-vänner " Alternativ One: Logga ut från Xbox-appen RELATERAD: De bästa Xbox-funktionerna i Windows 10 (även om du inte äger en Xbox) Den här funktionen är en del av Xbox-appen i Windows 10.

Så här torkar du din Android-enhet och återställer den till fabriksinställningar
Det kommer en tid i varje mobilanvändares liv när han eller hon måste återställa sin enhet till fabriken. Kanske behöver du sälja det, eller kanske är det bara wonky och du vill börja från början. Tack så mycket tar det bara några minuter att göra. Så här fabriksinstallerar du enheten från operativsystemet Om enheten är fullt fungerande bör du kunna återställa den från inställningsmenyn.



