Hur man väljer, formaterar och arbetar med text på iPhone

Skrivning på en telefon är sällan kul. Lyckligtvis gör det lite enklare med iOS med alternativ att kopiera och klistra in, dela text, slå upp ord och utföra en rad andra formateringsalternativ. Så här arbetar du med text på din iPhone eller iPad som en mästare.
Välja text på en iPhone är en enkel sak att placera fingret på det objekt du vill markera tills du får de två valhandtagen. Det kommer automatiskt att välja ett ord först, men du kan dra valhandtagen för att omfatta den textbit som du vill påverka.
När du väl har valt din text ser du flera alternativ - uppenbarligen de försökte och sant klipp / kopiera / klistra in.
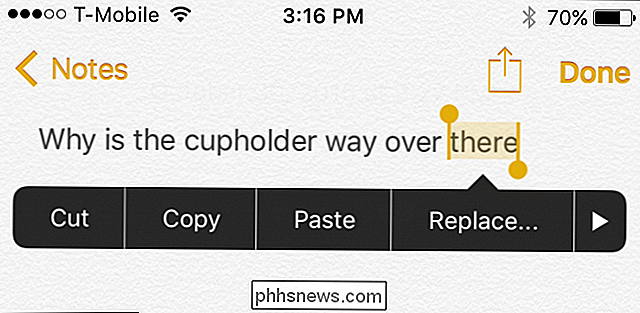
Det finns också ett alternativ att "Byta ...". När du väljer det här ser du alternativ för att ersätta ett ord med andra liknande val. Det här är praktiskt om du inte vill skriva om ett ord eller stavat det felaktigt.
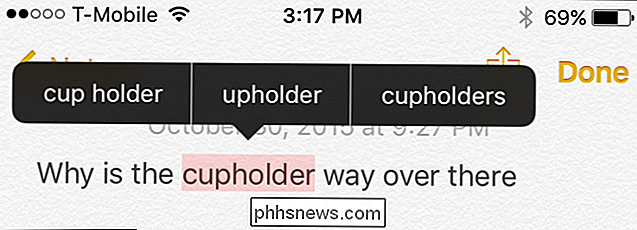
Om du trycker på pilen i den högra änden av snabbmenyn får du alternativ att definiera, dela och inlämna. I vissa appar ser du också ett alternativ till fet, kursiv och understryker texten. Du kan se fler alternativ genom att trycka på pilarna på kanterna på popupen.
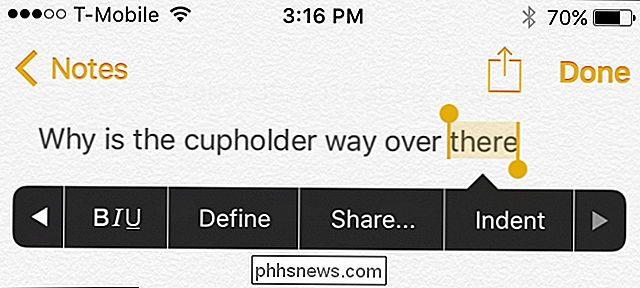
När du väljer "Definiera" öppnas ordlistan för att visa definitionen av ett ord. På det sättet kan du vara säker på att du använder rätt ord istället för att gissa.
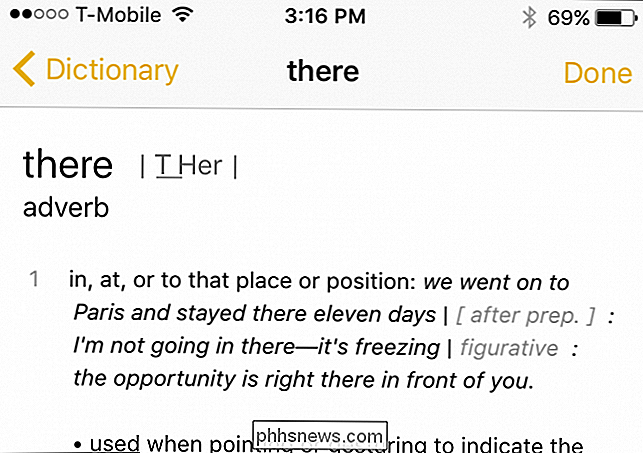
Sakerna är lite annorlunda när du väljer text på en webbsida eller i andra appar där du inte kan formatera texten. Du får fortfarande möjlighet att kopiera, definiera och dela men du kan inte lägga till någon formatering eller ersätta text.
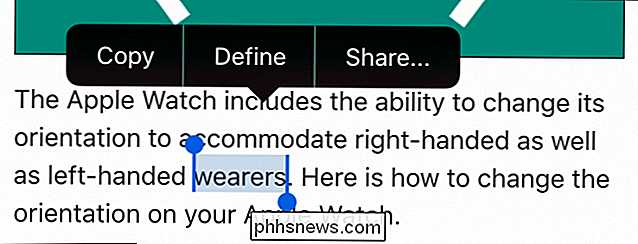
Återigen, när du ser markeringsfälten i slutet av ett ord eller ord, du kan dra dem för att omfatta ett större utbud av text.
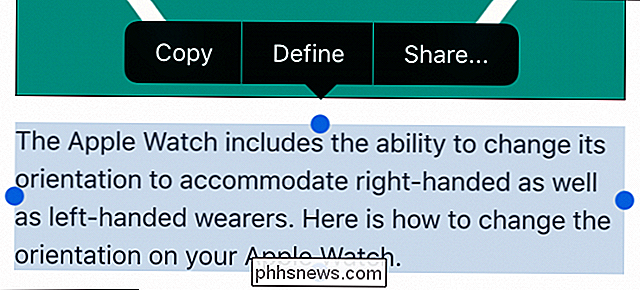
Ibland kan du välja "Välj alla", vilket ökar processen. Istället för att du måste välja och dra handtagen kan du bara välja allt på ett och samma sätt.
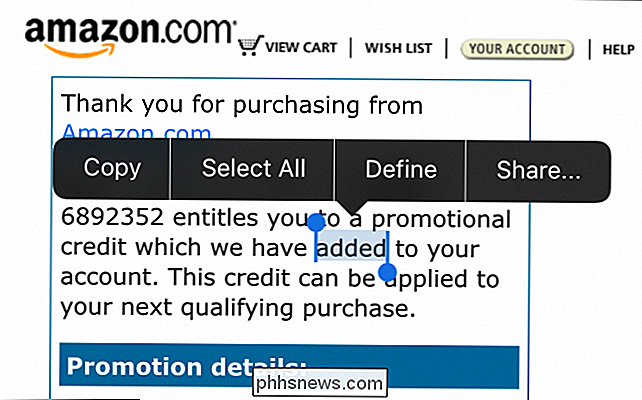
Slutligen finns det ett alternativ att dela, vilket kommer att ge upp den försökte och sanna delningsmenyn som visar på alla olika sätt du kan sprida lite text.
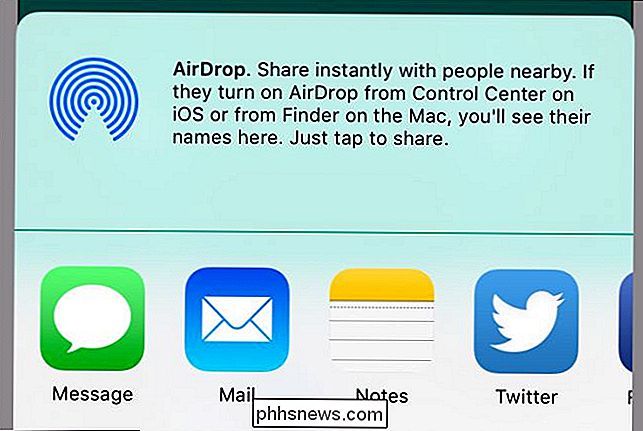
Som du kan se är det enkelt att välja och formatera text på din iPhone eller iPad med en mängd olika alternativ. Dessutom gör dessa enheter det mycket enkelt att enkelt dela allt du väljer, så istället för att kopiera och klistra in något från en applikation till en annan, kan du helt enkelt använda delningsmenyn för att påskynda processen.

Så här skannar du ditt nätverk för enheter och öppna portar
Tidigare hade jag skrivit ett inlägg om hur du upptäcker WiFi-leechers på ditt nätverk och nämnde ett par smartphone-appar som du kan använda för att skanna ditt hemnätverk. Apparna gör ett ganska bra jobb med att automatiskt skanna ditt nätverk och ge dig några detaljer på varje enhet.Jag gick inte in i mycket detalj om appar i det inlägget eftersom det var inriktat på att fånga obehöriga användare i ditt nätverk. I den här artike

Kan du använda flera profiler i Google Chrome samtidigt?
Det kan bli ganska frustrerande om du hela tiden måste logga ut från ett konto och logga in på en annan under hela dagen bara för att få tillgång till och använda de många onlinetjänsterna som är knutna till dem båda. Med det i åtanke ger dagens SuperUser Q & A-post några användbara råd till en frustrerad läsare.



