Så här hittar du en IP-adress för trådlös åtkomstpunkt
Har du någonsin fått reda på IP-adressen för ditt eller någons andra trådlösa nätverk så att du kan ändra sina inställningar? De flesta människor ställer in sina trådlösa nätverk direkt ur lådan utan någon konfiguration och har därför ingen aning om vad IP-adressen är.
Men i dag måste du logga in och minst konfigurera ett säkert lösenord för ditt WiFi-nätverk som är annorlunda än det som tilldelats som standard. Det är dessutom en bra idé att ändra routerns lösenord också, så att någon annan som är ansluten till ditt nätverk inte kan logga in i din router och ändra inställningar.
Om du redan är ansluten till det trådlösa nätverket är det verkligen lätt att räkna ut routerns IP-adress. Om du inte är ansluten till WiFi måste du ha tillgång till en Ethernet-anslutning.

Du kan bara bestämma routerns IP-adress från en enhet som är ansluten via WiFi eller från en enhet som är ansluten via kabel (Ethernet). Anslutning via kabel behöver inte ett lösenord, så det är ett enkelt sätt att kringgå WiFi-säkerhet om du inte längre kommer ihåg WiFi-lösenordet.
Ansluten till routern
Om du är ansluten via tråd eller trådlöst kan du helt enkelt öppna kommandotolken och köra ett enkelt kommando. Gå till Start, Kör och skriv in CMD . Skriv upp ipconfig vid kommandotolken och tryck på Enter.
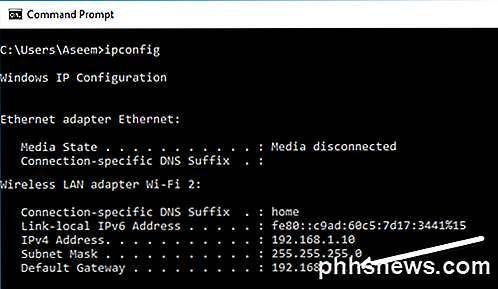
Bläddra ner tills du kommer till rubriken som har Ethernet-adapter Ethernet eller trådlöst LAN-adapter Wi-Fi i namnet. Vanligtvis ser du bara en, men datorer med WiFi-kort och Ethernet-kort kommer att se två listor. IP-adress för den trådlösa åtkomstpunkten är IP-adressen som anges för Default Gateway .
Det är värt att notera att standardgatewayen egentligen bara är IP-adressen för routern som ansluter till Internet. I vissa nätverk med mer än en router kan detta vara IP-adressen till din ISP-router, men inte nödvändigtvis din trådlösa router. För att upptäcka mer än en router, kolla länken i stycket nedan om du skannar ditt nätverk för enheter.
Nu kan du gå vidare och skriva in adressen i din webbläsare och du bör se inloggningssidan för din router.
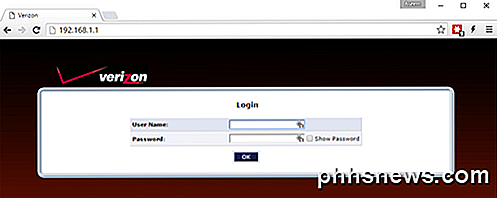
I mitt fall är min standardgateway min Verizon Actiontec-router som också fungerar som min trådlösa router. Det handlar om det! Det är ganska lätt att få IP-adressen för åtkomstpunkten på så sätt.
Men om du inte kan köra kommandotolken av någon anledning eller om du behöver hitta mer än en router på nätverket, behöver du ett nätverkssökningsverktyg. Se till att kolla in mitt tidigare inlägg om hur du skannar ditt nätverk för enheter, vilket visar att du inte bara får information om hur du får IP-adressen för alla routrar, men också för andra enheter som är anslutna till nätverket.
Ej ansluten till routern
Om du inte är ansluten till routern via WiFi eller via Ethernet, kommer du inte att kunna räkna ut routerns IP-adress om inte nätverket inte använder kryptering. Om det finns ett lösenord som är inställt på WiFi-nätverket, har du ingen lycka till.
Du kan dock fortfarande få lite information om trådlösa nätverk som du inte har anslutit till med hjälp av några tredjepartsverktyg. De kommer inte att kunna ge dig mycket information, men det kan hjälpa dig att hitta ett doldt trådlöst nätverk.
Låt oss till exempel säga att du går till ditt skolbibliotek och du vet att det finns ett trådlöst nätverk där, men SSID-sändning är avstängd av säkerhetsskäl. Trots att det inte är säkert alls använder folk det för att försöka hindra andra från att ansluta till sitt trådlösa nätverk.
I det här fallet behöver du ett Wi-Fi-nätverksdetekteringsverktyg. Du kan använda ett verktyg som Xirrus WiFi Inspector för att säkerställa att det trådlösa nätverket faktiskt existerar. WiFi Inspector är ett program som kan upptäcka trådlösa nätverk även om SSID-sändning är avstängd.
För att ladda ner det måste du fylla i en massa information, men tack och lov kan du bara fylla i allt och det låter dig ladda ner det. När du kör det kommer det att ge dig en lista över alla nätverk i närheten. Observera att Windows inte kan upptäcka nätverk som har SSID avstängd.
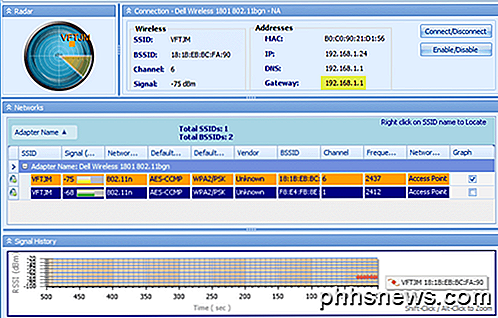
Om du är ansluten till nätverket kommer det att kunna visa Gateway, DNS-servern, MAC-adressen etc. Om inte, kommer du bara se informationen i mittenavsnittet som visar SSID, signalstyrka, nätverksläge (a / b / g / n / ac), kryptering (WPA, WPA2, etc.), kanal och frekvens.
Så att återskapa måste du anslutas via WiFi eller Ethernet för att kunna räkna ut IP-adressen för standardgatewayen med kommandotolken. Om det finns mer än en router i ditt nätverk måste du skanna ditt nätverk med de verktyg som jag nämnde i mitt tidigare inlägg.
Slutligen, om du inte har någon anslutning till nätverket, kan du fortfarande få grundläggande information om trådlösa nätverk med hjälp av ett Wi-Fi-detekteringsverktyg. Om du har några frågor, var god att kommentera. Njut av!

Så här installerar du Nova Launcher för en mer kraftfull, anpassningsbar Android-startskärm
En av de vackra sakerna om Android är val . Om du inte gillar lagerkonfigurationen av handenheten du använder, är det enkelt att byta ut det mesta. Det finns gott om val i Play Store för alternativa SMS-appar, kameror och kalendrar, till exempel. Av alla alternativ där ute, ändrar dock omställning av startprogrammet den största inverkan på den övergripande användarupplevelsen.

Hur man aktiverar 4K-innehåll på Amazon Fire TV
Under de senaste åren har 4K-innehåll eller Ultra High Definition (UHD) -has blivit alltmer populära. Netflix skottar alla sina originalprogram, som Daredevil och House of Cards, i 4K, vilket ger ägarna av kompatibla TV-apparater en visningsupplevelse som aldrig tidigare. Att få 4K att visas korrekt från vissa tjänster kan dock vara svårt.



