HTG recensioner GE Link Starter Kit: Den mest ekonomiska Smart Bulb Alternativet runt

Du har sett några av våra recensioner om smarta glödlampor, du har hört chatter om smart hemteknik i nyheter, och du är nyfiken om det är värt det. Läs vidare när vi granskar GE Link Starter Kit och visar hur du kommer igång för bara $ 25.
Vad är GE Link Starter Kit?
General Electrics inträde på smart lampmarknaden är deras snygga GE Link glödlampa och GE Link Starter Kit är deras ekonomiskt prissatta smart bulb starter kit som paketerar två av sina Link smart lampor med en Link smarthome bro för ett allt-i-ett-paket som kommer att få dig igång med smarthome belysning på under tio minuter.
Hur ekonomiskt är arrangemanget? Ursprungligen prissatt till $ 50 var startpaketet en bra, men inte enastående, affär. Femti dollar för två smarta glödlampor och ett navsystem är inte en dålig affär genom någon åtgärd, men Philips Hue Lux-systemet erbjuder två smarta glödlampor och ett nav för $ 80 (och har förmodligen bättre varumärkesigenkänning på marknaden för smarta glödlampor).
Nyligen har detaljhandlarna slashed priset på GE Link Starter kit från $ 50 till $ 25-30. Du kan hämta satsen på Home Depot för $ 25 och på Amazon för $ 37. Med tanke på att en fristående GE Link-glödlampa löper $ 15 hos både återförsäljare (och andra ställen) är startpaketet nu en häpnadsväckande affär; du sparar faktiskt $ 5 och får en gratis hubb hos Home Depot och spenderar bara $ 7 mer än vad du skulle ha på glödlamporna när du handlar hos Amazon.

Den enda verkliga fångsten är att länknavet (trots att det finns potential genom framtida uppdateringar av fast programvara för att göra det) kan inte styra andra ZigBee-lampor och är begränsat till GE Link-lampor (ses i de tre tillgängliga sorterna ovan).
Med detta sagt fungerar GE Link-lamporna själva bra med andra ZigBee-aktiverade nav som blink system och Philips Hue-systemet, och i motsats till WeMo Smart LED Bulb-systemet från Belkin, är du inte låst i bara med GE Link-systemet och kan använda lamporna med andra smarta hemsystem om du väljer att uppgradera. Heck, även om du köper startpaketet från Home Depot på den nuvarande $ 25-prispunkten, kan du kasta länknavet bort och använda smarta glödlampor med ett annat system och fortfarande spara $ 5 över försäljningspriset för att köpa två glödlampor.
Låt oss ta en titt på hur du installerar och konfigurerar dem, liksom hur de används när de är länkade till ditt nätverk.
Hur installerar och konfigurerar du dem?
GE Link-navet är en Blink certifierad enhet och, även om den är begränsad till att endast ansluta till GE Link-lampor, använder den fortfarande Wink-kontrollprogramvaran. I ljuset av detta är det första steget att ladda ner Wink-kontrollprogrammet för ditt mobila operativsystem (iOS / Android).
Anslut länksnavets modul till ett uttag inom din Wi-Fi-router. blinka en ljus lila färg när den söker efter ett nätverk och väntar på att kontrollera och uppdatera sin firmware). Lämna navet ensam för tillfället och återgå till smartphone-appen.
Lägga till länknavet
Starta appen och antingen logga in och befintligt Wink-konto eller (mer sannolikt) skapa ett nytt konto. När du är klar med den enkla registreringsprocessen kommer du att sparkas över till bläddringsprogrammets startsida. Vi måste lägga till länknavet till fliken App innan vi kan fortsätta.
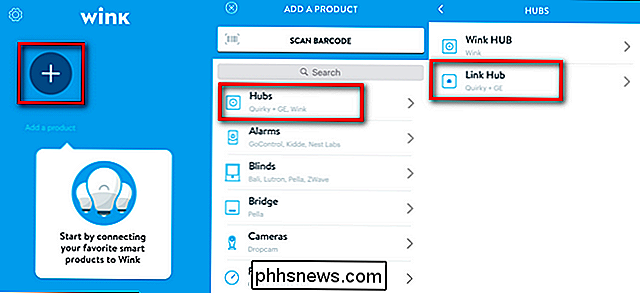
Tryck på den stora "Lägg till en produkt" + tecken, välj sedan "Hubbar" och i navigeringsmenyn välj "Link Hub". Appen uppmanar dig att följa en femstegsprocess med användbara bilder.
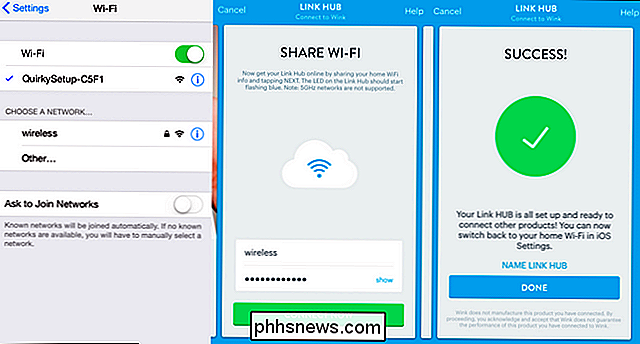
Processen är som följer (och skisseras ovan i skärmdumpar). Anslut länken nav (som vi redan gjorde) och anslut sedan till navet själv genom att öppna Wi-Fi-kontrollerna på din mobila enhet och välj nätverket "QuirkySetup-XXXX". Du behöver en kort och tillfällig anslutning direkt till navet för att slutföra steg två: berätta för länknavet vilket nätverk du ska ansluta till och vad lösenordet är. När du har slutfört det här steget och länkhubet kan ansluta till nätverket på egen hand, får du en succémeddelande och den tillfälliga Wi-Fi-anslutningen stängs.
Lägga till länklamporna
Nu när vi har länkat appen, navet och det större nätverket är det dags att lägga till lamporna. När du har fått framgångsskärmen ovan och sedan knackar på "Klar" kommer appen automatiskt att sparka dig över till konfigurationsskärmen för det nya tillägget.
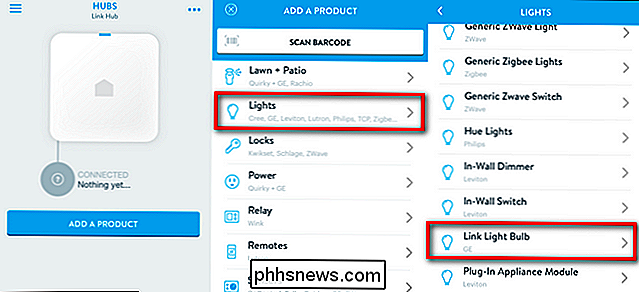
Tryck på "Lägg till en produkt", välj "Lights" från listan av tillgängliga alternativ och rulla sedan ner tills du ser "Link Light Bulb".
Nu är vi redo för glödlamporna. Sätt in lamporna du vill para i sina respektive ljusuttag och se till att uttagen är avstängda. Vi parar en glödlampa åt gången och upprepar följande procedur.
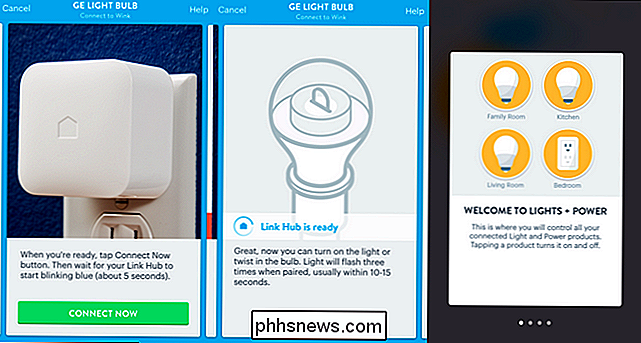
Kontrollera att alla opolade lampor är avstängda. Följ guiden processen tills du blir uppmanad till "Anslut nu" -knappen. Så fort du får "Link Hub is ready" -skärmen kan du slå på glödlampan. Den blinkar tre gånger så snart den länkar till navet. På den tiden kommer du att sparkas över till kontrollpanelen "Lights + Power" som det ses i det sista skärmbilden ovan.
Vi kommer till den punkten på ett ögonblick, men vi behöver fortfarande lägga till den andra glödlampan (och eventuella extrauppgifter du kanske har köpt). På skärmen "Lights + Power" trycker du på menyknappen längst upp till vänster. Du får se en blå meny precis som den som vi brukade lägga till länknavet till fliken App. Tryck på symbolen "Lägg till en produkt" + igen och upprepa hela processen som beskrivits ovan för att lägga till den andra lampan.
Hur använder du dem?
Nu när lamporna är anslutna till navet är det dags att ta dem för en snurrning. Det mest uppenbara sättet att interagera med lamporna är att helt enkelt slå dem på och av och du kan göra det från kontrollpanelen Lights & Power.
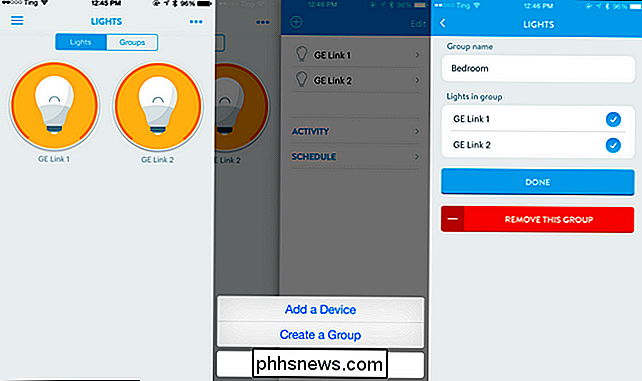
Du kan trycka på varje enskild glödlampa för att slå på och av och trycka på och håll kvar för att dra upp en finjusteringsmeny för att dämpa dem. I de flesta situationer skulle det emellertid vara lite tråkigt eftersom människor i allmänhet grupperar ljus tillsammans i rum och olika belysningskonfigurationer. Det är dock lätt att skapa en grupp, men som det ses på skärmbilderna ovan: Tryck på menyn "..." i övre högra hörnet, tryck på + -symbolen och namnge din grupp och välj vilken av dina lampor du vill lägga till till det. Vi kopplade våra två GE Link-lampor tillsammans för att skapa "Bedroom" -gruppen som det är där de är installerade.
Nu kan du använda exakt samma gränssnitt som du har för de enskilda glödlamporna för alla glödlampor i den gruppen. Det är ett viktigt steg från att justera varje lampa individuellt men det är fortfarande inte precis den användarvänlighet som kommer med hela "scenupplevelse" som du får med Philips Hue-systemet. Oroa dig inte, medan det inte är så uppenbart som det är med Hue-systemet (det här systemet är i rättvisa utformat uttryckligt för lampor och inget annat) finns det ett sätt att konfigurera något precis som Hue-scensystemet .
Tryck på menyikonen i övre vänstra hörnet och sedan längst ner i menypanelen, tryck på ikonen "Genvägar" som visas nedan.
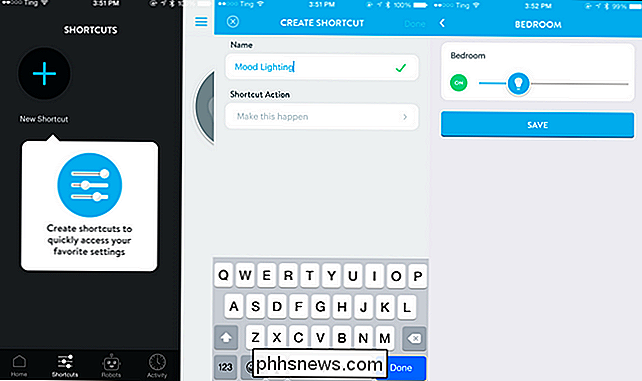
Ange ett namn för din genväg och tryck sedan på "Gör det här händer" för att välja vilket individuellt ljus eller grupp du vill styra och vad du vill att den ska göra. Genvägssystemet fungerar tillräckligt bra, men det finns en mycket liten upphängning du borde vara medveten om när du konfigurerar saker. Om du väljer en grupp istället för enskilda glödlampor appliceras alla belysningsnivåer som du anger, över alla lampor. Om du vill styra varje glödlampa individuellt måste du lägga till varje glödlampa i genvägen en efter en och sedan justera dem.
Mellan de direkta länkarna i Lights & Power-menyn (för både enskilda glödlampor och grupper) och den anpassningsbara genvägen meny för att ställa in belysningsskenor hela styrsystemet är mycket konfigurerbart och användarvänligt.
Bra, dåligt och dom
Vad måste vi säga om frågan efter att ha testade lamporna och programvaran? Låt oss ta en titt på det goda, det dåliga och domen.
The Good
- Priset. Vid $ 25 betalar du mindre för ett 2 bulb + navuttag än för två smarta glödlampor.
- Glödlamporna är super coola ute; vi skulle känna oss bekväma och lämna dem bara hängande från hängande armaturer.
- Extremt lätt att ställa in; både den medföljande utskriftsdokumentationen och installationsprogrammet är mycket tydliga och enkla att använda.
- Transformator-formfaktorns länknav täcker inte det intilliggande eluttaget.
- Instruktionerna i rutan är mycket tydliga och Wink-programmet är enkelt att installera och innehåller ett bilddrivet installationssystem.
Den dåliga
- Link Hub kan teoretiskt stödja andra Wink / ZigBee-produkter men för närvarande inte.
- Medan Wink-programvaran är väldigt användarvänlig, det är lite knäppt (som det fungerar som kontrollapp för alla Wink-produkter, inte bara GE-lamporna).
Bedömningen
Vår "dåliga" lista här är vacker kort och med god anledning. GE Link Starter Kit är händerna ned tack vare de senaste prissänkningarna, det absolut mest ekonomiska sättet att komma igång med smart belysning i ditt hem. Det är lätt på plånboken, det är lätt att installera, och det enda riktigt klagomål vi har om hela paketet är att vi är besvikna över att GE Link-navenheten inte skulle tillåta oss att para andra smarta glödlampor (som Cree Connected glödlampor). Även då kan vi knappast klaga, eftersom kitets hub + pärlarrangemang är ännu billigare än att köpa två nya GE Link-lampor.
GE Link Starter Kit är exakt den typ av lågkostnadssatser / D rekommenderar till någon av våra vänner eller familjer som är intresserade av att leka med smart belysning. Om de hatar det och föredrar traditionell belysning är de bara ut 25 dollar. Om de älskar det, kan de enkelt uppgradera till ett större och biffigare system medan de fortfarande använder sina GE Link-lampor och de har ingen pengar till Link Hub. Det är det enklaste och mest kostnadseffektiva sättet att leka med smarta glödlampor på marknaden idag.

Hur snabbt Sök och ersätt text på vilken dator som helst
Behöver du ersätta ett ord med ett annat ord, eller ta bort texter direkt från ett dokument? Använd bara sök och ersätt - vilken applikation eller webbläsare du använder, du har redan ett enkelt verktyg för att hitta och ersätta. Kopiera klistra in texten i ett av följande program och kopiera sedan klistra in den i din ursprungliga ansökan senare.

Så här delar du HomeKit-åtkomst med familj, rumskamrater och gäster
Vad är meningen med att ha ett framtida hus om dina familjemedlemmar, rumskamrater eller gäster inte kan dra nytta av allt dess funktioner? Dela det framtida-nu-vibe genom att låta deras iCloud-konto styra dina smarta lampor, termostater och mer. Varför skulle jag vilja göra det? RELATERAD: Vad är Apple HomeKit?



