Så här använder du Microsoft Paint 3D

Paint 3D är en ny applikation som ingår i Windows 10: s Creators Update. Du kan använda den för att arbeta med 3D-modeller och sammanföra 3D-scener. Ditt arbete kan delas online eller till och med skrivas ut på en 3D-skrivare.
Måla 3D, Förklarade
RELATERADE: Vad är nytt i Windows 10 Creators Update
Det här är inte bara en ny version av Microsoft Paint . Det är ett lättanvänt 3D-modelleringsprogram som låter dig skapa egna 3D-modeller och skapa scener med flera 3D-modeller. Du kan ladda ner modeller eller scener från Microsofts Remix 3D-webbplats eller exportera dina egna till Paint 3D för att dela dem med andra.
Det finns också några mer avancerade funktioner. Till exempel kan Paint 3D exportera dina scener till .FBX eller .3MF-filer så att du kan arbeta med dem i andra program. Du kan också importera .FBX- eller .3MF-filer som skapats i andra program. Paint 3D kan skriva ut dina scener till en 3D-skrivare med hjälp av Windows 10: s 3D Builder-program.
Några av de mest intressanta funktionerna är ännu inte tillgängliga. Vid lanseringen av Creators Update-lanseringen sa Microsoft att du skulle kunna exportera 3D-modeller från Minecraft till Paint 3D, men den funktionen är inte tillgänglig i Minecraft än. Microsoft demonstrerade också att använda en smartphone för att fånga 3D-objekt i den verkliga världen och importera dem till Paint 3D. Microsoft har emellertid inte släppt dessa program för bildinspelning och säger att de inte är en funktion för skapareuppdatering.
Slutför klistermärkeutmaningen
Du hittar Paint 3D i Start-menyn om du har installerat Creators Update . Öppna den och du kommer att se en välkomstskärm med en utmaning, video och tips och tricks som hjälper dig att komma igång.
Du kan titta på den minutlängda introduktionsvideon här, men det är mer en reklamvideo än en handledning . Tips och trick-kakel ger mer specifika instruktioner för att använda olika funktioner.
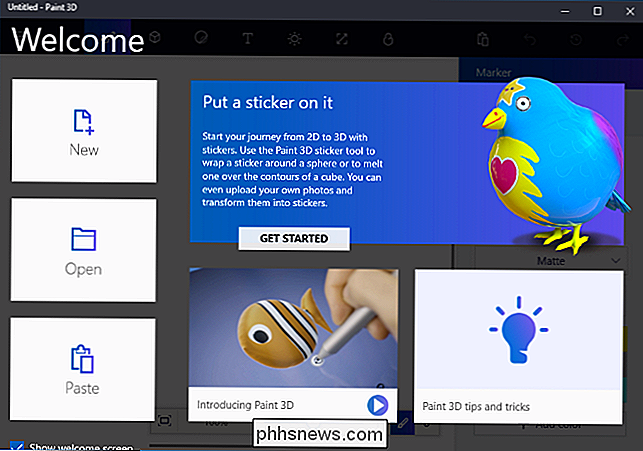
Microsoft vill klart att du ska komma igång med "Klistra på det" utmaningen, så vi börjar där. Du behöver faktiskt inte göra det här, och du kan hoppa över utmaningen (och hoppa över det här avsnittet i artikeln) om du hellre bara ska börja utforska på egen hand. Den här speciella utmaningen visar hur man importerar modeller från Microsofts Remix 3D-webbplats och ändrar dem.
Klicka på "Komma igång" och sedan "Starta nu" och du kommer att tas till klubbutmaningssidan på Microsofts Remix 3D-webbplats i din webbläsare.
Välj vilken modell som helst på webbsidan - vilken som helst du vill arbeta med - och klicka på "Remix in Paint 3D" -knappen. Du uppmanas att logga in med det Microsoft-konto du vill använda.
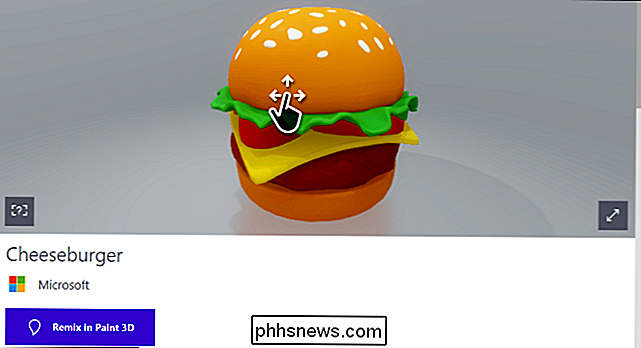
Modellen du valde öppnas i Paint 3D. Microsofts utmaning är att lägga till en klistermärke på den. För att lägga till en klistermärke måste du klicka på knappen "Klistermärken" på verktygsfältet - det är den tredje från vänster. Du hittar då flera flikar med olika typer av klistermärken och texturer.
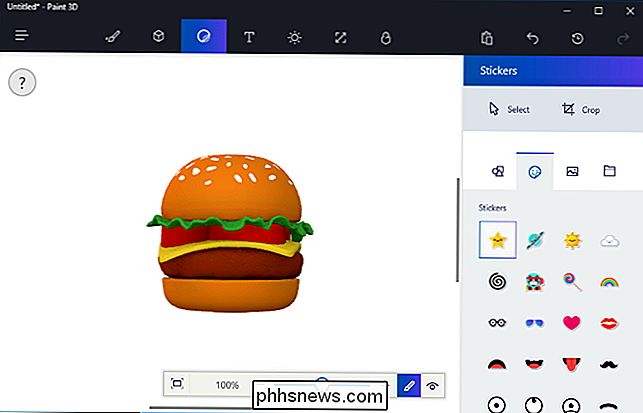
För att lägga till ett klistermärke klickar du på det i listan och klickar sedan någonstans på modellen. Klicka och dra för att placera och ändra storlek på klistermärke. Klistermärket anpassar sig för att matcha ytan på 3D-modellen. Du använder i grund och botten bara en textur till 3D-modellen.
Klicka på stämpelknappen för att applicera en klistermärke. Du kan sedan tillämpa det så många gånger som du vill ha olika platser på modellen.
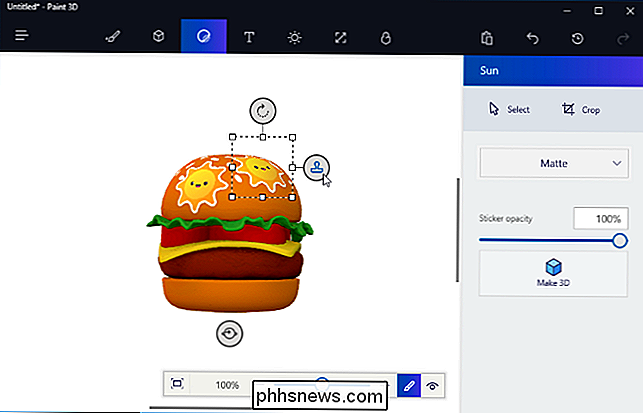
För att se din klistermärke i 3D, klicka på knappen "Visa i 3D" på höger sida av verktygsfältet längst ner på skärmen. Du kan sedan rotera 3D-scenen genom att klicka och dra med musen. Med denna verktygsfält kan du också ändra dina inställningar, zooma in och ut. Klicka på knappen Visa i 2D till vänster om knappen Visa i 3D för att gå tillbaka till 2D-vyn.
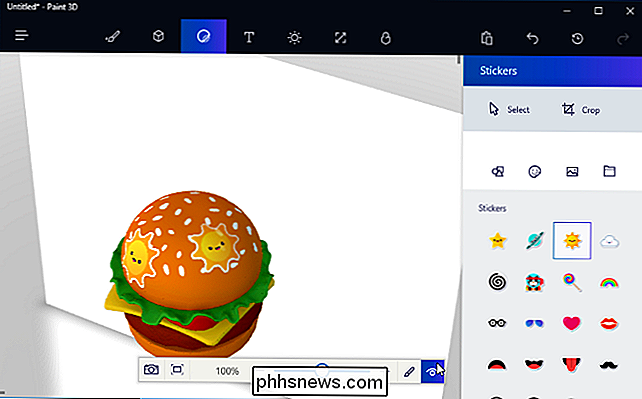
Utmaningen vill att du ska dela din skapelse med alla andra, men du behöver inte göra det. Om du vill kan du klicka på "Remix 3D" -knappen längst upp till höger på verktygsfältet för att komma åt Remix 3D-webbplatsen och klicka på "Upload" -knappen för att ladda upp din skapelse.
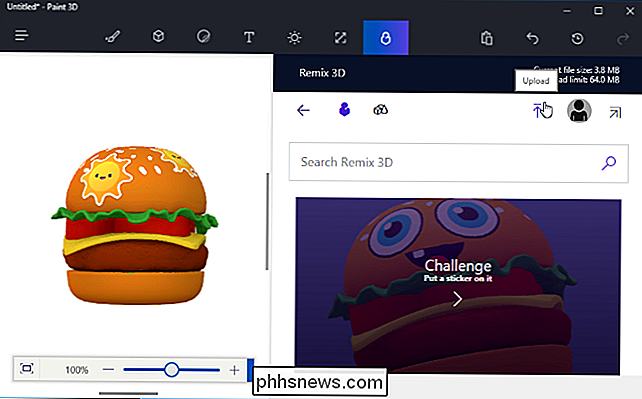
Du kan använda Paint 3D i detta sätt, om du vill-bara ta fram färdiga scener och modeller från Remix 3D och modifiera dem. Men du kan också skapa egna objekt.
Skapa din 2D-kanfas
Låt oss börja från fyrkant 1 för att ge dig en bättre uppfattning om hur denna applikation fungerar. För att börja med en tom scen, klicka på "Ny" på välkomstskärmen eller klicka på menyn> Nytt för att skapa en ny scen.
Det första du ser är en tom vit bakgrund. Detta är din duk, som är bakgrundsbilden som visas bakom din 3D-scen.
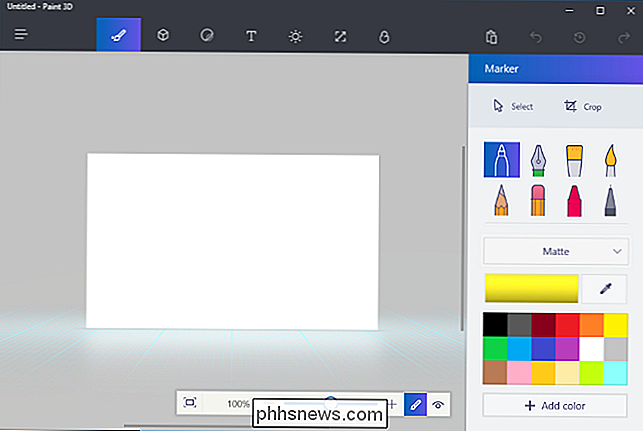
Du kan använda verktygen i verktygspanelen - det är den första ikonen från vänster - för att snabbt rita en bakgrund.
Till exempel, här har vi använt det skopformade fyllverktyget och det penselformade akvarellverktyget för att snabbt fylla i en blå himmel, en sol och några moln. Det är verkligen i linje med Paint 3Ds Microsoft Paint-arv.
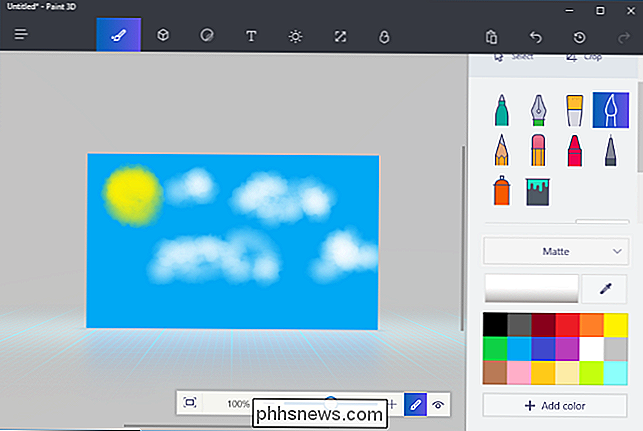
Du kan använda kanylpanelen-det är den sjätte knappen från vänster på den övre verktygsfältet - för att ändra storlek på duken, om du vill göra den större eller mindre.
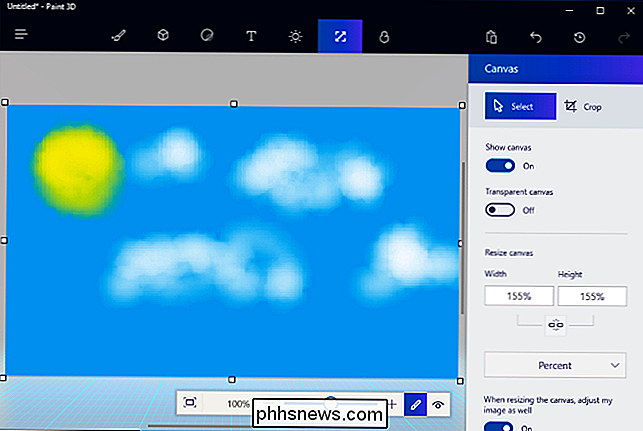
Låt oss vara ärliga: Vår bakgrund ser inte bra ut. Paint 3D ger oss inte mycket verktyg för att skapa en bra kanvasbild, men det låter oss importera ett foto eller en bild från en annan applikation och använda den som vår dukbakgrund.
Först måste du hitta en bild du vill använda och hämta den till en bildfil på din dator. Klicka sedan på ikonen "Stickers" på verktygsfältet - det är den tredje ikonen från vänster och klicka på knappen "Custom Stickers" på klisterpanelen. Klicka på knappen "Lägg till klistermärke" och välj den bildfil du vill använda. Placera och ändra storlek på det för att matcha din duk och klicka på "Stämpel" -knappen. Detta gäller den bild du valde för din duk och du har en snyggare bakgrund.
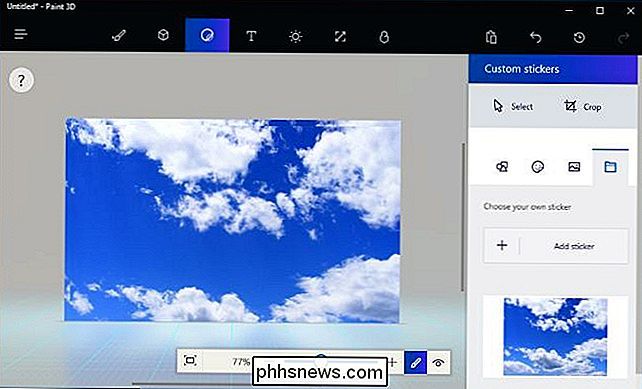
Infoga och måla 3D-modeller
Det finns flera sätt att infoga 3D-objekt i din scen. Du kan använda Paint 3Ds integrerade verktyg för att skapa grundläggande 3D-modeller, lägga till avancerade 3D-modeller från Remix 3D, eller sätt in 3D-modellfiler som skapats i andra applikationer. Paint 3D stöder filer i antingen 3MF eller FBX-format.
För att skapa egna 3D-modeller, klicka på ikonen "3D Modeller" på verktygsfältet - det är den andra från vänster. Du kan välja mellan grundläggande 3D-modeller, enkla 3D-objektformer och ett 3D-klotterverktyg.

För att infoga en 3D-modell eller ett objekt klickar du på det i rutan 3D-modeller och väljer en färg. Du kan sedan klicka någonstans i din scen för att placera modellen. Du kan använda musen för att ändra storlek eller återpositionera objektet. Använd de andra knapparna runt objektet för att rotera det i olika riktningar och justera avståndet från duken i scenen.
När du är klar, klicka bara utanför modellen. Du kan sedan klicka på "Select" -verktyget och klicka sedan på modellen efteråt för att välja den och justera den.
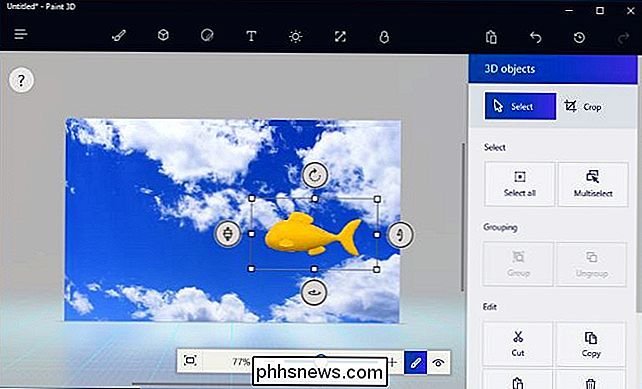
Med 3D-klotterverktygen i den här rutan kan du snabbt rita dina egna 3D-modeller. Det finns ett "Sharp edge" -verktyg som skapar modeller med skarpa kanter och ett "Soft edge" -verktyg som skapar modeller med mjukare kanter. Du kan till exempel använda skarpa kantverktyget för att rita en sten och det mjuka kantverktyget för att dra puffiga moln. Klicka bara och dra med musen och Paint 3D kommer att skapa en modell som ungefär matchar vad du ritade.
Här har vi använt verktyget för mjuka kanter att dra ett moln och placerade det bakom vår andra modell i scenen.
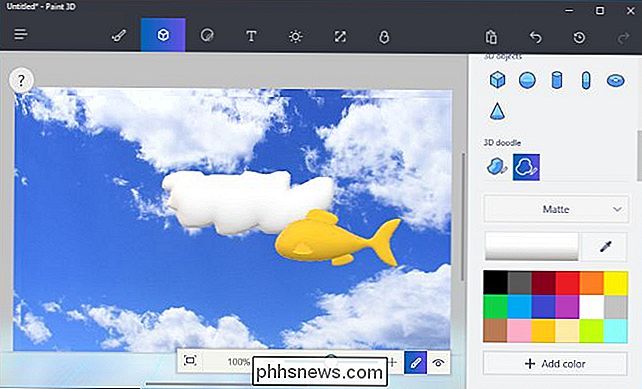
För att måla dina modeller, klicka på "Verktyg" -ikonen på verktygsfältet - det är den första från vänster - och välj dina inställningar. Du kan välja många olika typer av penslar och texturer, inklusive slö och polerad metall, såväl som en färg.
Om du till exempel vill ge din modell en polerad guldfärg kan du välja "polerad metall" och en gul färg här. Du kan sedan klicka på ikonen för färghinken och klicka på modellen en gång, vilket skulle måla hela ytan med den färg och struktur du valde. Du kan också välja olika borstar här för att måla mindre delar av objektets yta.
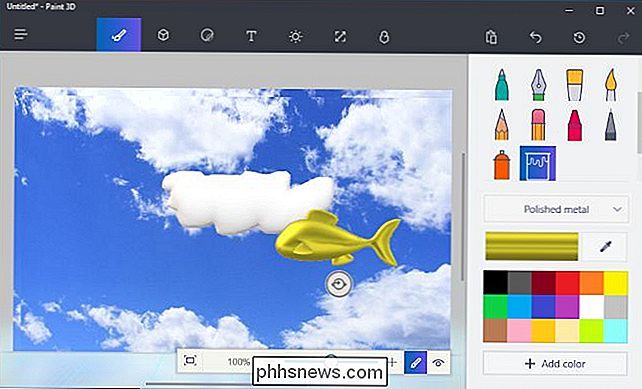
När som helst kan du klicka på knappen "Visa i 3D" på nedre verktygsfältet för att se hela scenen i 3D och klicka och dra och dra att flytta din syn runt. Klicka på "Visa i 2D" -knappen till vänster om det för att gå tillbaka till 2D-vyn.
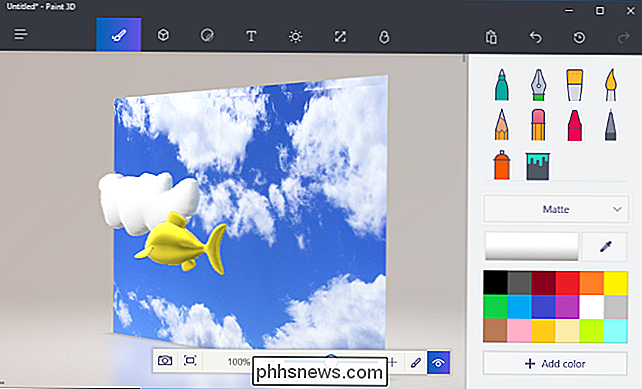
Du kan också applicera klistermärken och texturer på ett objekt med hjälp av rutan Klistermärke-det är den tredje ikonen från vänster på verktygsfältet. Paint 3D ger dig några grundläggande klistermärken som du kan använda, men du kan också välja att importera en bildfil och applicera den som en textur på ditt objekt, precis som du kan med bakgrunden av duk.
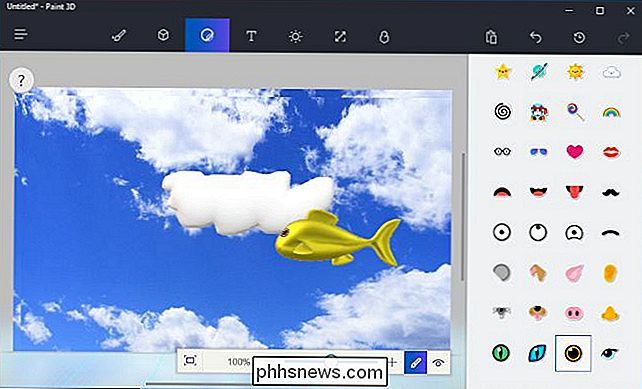
Istället för att skapa alla dina egna modeller kan du klicka på "Remix 3D" -ikonen på verktygsfältet - det är den sista till höger och söka efter modeller som andra personer har skapat.
Knappen "Placera i projekt" på panelen kommer att placera en modell från webbplatsen direkt i din scen. Du kan ompositionera, rotera, måla och applicera klistermärken på modeller som du sätter in på detta sätt också.
(Känn inte dåligt om du inte kan skapa 3D-modeller så detaljerade som de du ser på Remix 3D i Paint 3D. Många av dem skapades i professionella 3D-modelleringsapplikationer.)
Observera att varje Paint 3D-scen kan endast vara 64 MB i storlek, max. Din nuvarande scenens storlek och gränsen visas i panelen Remix 3D. Många av modellerna på Remix 3D-webbplatsen är ganska stora och kommer snabbt öka projektets storlek.
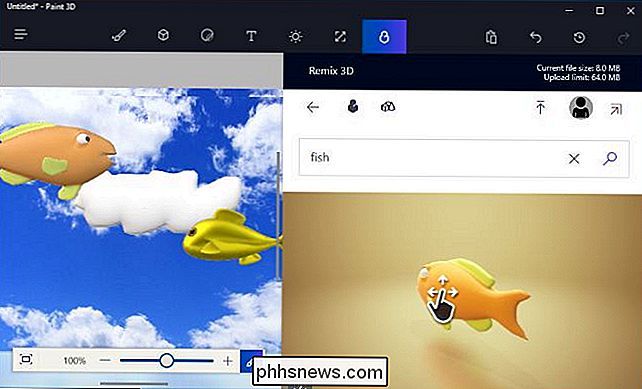
Du kan också infoga text - antingen 2D-text på duken eller ett objekt eller 3D-text som flyter någonstans i scenen. Klicka på "Text" -knappen på verktygsfältet - det är fjärde knappen från vänster och använd verktygen för att infoga och anpassa vilken text du vill.
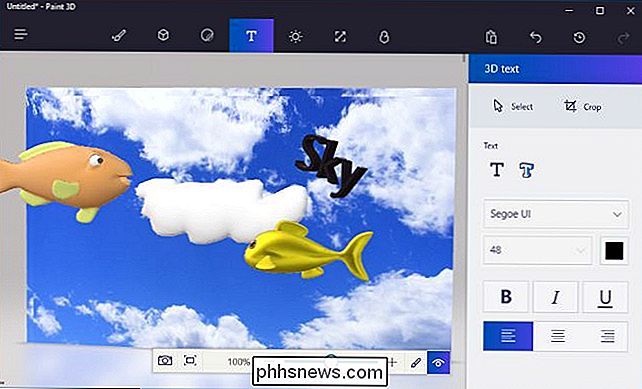
Slutligen finns också Effektpanelen femt från vänster på verktygsfältet -Du låter dig välja en färgad belysningseffekt. Du kan bara välja en enda effekt som kommer att tillämpas på hela din scen.
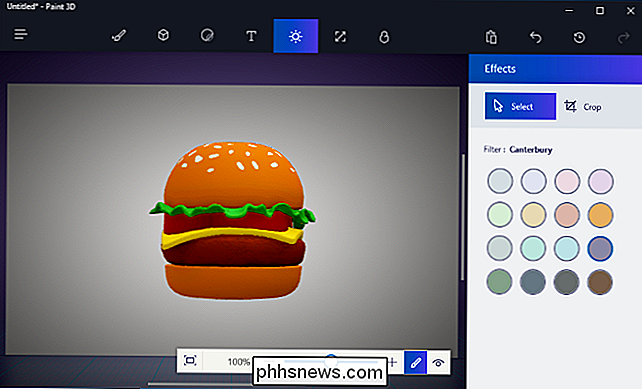
När du är klar kan du klicka på menyn> Spara för att spara projektet till en lokal fil eller Ladda upp till Remix 3D för att ladda upp den till Microsofts galleri . Utskriftsalternativet i menyn öppnar din 3D-scen i 3D Builder så att du kan skriva ut den till en 3D-skrivare.

Hur man migrerar dina data från en gammal iPhone till din nya
Oavsett om du har uppgraderat till den nyaste modellen eller du är den stolta nya ägaren till en familjehand-down , det första på allas sinnen är hur man får allt från sin gamla iPhone till sin nya. Här är vad du behöver göra. iCloud Backup? Det finns ingen tid för det iCloud har funnits sedan 2011, och det är mycket praktiskt att se till att innehållet på dina iOS-enheter kontinuerligt säkerhetskopieras till molnet.

Hur man tar bort någon från din Facebook-grupp
Facebook Grupper är avsedda att vara samhällen för personer med gemensamt att komma ihop. Tyvärr kan de också dra upp trollarnas uppmärksamhet. Om du hanterar en Facebook-grupp, kommer du troligtvis att gå in och ta bort någon vid någon tidpunkt. Så här gör du. Om någon postat en särskild offensiv kommentar och du vill ha dem direkt, klicka på den lilla pilen bredvid deras kommentar och välj Ta bort post och ta bort användare.



