Hur man tar foton med bristläge på en iOS-enhet

Vi är säkra på att du har försökt att fånga det perfekta ögonblicket med din kamera och du är bara lite för sent eller för tidigt och du saknar det. Om du äger en iPhone eller iPad kan du använda burstläget och missa aldrig det perfekta skottet igen.
En av de största problemen med digitalkameror eller någon kamera är att de ofta är idealiska för att ta stillbilder eller porträtt. Ringa upp alla, gruppera dem tillsammans och få dem att säga "ost" och du kommer sannolikt att få exakt det foto du vill.
Inte så mycket, men om du försöker fånga ett levande ögonblick, till exempel människor eller saker i aktion. I sådana fall kan du försöka ta flera bilder genom att trycka på slutarknappen, men chansen är att du förmodligen kommer att sakna ditt skott, eller det kommer inte att vända dig hur du vill.
Burstläge till räddningen
Burstläge på IOS betyder att du kan peka på din iPhone eller iPad i ditt ämne, håll ned slutarknappen eller volymen uppåt och det börjar börja ta ett foto efter det andra tills du släpper.

Du kommer att kunna berätta bristningsläget är eftersom du märker att miniatyrbilden i det nedre högra hörnet ändras ständigt när varje foto tas.
Till skillnad från den gamla kamerarullen grupperar inte den nya Foton-appen bristfoton i en enda miniatyrbild. Istället kommer alla foton du tog i burstläge att visas separat.
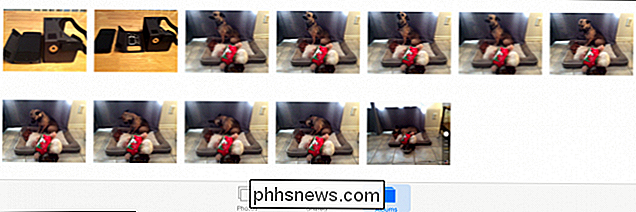
Photos-appen grupperar inte bilder i burst så att du kommer att se var och en separat.
Du kan trycka på det första fotot i serien ( om inte du genast ser en du gillar) och Photos-programmen öppnas för helskärm. Härifrån kan du svepa igenom varje bild tills du hittar en eller flera som verkligen appellerar till dig.
Du kan sedan favoritera varje bild om du föredrar det. När du är klar trycker du på "Välj" och trycker sedan på varje foto du vill radera och trycker på papperskorgen i övre vänstra hörnet.
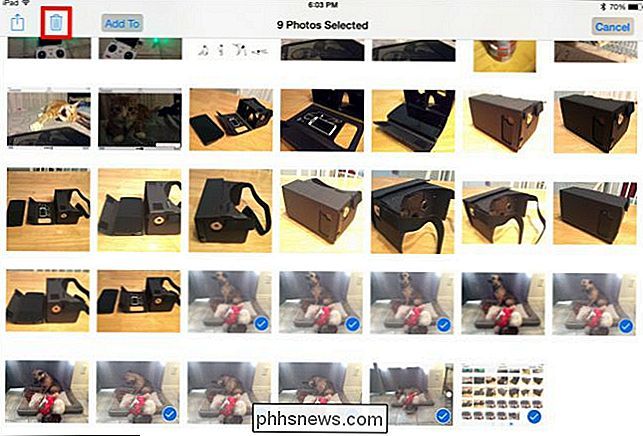
Tryck på "Välj" och tryck sedan på varje foto du vill behålla eller ta bort. En blå kontroll indikerar att den har valts.
När det gäller bilderna du vill behålla kan du dela dem via AirDrop, Mail, Facebook eller helt enkelt skriva ut dem bland andra alternativ.
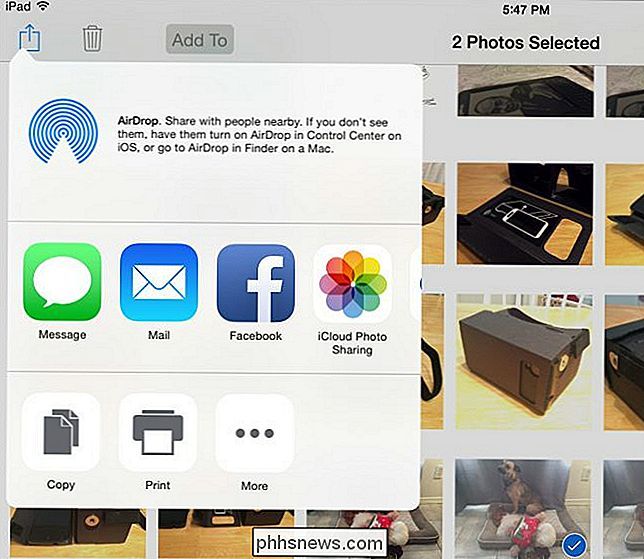
När du har Beräknat vad du vill behålla, kan du dela dina foton via AirDrop, ett meddelande, e-post eller något av de andra delningsalternativen som står till ditt förfogande.
Burstläget är uppenbarligen användbart eftersom det eliminerar mycket osäkerhet. Du kommer inte fråga, "Fick jag skottet?" Å andra sidan klarar det nog inte att försöka bli en bättre fotograf. Dessutom kommer du sannolikt att sluta med hundratals extra bilder i din kamerarulle som du behöver senare sortera ut och ta bort.
Så, den viktigaste takeaway här är att använda burst-läge efter behov men bara efter behov så att du inte sluta fylla i din iPhone-lagring med onödiga bilder.
Som alltid, om du har något du vill lägga till, till exempel en kommentar eller fråga, vänligen lämna din feedback i vårt diskussionsforum.

Så här får du ett Android-Style-lokalt filsystem på en iPhone eller iPad
Med iOS 8 kan din iPhone eller iPad nu ha ett lokalt filsystem som den som Android-användare har. Spara filer för offline användning, åtkomst till dem i alla uppdaterade appar och spara filer direkt till filsystemet från andra appar. Dessutom ger några av dessa lösningar dig tillgång till en Mac eller PC-filer på din enhet.

Hur man låser ner din iPad eller iPhone för barn
IPads och iPhones ger dig kontroll över hur dina barn kan använda dina enheter. Du kan snabbt låsa enheten till en viss app innan du överlämnar den eller låser ner en hel enhet med omfattande föräldrakontroll. Det finns två iOS-funktioner som heter Guidad åtkomst och Begränsningar, vilket gör det mesta av den tunga lyftningen här.



