Lägg in en PDF i PowerPoint
Arbetar du på en PowerPoint-presentation och behöver du infoga ett PDF-dokument i en bild? Tja det verkar lätt nog rätt? Klicka bara på Insert- menyn, välj Objekt och välj PDF-filen! Tyvärr lärde jag mig att det inte är så enkelt, särskilt om du har att göra med ett PDF-dokument som har mer än en sida.
I den här artikeln visar jag hur du får ditt PDF-dokument till en PowerPoint-presentation och kommer också att förklara alla fallgropar som är förknippade med processen. Innan vi börjar, låt oss förstå vad som menas när vi säger "sätt in PDF till PowerPoint". För det första kan du bara infoga första sidan i ett PDF-dokument, så om du har mer än en sida måste du dela filen i flera PDF-filer, vilket jag förklarar nedan i avsnittet "Split PDF-fil".
För det andra måste du ha någon typ av PDF-läsarenhet installerad på ditt system, eller ingenting kommer att fungera. Om du försöker infoga en PDF-fil utan någon PDF-läsare på ditt system får du bara en "objekt" -ikon i din bildruta som du inte kan göra någonting med. Så var noga med att installera en PDF-läsare som Adobe Reader innan du försöker göra något nedan. Jag använde Adobe Reader, men allt ska fungera även om du använder en annan PDF-läsare.
Därefter finns det i grunden tre sätt att lägga till i PowerPoint:
1. Sätt in PDF-filen som ett objekt och visa hela första sidan på bilden
2. Sätt in PDF-filen som ett objekt eller en ikon och bifoga en åtgärd som öppnar PDF-filen i en PDF-läsare
3. Ta en skärmdump av PDF-filen och sätt in den som en bild
Infoga PDF som Objekt
Om du vill visa PDF-filen i PowerPoint-presentationen direkt kan du infoga den som ett objekt. För att göra detta klickar du på fliken Infoga och klickar sedan på Objekt .

Klicka på knappen Skapa från fil och klicka sedan på Bläddra . Välj din PDF-fil och klicka sedan på OK . Markera inte någon av rutorna.
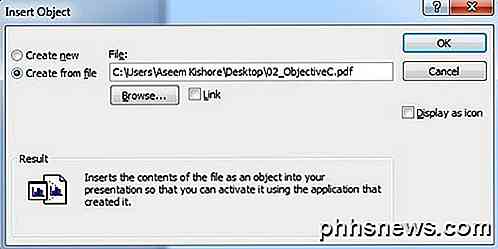
Om allt går bra bör du se den första sidan i PDF-filen som visas på bilden så som visas nedan.

Om du skulle spela upp bildspelet så skulle det bara visa första sidan och sedan gå vidare till nästa bild. Om det är allt du vill, så är du klar. Om du vill infoga fler sidor från PDF-filen, hoppa över och läs avsnittet om att dela PDF-filen i flera filer. När du gör det, skulle du bara upprepa samma procedur som visas ovan för varje sida.
Infoga PDF och Häfta åtgärd
Om du inte vill dela din PDF-fil i en hel massa filer, är alternativet att helt enkelt visa första sidan och sedan öppna PDF-filen i standard PDF-läsarepplikationen när presentatören klickar på den. Detta kräver att du öppnar en extern applikation, men om du inte har något emot det är det en enklare lösning.
Om du markerar länkrutan bredvid knappen Bläddra i dialogrutan Infoga objekt (skärmdump ovan) ska det göra PDF-objektet klickbart automatiskt, men det fungerade inte på mitt system. Det kan vara ett problem med den version av Adobe Reader jag har installerat (XI) och om du har samma problem kan du försöka bifoga en åtgärd.
Det finns ett par sätt att bifoga en åtgärd till det infogade PDF-dokumentet. I PowerPoint klickar du på PDF-filobjektet på din bildruta och klickar sedan på fliken Infoga och klickar sedan på Åtgärd .

Handlingsinställningsdialogrutan visas och här väljer du Objektåtgärd och väljer sedan Öppna från rullgardinsmenyn. På mitt system var det enda alternativet Öppet, men du kan se andra alternativ som Redigera eller Aktivera innehåll . Se till att försöka dem alla om en av dem inte fungerar.
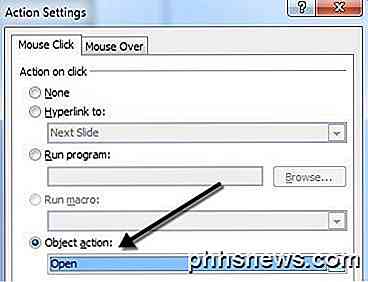
Om du kör bildspelet nu borde du kunna klicka på PDF-filen i bilden och det ska öppna PDF-filen. Jag säger "ska" eftersom det inte fungerade på mitt system som kör Windows 7 och Office 2010. Istället krympte den första sidan av PDF-filen bara ner till en liten låda och ingenting öppnade.
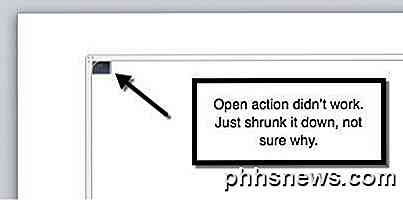
Återigen kan detta bero på att versionen av Adobe installerades på mitt system, men jag kunde inte räkna ut något sätt att fixa det. Förhoppningsvis kommer det inte att hända på ditt system. Om det gör det, oroa dig inte, för det finns ett annat sätt att vi kan få PowerPoint att öppna PDF-filen.
Detta förfarande är lite mer komplicerat, men det fungerade äntligen för mig. I grund och botten kommer vi att välja Kör ett program i dialogrutan Åtgärdsinställningar istället för Objektåtgärd som visas ovan.
Trots att det här är en mer komplicerad metod, är det faktiskt bättre eftersom du kan ange exakt den sida som ska öppnas i PDF-läsaren app. Det första vi behöver göra är att räkna ut sökvägen till din exekverbara PDF-läsare. För att göra detta, hitta skrivbordet, aktivitetsfältet eller Startmenyns genväg till programmet, högerklicka på det och välj Egenskaper .

Kopiera hela sökvägen i målrutan som visas nedan. Du kommer att vilja öppna Anteckningar och använda det för att bygga hela kommandot som vi så småningom klistrar in i PowerPoint. Se till att du håller citat.
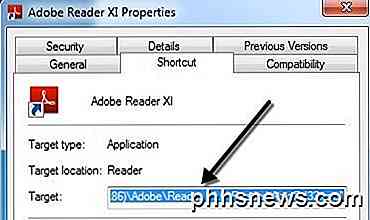
Din anteckningsblock med kommandot ska se ut så här just nu:

Kopiera nu följande bit text och klistra in den efter slutändan med ett extra mellanslag mellan dem:
/ A "page = 2 = OpenActions"
Återigen, se till att hålla citat. Sidan = parameter kan du ange den sida du vill öppna i PDF-dokumentet. Här är det nuvarande läget för anteckningsfilen:

Slutligen behöver vi sökvägen till den faktiska PDF-filen som du vill öppna. Gå till Explorer och navigera till platsen för PDF-filen. Klicka sedan i adressfältet och kopiera sökvägen.
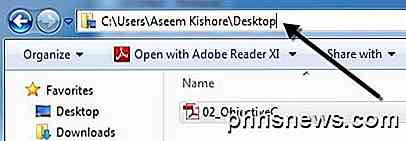
Lägg till ett citat och klistra sedan in sökvägen i Notepad-filen. Lägg till ett snedstreck framåt och skriv sedan in PDF-filens namn tillsammans med .pdf i slutet. Slutligen lägg till en avslutande citat till slutet av sökvägen. Det borde se ut så här nu:
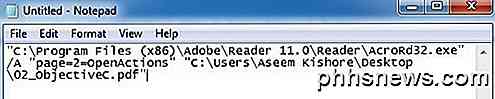
"C: \ Program Files (x86) \ Adobe \ Reader 11.0 \ Reader \ AcroRd32.exe" / A "page = 2 = OpenActions" "C: \ Användare \ Aseem Kishore \ Desktop \ 02_ObjectiveC.pdf"
Kopiera nu hela texten och gå till Actioninställningar igen för PDF-objektet, välj Kör ett program och klistra in all denna text i rutan.
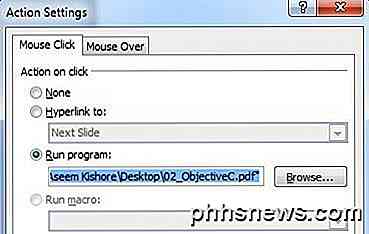
Klicka på OK och kör sedan bildspelet. Du borde nu kunna klicka på objektet och det öppnar Adobe Reader på sidan som du angav i kommandot vi skapade. Du kan lägga till dessa åtgärder på ett objekt, dvs textrutor, bilder etc. och skapa därför en separat länk för varje sida i PDF-filen utan att behöva dela upp PDF-filen.
Sätt in skärmklippning
Om du inte behöver lägga in mycket innehåll från ditt PDF-dokument till PowerPoint, kan du helt enkelt ta några skärmklipp av PDF-filen och infoga dem. För att göra detta klickar du på Infoga och väljer sedan Skärmdump . I rullgardinsmenyn märker du att det kommer att visa dig Tillgängliga Windows och en länk för skärmklippning .
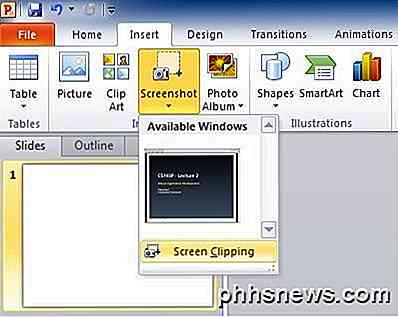
Om du har PDF-dokumentet öppet redan till den sida du behöver, klicka bara på den lilla miniatyrbilden och det kommer att infoga en skärmdump av hela PDF-läsarfönstret. Den enda anledningen till att du kanske inte vill använda den här funktionen är att den innehåller allt inklusive programmets titelfält etc. Om du bara vill ha en del av PDF-sidan klickar du på skärmklipp och PowerPoint och låter markören bli en crosshair.
Du kan sedan välja region på skärmen och det kommer helt enkelt att infoga bilden i din bildruta. Detta är ett mycket enkelt förfarande, men värt att nämna för dem som behöver inkludera endast några få delar av ett PDF-dokument i sina PowerPoint-presentationer. Du kan också bara konvertera dina PDF-sidor till bilder och sedan lägga in varje bild i presentationen.
Dela PDF-fil
För dig som vill inkludera varje sida som ett PDF-dokument i dina bilder behöver du först dela PDF-dokumentet med flera sidor i PDF-filer med en enda sida.
Det enklaste sättet att göra detta är att använda gratis verktyg som finns tillgängliga online. Här är några nätverktyg som jag har testat och verifierat för att dela upp PDF-filer:
http://www.splitpdf.com/
https://sejda.com/split-pdf
http://smallpdf.com/split-pdf
De översta två extraherar bara varje sida i en separat PDF-fil och sedan zip hela grejen tillsammans för att ladda ner. Det är super snabbt och gratis!
Förhoppningsvis har du kunnat få din PDF-fil att visas korrekt i PowerPoint med hjälp av metoderna ovan. Om du har problem kan du skicka en kommentar och jag försöker hjälpa till. Njut av!
Så här skapar du en aktivitetsfält för vilken webbplats som helst på en Chromebook
På en Chromebook får bara appar från Chrome Web Store vanligtvis egna aktivitetsfältikoner och separata fönster. Men du kan ge varje hemsida en egen aktivitetsfältikon och göra den öppen i ett separat fönster, vilket gör att alla webbplatser som du gillar är till en "app". Aktivitetsfältet kallas tekniskt "hyllan" på Chrome OS, men det fungerar precis som aktivitetsfältet gör på Windows.

Hur man sparar pengar när man köper nästtermostaten
Nästtermostaten är inte precis billig, men om du har varit på marknaden för en smart termostat ett tag nu och bara don En av de bästa egenskaperna hos smarta termostater är att de kommer att kunna hantera ditt hem värme och kyla, vilket gör att du kan spara det fulla priset för ett. Så här kan du spara pengar när du köper nästtermostaten.



