Lagligt ladda ner Windows 10, 8, 7 och Installera från USB Flash Drive
Om du har en giltig Windows-produktnyckel kan du hämta fullständiga juridiska kopior av Windows 7, Windows 8.1 eller Windows 10 från Microsoft och använda dem för att omformatera datorn eller för att installera en ny dator.
Vad som är ännu bättre är att du nu kan använda en Windows 7 eller Windows 8.1 produktnyckel för att installera Windows 10 på en maskin också. Så om du har en Windows 7 eller 8, 1-dator och du vill utföra en ren installation, kan du nu ladda ner Windows 10 ISO-bilden och använda din nuvarande produktnyckel för att aktivera Windows 10 efter installationen.
Den enda begränsningen som Microsoft fortfarande behåller är att du måste installera Windows 10 på samma dator där Windows 7 eller Windows 8.1 installerades. Men även med denna begränsning är det en stor förändring för Microsoft och bra för konsumenterna.
I den här artikeln ska jag prata om hur du kan ladda ner en laglig ISO-bild från Microsoft för de senaste versionerna av Windows och skapa en startbar USB-flash-enhet så att du kan installera operativsystemet på datorn.
Ladda ner Windows 10, 8, 7 ISO-bilder
Tidigare brukade du kunna hämta ISO-bildfiler för Windows från ett partnerföretag som heter DigitalRiver, men Microsoft tog bort det alternativet om ett år tillbaka.
För att ladda ner något av de senaste operativsystemen måste du besöka programvaruhämtningssidan här:
https://www.microsoft.com/en-us/software-download/home
Överst kan du se Windows 10, Windows 8.1 och Windows 7. För Windows 10 och Windows 8.1 kan du hämta ISO-bilderna utan att behöva en produktnyckel. Du måste ange det när du startar installationsprocessen.

Hämta Windows 7
För Windows 7 behöver du faktiskt ange en produktnyckel innan du kan ladda ner ISO-bildfilen.
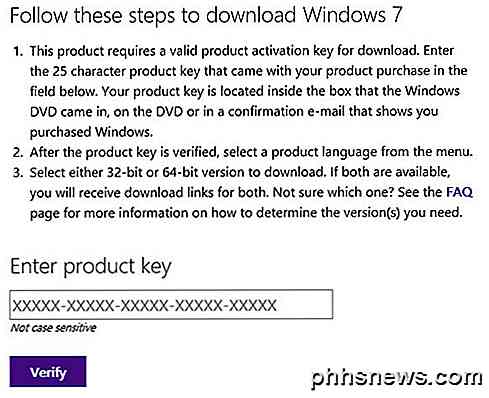
När du har skrivit in en giltig produktnyckel väljer du språket och huruvida du vill ladda ner 32-bitars eller 64-bitarsversionen. Observera att versionen av Windows 7 du kan ladda ner beror på din produktnyckel. Så om du använder en Windows 7 Home-nyckel kan du bara ladda ner Windows 7 Home.
Hämta och installera Windows 8.1
För Windows 8.1 måste du ladda ner verktyget Media Creation. Det som är trevligt med verktyget Media Creation är att du kan använda den för att ladda ner Windows 8.1 och installera den direkt på en USB-flash-enhet eller bränna den till en DVD.
När du har laddat ner verktyget och kör det, kommer du att bli spurt det språk, den upplagan och arkitekturen du vill ladda ner.
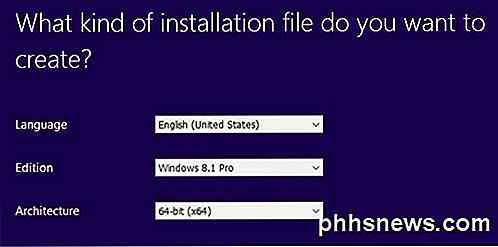
Klicka på Nästa och du har möjlighet att spara filen direkt på en USB-flash-enhet eller ladda ner ISO och bränna den till en DVD.
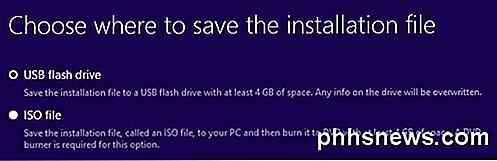
Om du väljer USB-flash-enhet, blir du ombedd att lägga in en innan du kan starta nedladdningen. Därefter börjar nedladdningen när du klickar på Nästa.
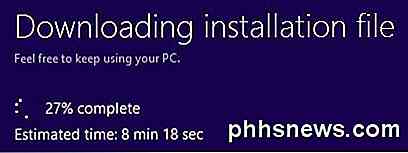
När nedladdningen är klar kommer verktyget att börja installera operativsystemet på USB-enheten eller ladda ner ISO-filen.
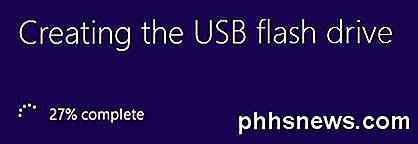
Hämta och installera fönster 10
För Windows 10 kommer du att se en knapp längst upp som heter Uppgradering nu, som kommer att försöka uppgradera din Windows 7 eller Windows 8.1-installation till Windows 10. Håll rulla ned och du kommer nu att se en knapp för nedladdning av verktyg nu .
Windows 10 levereras också med ett verktyg för att skapa media, vilket gör detsamma som verktyget Windows 8.1, men har ett extra alternativ i början.

Först väljer du om du vill uppgradera den aktuella datorn eller skapa installationsmedia för en annan dator. I vårt fall vill vi välja det senare alternativet.
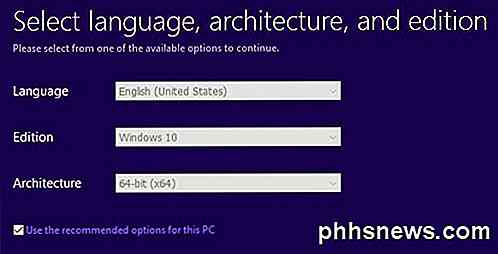
Med verktyget för att skapa verktyg för Windows 10 försöker du också bestämma de bästa alternativen för dig baserat på den aktuella PC-hårdvaran. Du kan avmarkera alternativet Använd rekommenderade alternativ för den här datorn om du vill välja något annat.
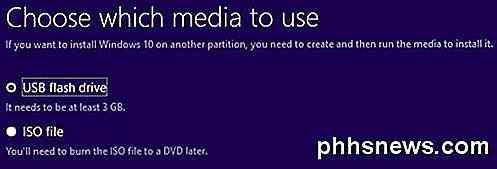
Du kan välja mellan USB-flash-enhet eller ISO-fil med hjälp av det här verktyget. Som med verktyget Windows 8 måste du själv bränna ISO-bilden till en DVD om du väljer det alternativet.
Om du väljer en flash-enhet behöver du bara se till att du redan har en anslutning till din dator innan du klickar på Nästa.
USB Creation Tool för Windows 7
Om du hämtar Windows 8 eller Windows 10 som en ISO-fil, vill du förmodligen bränna dem till en DVD. För Windows 7 får du bara möjlighet att ladda ner ISO-filen (inget verktyg för att skapa media), så du kanske vill bränna den till en DVD eller göra en startbar USB-flash-enhet.
Lyckligtvis har Microsoft ett annat gratis verktyg som heter USB / DVD Download Tool som tar ISO och installerar det på en USB-flash-enhet eller bränner den till en DVD. Observera att det här verktyget heter Windows 7 USB / DVD-verktyg, men det fungerar också med Windows 10 och Windows 8 ISO-bildfiler.
När du har laddat ner och installerat det, går du enkelt igenom en fyra stegs process. Först väljer du din Windows ISO-bildfil som visas nedan.
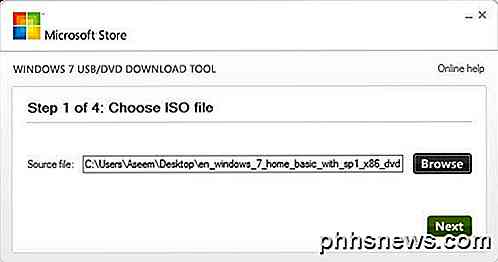
Därefter väljer du om du vill använda en USB-enhet eller en DVD för Windows installationsmedia.
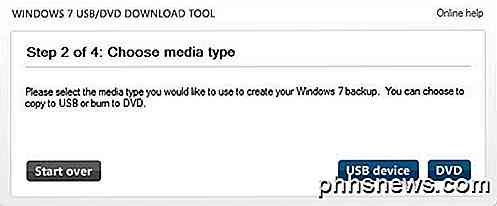
Se till att du sätter i din USB-enhet eller DVD och klicka sedan på Start kopiering eller Börja bränning knappen för att starta processen.
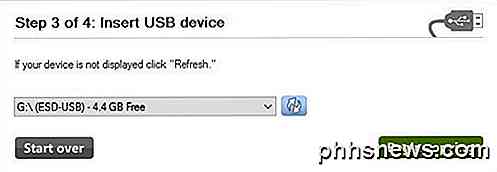
Du får ett popup-meddelande som anger att USB-enheten måste raderas för att kunna fortsätta. Fortsätt och klicka på Radera USB-enhet . Programmet formaterar USB-enheten och startar sedan installationen.
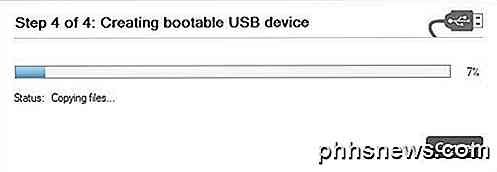
När du är klar har du en startbar Windows USB-enhet eller DVD-skiva. När du har skapat ditt media behöver du bara plugga in datorn och starta om.
De flesta datorer försöker starta från DVD eller USB först, så installationen ska komma upp automatiskt. Om inte, måste du komma in i BIOS och ändra startordningen manuellt. Om du har några frågor, skriv gärna en kommentar. Njut av!

Så här stoppar du din Apple Watch från att neka dig att stå
Trött på din Apple Watch som gör att du står upp? Du är inte ensam. Läs vidare när vi visar dig hur du ska berätta för den lilla smarta klockan att du kommer undan. Omvänt, om du går in på att få chefer runt din klocka, visar vi dig hur du sätter på den igen. Varför vill jag göra detta? Apple hade det allra bästa av avsikter när de inkluderades "Time to Stand!

Hur man identifierar nätverksmissbruk med Wireshark
Wireshark är den schweiziska armékniven av nätverksanalysverktyg. Oavsett om du letar efter peer-to-peer-trafik på ditt nätverk eller bara vill se vilka webbplatser en specifik IP-adress kommer åt, kan Wireshark fungera för dig. Vi har tidigare gett en introduktion till Wireshark. och det här inlägget bygger på våra tidigare inlägg.



