Så här installerar du en nätverksskrivare på ditt hem- eller kontorsnätverk
Om du planerar att köpa en skrivare snart, bör du överväga att köpa en Ethernet- eller trådlös skrivare. Priserna har kommit ner de senaste åren och nu när de flesta har trådlösa nätverk kan du konfigurera ditt nätverk så att du kan skriva ut var som helst i huset eller till och med världen med hjälp av en tjänst som Google Cloud Print! Det är också bra för gästerna eftersom de kan ansluta till ditt trådlösa nätverk och skriva ut utan att behöva fiska med kablar och cd-skivor, så du får massor av kudos som värd!
I den här artikeln ska jag bara prata om nätverks- eller Ethernet-skrivare. Denna artikel är också för Windows XP-användare. Om du använder Windows 7 eller Windows 8 är processen mycket enklare och du kan läsa mitt andra inlägg om du lägger till en skrivare till Windows 8 här. Nu ska vi komma igång. Här är vad du behöver göra för att installera skrivaren på din Windows XP-maskin:
Steg 1: Anslut först skrivaren till ditt nätverk genom att ansluta ena änden av en Cat 5 eller 6-kabel (som medföljer din skrivare) till din router och den andra änden i skrivarens nätverksport. Nu slår du på skrivaren och väntar på att den blir klar.

address of your printer. Steg 2: Nästa måste du få skrivarens IP- adress. address is what will let your computer know where to find your printer on the network. IP- adressen är vad som låter din dator veta var du ska hitta din skrivare i nätverket. Med alla nätverksskrivare kan du skriva ut ett konfigurationsark som innehåller grundläggande information om skrivaren tillsammans med den aktuella nätverkskonfigurationen.
För de flesta skrivare innebär detta att du trycker på menyknappen på skrivaren, går till informationsalternativet och väljer Skriv ut konfiguration . Ibland om det inte finns någon bildskärm, trycker du bara på och håller knappen Gå eller Skriv ned nere i cirka 10 sekunder och det kommer att skriva ut konfigurationssidan. for the TCP / IP section: Du letar efter TCP / IP- avdelningen:
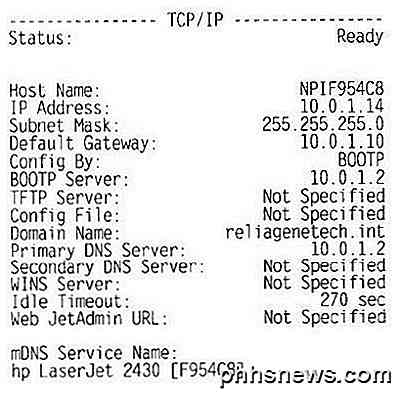
Address is what you'll need for the next steps. IP- adressen är vad du behöver för nästa steg. Din skrivare ska automatiskt få en IP-adress från DHCP-servern i ditt nätverk. Hemma bör IP-adressen komma från den trådlösa routern eller bostadsgatewayen om du har en som fungerar som kabelmodem plus router.
Steg 3: Det sista steget är att lägga till skrivaren på din dator. Klicka på Start, sedan Skrivare och fax .
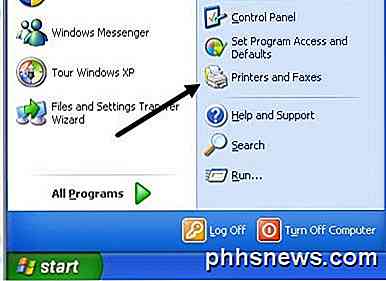
Om du inte ser detta i din Start-meny kan du gå till Start, Kontrollpanelen och sedan klicka på Skrivare och faxar där. Klicka på Lägg till skrivare från aktivitetsfönstret till vänster.
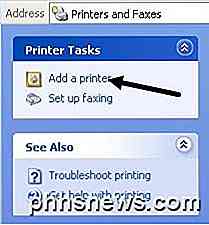
Guiden Lägg till skrivare börjar, så klicka på Nästa för att komma igång. På nästa skärm blir du ombedd om din skrivare är en lokal skrivare eller en nätverksskrivare. Dessa alternativ är förvirrande eftersom en nätverksskrivare faktiskt hänvisar till en skrivare som är ansluten till en annan dator eller en skrivare på en skrivarserver. the box for automatically detecting the printer. Vår skrivare är en fristående skrivare och så måste du välja Lokal skrivare ansluten till den här datorn och se till att du avmarkerar rutan för att automatiskt upptäcka skrivaren.

Klicka på Nästa och du blir ombedd att välja skrivarporten. address, we need to select the Create a new port option and choose Standard TCP / IP Port. Eftersom vår skrivare är en nätverksskrivare med en IP- adress måste vi välja alternativet Skapa ett nytt port och välja Standard TCP / IP- port.
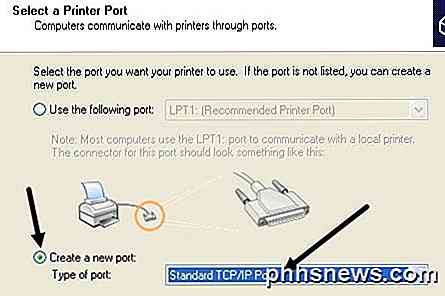
/ IP printer port. Klicka på Nästa och du får en annan guide för att lägga till en TCP / IP- skrivarport. Klicka på Nästa i huvudguiden., Printer Name or IP Address, enter the IP address from the printer configuration sheet you printer earlier. I den första textrutan, Skrivarnamn eller IP- adress, anger du IP- adressen från det skrivarkonfigurationsark du skrivit tidigare.
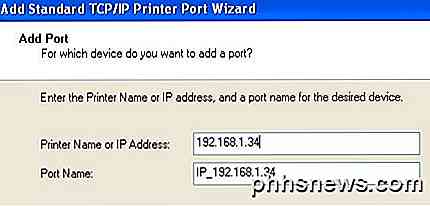
Klicka på Nästa och beroende på vilken skrivare du har kan du få ytterligare en dialogruta innan guiden slutar. Om nätverkskortet för skrivaren inte kan identifieras frågar guiden dig om att välja korttyp. Du kan lämna standardvärdet för " Generic Network Card " och klicka på Nästa.
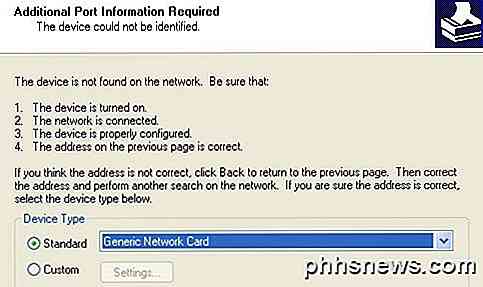
Klicka på Nästa och klicka på Slutför. in the computer. Du fortsätter sedan med guiden Lägg till skrivare och du måste antingen välja skrivaren från listan över tillverkare eller klicka på Har diskett och sätt in cd-skivan i skrivardrivrutinen i datorn.
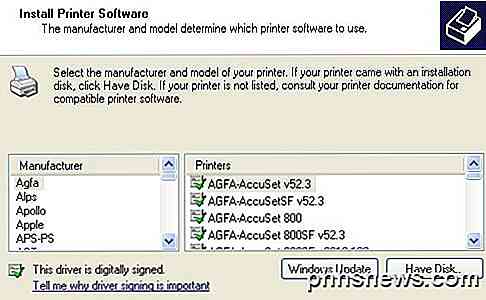
Klicka på Nästa och ange ett namn för din skrivare och klicka på Ja-knappen om du vill att skrivaren ska vara din standardskrivare.
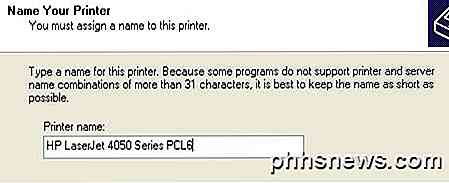
Klicka på Nästa och du blir ombedd om du vill dela skrivaren eller inte. Klicka på Nej eftersom någon annan som vill ansluta kommer att kunna göra det enligt samma steg. I senare versioner av Windows XP har dialogrutan för skrivardelning tagits bort. Klicka på Nästa och klicka på Ja för att skriva ut en testsida och se till att datorn och skrivaren kan kommunicera!
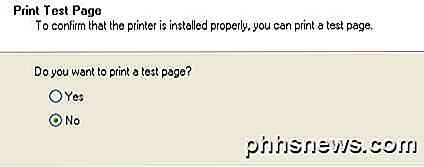
Klicka på Nästa och klicka sedan på Slutför! Den nya skrivaren visas på skärmen Skrivare och fax, och du är redo att skriva ut till din nätverksskrivare i Windows XP!
Så här ändrar du Finder Dock-ikon i OS X
Den enda sak som Mac-ägare antagligen tar för givet är dess anpassningsbarhet. Det är sant att Apple ställer strikta regler för hur gränssnittet ser ut och verkar, men däremot finns det otaliga potentiella borttappade timmar som bara pryder ditt system med ny tapeter och ikoner. Byte av systemets ikoner är en av de mest tydliga Förändringar du kan göra som kommer att få en omedelbar inverkan.

Så här inaktiverar du "Lyssna" för ljudmeddelanden i iOS
Med din iPhones höjning till lyssning kan du spela in eller lyssna på ett ljudmeddelande bara genom att höja telefonen i ditt ansikte. Det kan vara praktiskt, men det kan också vara ganska irriterande - speciellt om du inte använder ljudmeddelanden och du är sjuk av att du oavsiktligt spelar in dem. Så här stänger du av det.



