Hur man anpassar titellinjen i Microsoft Office 2016

Bland de nya funktionerna i Microsoft Office 2016 finns några förbättringar av användargränssnittet. Till exempel lade de till en bakgrundsbild till titellinjen i varje Office-program och ett förbättrat mörkt tema. Anpassa bakgrunden och temat är enkelt, och vi visar dig hur du gör det.
RELATERAT: Skärmdump Tour: Vad är nytt i Office 2016
Som standard är bakgrundsbilden moln, men det finns flera andra bakgrundsbilder som du kan välja från. Du kan inte lägga till egna bilder, men om du inte gillar någon av de medföljande bilderna kan du välja att inte ha en bakgrundsbild på titellinjen alls.
Vi visar hur du ändrar titelfältet bakgrund och tema i Word, men proceduren är densamma i Excel, PowerPoint och Outlook också. För att börja, klicka på fliken "Arkiv".
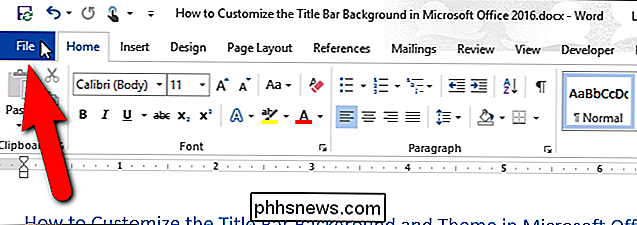
På skärmen bakomliggande steg klickar du på "Alternativ" i listan över objekt till vänster.
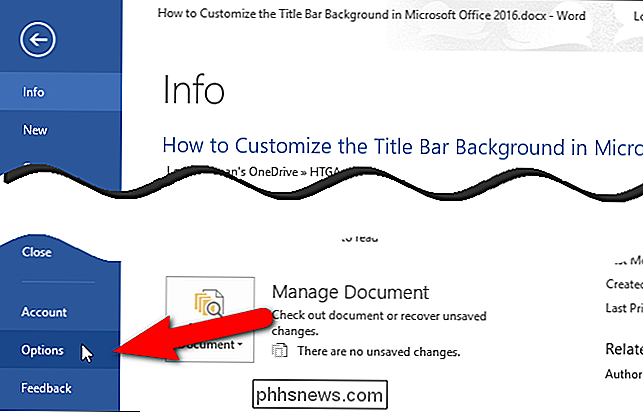
Den allmänna skärmen visas som standard. På höger sida, välj ett alternativ på rullgardinsmenyn "Office Background" på sidan Personalize your copy of Microsoft Office. Om du inte vill ha en bakgrundsbild på titellinjen väljer du "Ingen bakgrund".
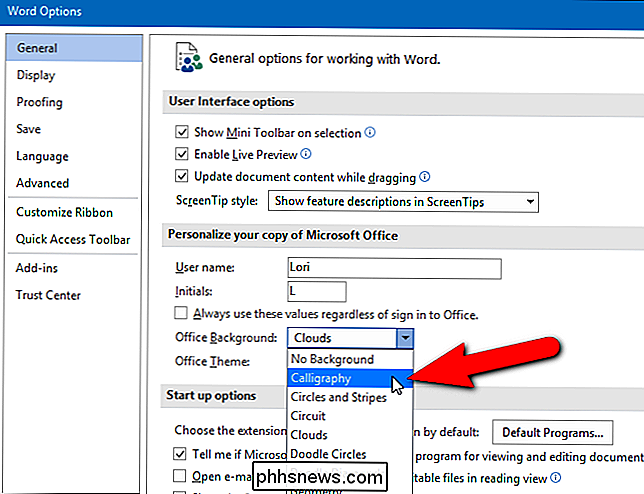
Om du inte ser en bakgrundsbild på titeln och rullgardinsmenyn Office Bakgrund inte är tillgänglig i dialogrutan Alternativ box, det betyder att du inte är inloggad på ditt Microsoft-konto i Office. Funktionen Office Bakgrund är endast tillgänglig när du är inloggad på ditt Microsoft-konto. Om du har loggat in på Windows 10 med ditt Microsoft-konto borde du ha tillgång till alternativet Office Background, om du inte loggar ut specifikt från Office.
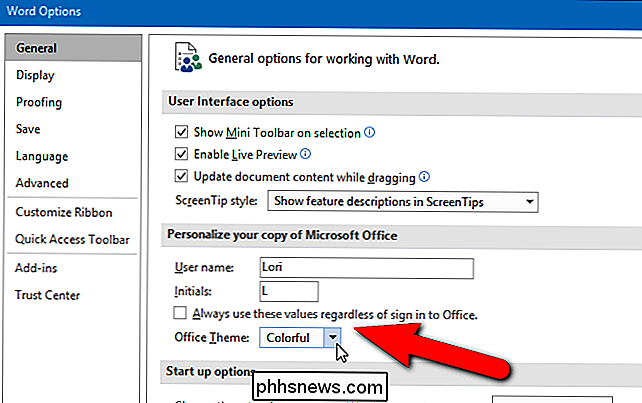
Om du använder ett lokalt konto i Windows 10 eller använder du en tidigare version av Windows, kan du komma åt funktionen Office Background genom att logga in på ditt Microsoft-konto i vilket Office-program som helst med hjälp av länken "Logga in" till höger om titelfältet.
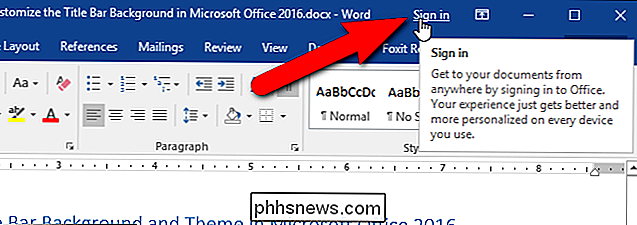
Om du vill ändra färgtema väljer du ett alternativ från rullgardinsmenyn "Office Theme". Mörkgrå och Svarta teman finns nu som mörka teman; Det svarta temat är dock endast tillgängligt för Office 365-abonnenter. Det färgstarka temat är en annan färg i varje program, till exempel blå i Word, grön i Excel och orange i PowerPoint.

När du har gjort dina ändringar klickar du på "OK" för att acceptera dem och stäng dialogrutan Alternativ
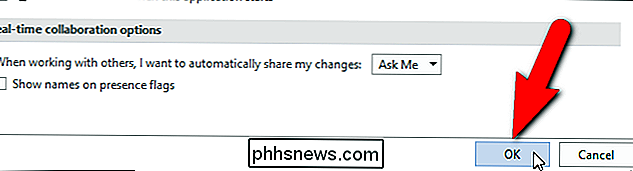
Den nyvalda bakgrundsbilden (om någon) och temat appliceras på titellinjen i det nuvarande Office-programmet.
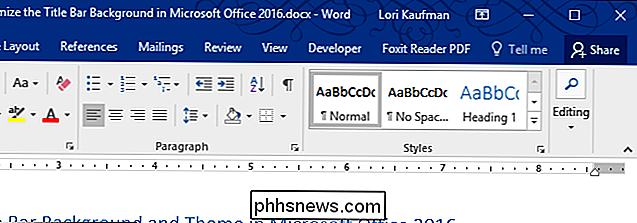
Den valda bakgrundsbilden och temat tillämpas på alla Office-program. Du kan inte välja en annan bild och ett tema för varje program.

Så här väljer du vilken prenumerationstjänst som är rätt för dig
Det verkar som det senaste året, har strömmande tjänster blivit ett dussin ett dussin, med stora namn som Jay-Z, Dr. Dre, och Tim Cook, alla försöker sin hand att frikoppla den nuvarande kungen av "all-you-can-eat" -musikmordet, Spotify. Med så många sub-par streamers som översvämmer marknaden, hur kan du veta vilken som kommer att få dig bästa bras (och bandbredd) för din buck?

Finns det ett snabbt sätt att öppna ett program som administratör med UAC-aktiverad?
Medan de flesta av oss aldrig behöver administratörsnivååtkomst för att slutföra vårt arbete på våra datorer finns det tillfällen då det är nödvändig. När vi behöver den nivån av åtkomst, finns det ett snabbt sätt att göra det medan UAC är aktiverat? Dagens SuperUser Q & A-post har några användbara svar för en läsare som söker ett snabbare och mer strömlinjeformat tillvägagångssätt.



