Nintendo Konto vs Användar-ID vs Nätverks-ID: Alla Nintendos förvirrande konton, förklarade

Nintendo har ett svimlande utbud av olika onlinekonton kopplade till olika tjänster. Om du skapar en ny Switch, här är vad du behöver veta och hur man gör anspråk på ditt unika Nintendo Account ID.
Olika typer av Nintendo-konton och vad de gör
Det verkar som om Nintendo skapar en ny online kontosystem vartannat år. Om du inte kan hålla dem raka, oroa dig inte. Du är i gott företag. Här är de olika konton och ID-erna, plus vad de används för:
- Nintendo-konto: Det här är det nya kontosystemet som introducerades i mars 2016. Du kan använda det här för att logga in på icke-Nintendo-enheter - till exempel undertecknar Super Mario Run på din smartphone - eller Mitt Nintendo-belöningsprogram . Det här är också det primära kontot som används på Nintendo Switch för att spela online och köpa digitala spelnedladdningar. Ditt Nintendo-konto har också ett smeknamn (till exempel mina "Eric") som används lokalt för att skilja dig från andra som använder den Switchen.
- Nintendo Account User ID: Du kan tänka på det här som din gamertag på tjänster som Steam, Xbox Live eller PlayStation Network. Detta är knutet till ditt Nintendo-konto, men nyfiket behöver du inte skapa ett ID när du registrerar dig för ett Nintendo-konto. Eftersom företaget har varit cagey om Switchs online-kapacitet, är det inte klart vad detta kommer att användas för just än. Men till skillnad från ditt Nintendo-konto smeknamn måste ditt användarnamn vara unikt, så du borde hävda det medan du kan , innan någon annan får den du vill ha. Instruktioner för att göra det kan hittas nedan.
- Nintendo Network ID: Detta är kontosystemet som används på Wii U och 3DS-plattformarna. Det låter dig spela online och köpa spel från eShop. Om du redan har ett Nintendo Network ID kan du länka det till ditt Nintendo-konto.
- Min Nintendo: Detta är ett belöningsprogram som du kan använda för att tjäna poäng som du kan lösa för belöningar , som rabatter på nedladdningsbara spel. Det är valfritt, men det är knutet till ditt Nintendo-konto. Det betyder att du inte behöver ännu en annan inloggning för din konsol som du gjorde för det gamla Club Nintendo belöningsprogrammet.
- Vänkoder: Dessa är hemska. Innan Nintendo Network ID var det enda sättet att ansluta till någon var att dela en slumpvis tolvsiffrig kod som var unik för dig. En uppdatering av en dag ger denna funktion till växeln. Barmhärtigt är de inte enda för att lägga till andra spelare på din nya konsol. Det kan dock finnas den sällsynta situationen där du fortfarande behöver dem.
Ja, det här är helt förvirrande. Nintendo har hållit mycket information om sina online-funktioner tillbaka innan Switch release, vilket gör det allt mer frustrerande. Företaget gör ett stort tryck för att ompröva sina onlinetjänster med den här konsolen, inklusive en ny betald onlinespelstjänst som kan jämföras med Xbox Live eller PSN som kommer senare i år - så förhoppningsvis kommer det inte alltid att vara så förvirrande . För närvarande är det dock några saker du bör göra för att få ditt konto redo för din Switch.
Hur man gör anspråk på ditt Nintendo-konto Användar-ID (innan någon annan gör det)
Även om du har använt din Nintendo-konto ett tag har du kanske inte skapat ett unikt Nintendo-konto användar-ID. Innan du ställer in din Switch ska du kräva den du vill ha, innan någon annan gör det. För att komma igång, gå till din kontoinställningar sida här .
Bläddra ner till Användar-ID och klicka på Redigera.
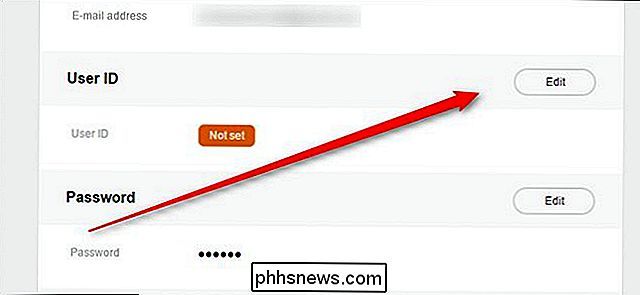
På nästa sida skriver du in ditt lösenord och klickar på OK.
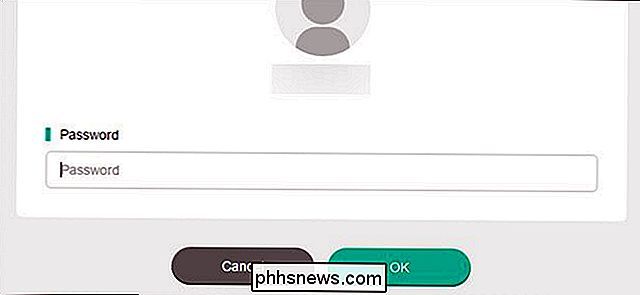
Skapa sedan ditt unika användar-ID och klicka på Spara. Till skillnad från ditt konto smeknamn måste detta vara unikt. Du kan ändra det senare om du vill, men du kan bara välja ett nytt namn som inte redan används.
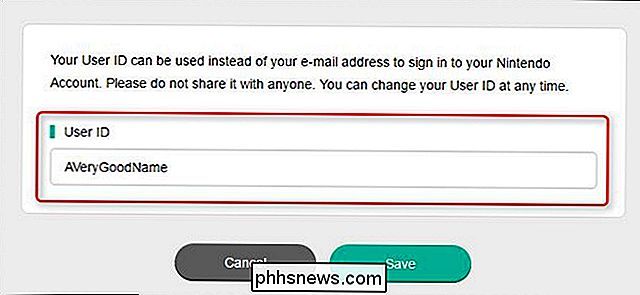
Ditt nya användarnamn kommer nu att vara kopplat till ditt Nintendo-konto. Du kan använda den för att logga in på ditt konto istället för din e-postadress.
Så här länker du ditt Nintendo-konto till ditt Nintendo Network ID
Om du har ett gammalt Nintendo Network ID kan du ha en massa gamla spel och inköp kopplade till det. Lyckligtvis kan du ta över dem till ditt Nintendo-konto, men det är oklart ännu, om det betyder att du kan ladda ner dessa inköp till din Switch. Oavsett det är en bra idé att ansluta dina två konton. Om du aldrig registrerat dig för ett Nintendo-nätverks-ID kan du gå vidare till nästa avsnitt.
För att slå samman dina konton, gå till din Nintendo Account Settings-sida här . Bläddra ner till "Linked konton "och klicka på Redigera.
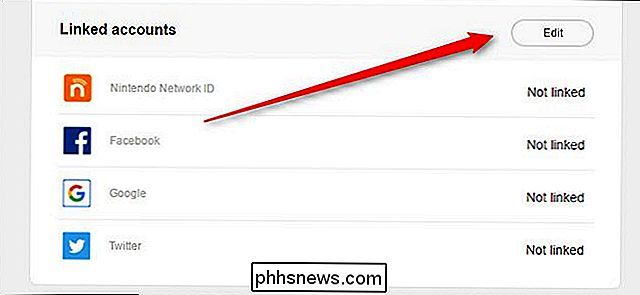
Klicka på kryssrutan bredvid Nintendo Network ID.
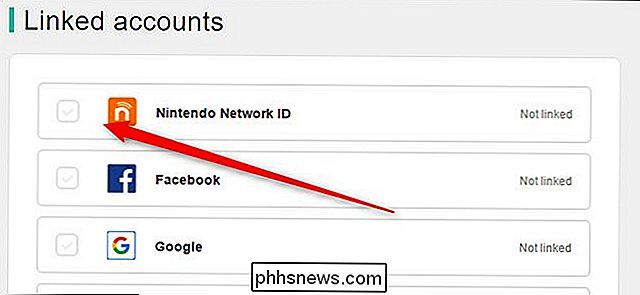
På nästa sida loggar du in på ditt Nintendo Network ID och klickar sedan på Logga in.
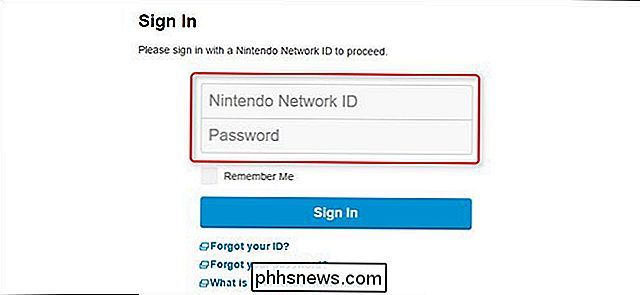
Dina två konton är nu länkade. Du kan nu dela pengar mellan de två kontona om du har några eller se din köphistorik från ditt Nintendo-konto.
Så här lägger du till ditt Nintendo-konto till din nya Nintendo-switch
När du har gjort båda ovanstående steg, du är redo att lägga till ditt konto till Switch. När du först ställer in konsolen bör du ha fått instruktioner att skapa en användare för varje person som skulle spela på den. För att para ditt Nintendo-konto med din användarprofil öppnar du appen Systeminställningar från startskärmen.
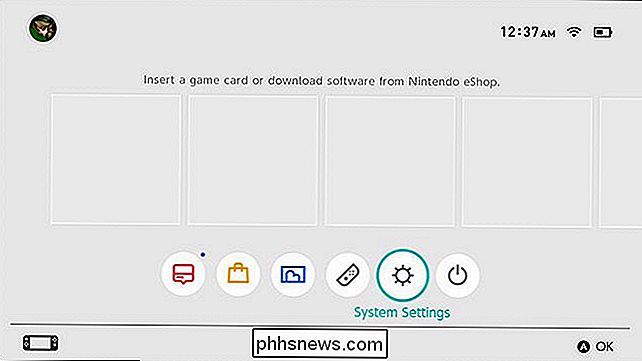
Nästa, bläddra till Användare till vänster på skärmen och tryck på A. Välj sedan din användarprofil och tryck på A igen.
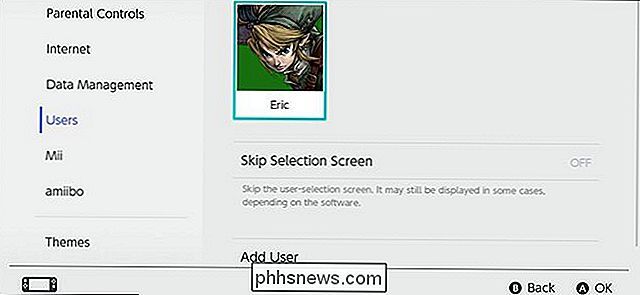
På din användarprofil sida, välj Länk Nintendo konto.
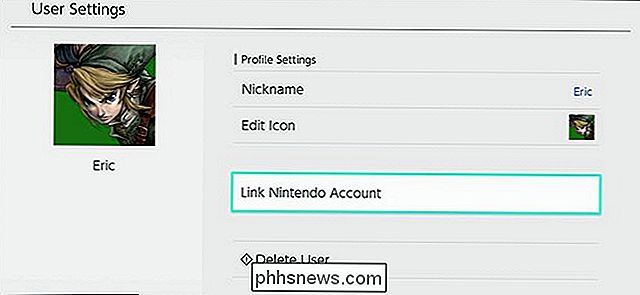
Nästa blir du ombedd att antingen logga in på ett befintligt konto eller skapa en ny. Om du följde stegen i föregående avsnitt borde du redan ha ett konto, så välj "Logga in och länk".
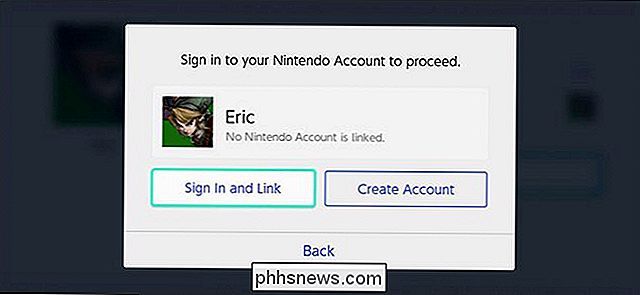
Du kommer då att bli ombedd att logga in på ditt Nintendo-konto med din e-postadress eller Nintendo Account User ID . Alternativt kan du logga in med hjälp av dina uppgifter för sociala konton, inklusive Google, Facebook, Twitter eller ditt gamla Nintendo Network ID. Välj den du vill använda för att logga in.
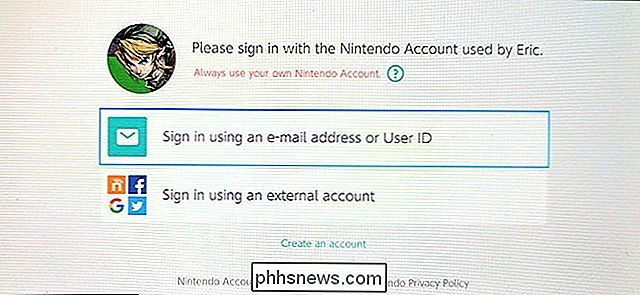
Ange din inloggningsinformation och välj Logga in.
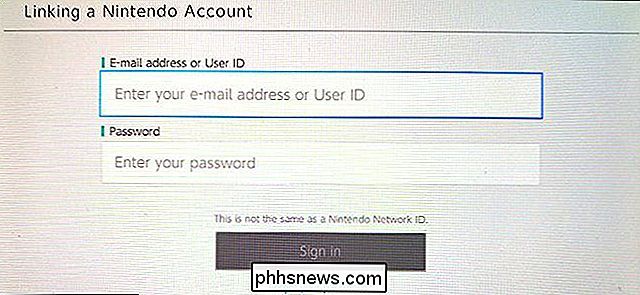
Äntligen ser du en ruta som bekräftar att ditt konto har loggats in.
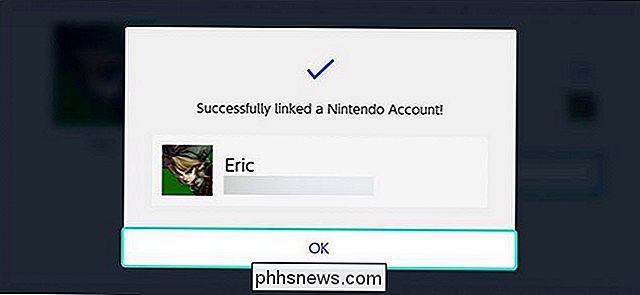
Om du använd Nintendos e-butik, alla dina inköp kommer nu att vara knutna till det här kontot. Förmodligen kan du också ladda ner spel som du redan har köpt, men vid starten är det inte många som är kompatibla med Switch.

Sju webbplatser med gratis foton du kan använda men du vill
Stora bilder kan verkligen göra en hemsida pop. De fångar ögat, ja, men kan också hjälpa dig att få din poäng över. RELATERAD: Hur man utvecklar ett bättre öga för att ta bra foton Om du bygger en webbplats kan du lära dig hur att ta bra bilder, men ibland är det inte ett alternativ. Lyckligtvis finns det alla sorters webbplatser där ute full av gratis bilder du kan använda för något ändamål: kommersiellt eller på annat sätt.

Så här konfigurerar du och använder flera profiler (Användarkonton) i Firefox
Firefox har ett eget profilsystem som fungerar som Chrome: s användarkonto switcher. Varje profil har egna bokmärken, inställningar, tillägg, webbläsarhistorik, cookies och annan data. Till exempel kanske du vill skapa en profil för arbete och en separat profil för personligt bruk, så att de är separata.



