Så här byter du din iPhone eller iPad till en genväg Fjärrkontrollen till din Mac med Alfred

Alfred är en fantastisk Spotlight Search ersättning för macOS, men den kommer också med en sekundär funktion som kan vända din iPhone eller iPad till ett genvägstangentbord av olika slag. Den här funktionen heter Alfred Remote.
Beviljas, du kan använda ett program som Keyboard Maestro för att ställa in genvägar och tilldela vissa tangenter på tangentbordet. Men om du redan använder Alfred, så är det ingen sak att använda ett extra verktygsprogram när Alfred kan göra detsamma, om än med din iPhone eller iPad. Så här ställer du in det.
RELATED: Så här övervakar du macOS 'Spotlight Search med Alfred
Den här guiden förutsätter att du redan har Alfred installerat och alla inställningar. Om du inte har gjort det ännu, kolla in vår guide om hur du kommer igång med Alfred. Kom sedan tillbaka hit för att lära dig hur du ställer in Alfred Remote.
Hämta Alfred Remote App
Först ska du ladda ner Alfred Remote-appen till din iPhone eller iPad. Det är helt gratis och det kostar inte extra på din Mac-ände.
När du är installerad, kontrollera att din mobilenhet och din Mac är anslutna till samma nätverk. Därifrån öppnar du bara appen och börjar automatiskt söka efter Alfred på din Mac.
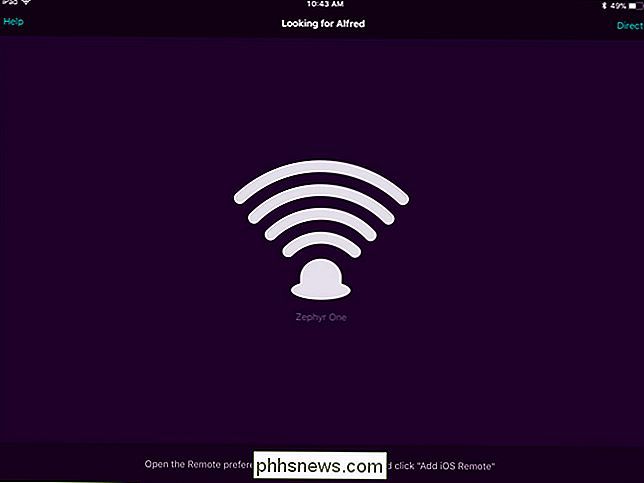
Starta upp Alfred Remote på din Mac
Öppna Alfreds inställningar genom att klicka på Alfred-ikonen på menyraden på din Mac och Sedan väljer du kommandot "Preferences".
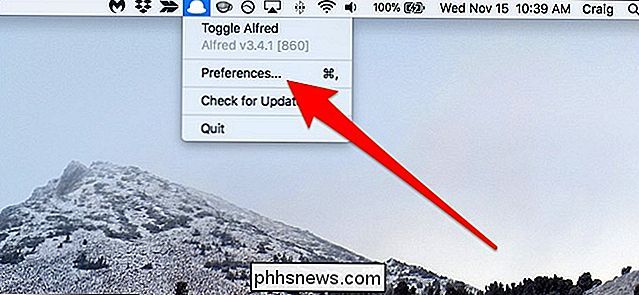
När Alfred är öppet klickar du på ikonen "Remote" längst upp i fönstret.
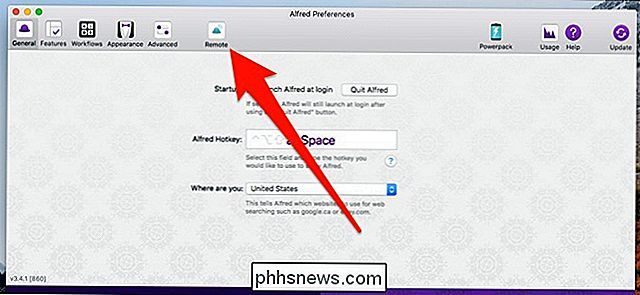
Se till att det finns ett kryssmarkeringsalternativ bredvid alternativet "Aktivera Alfred Remote Server".
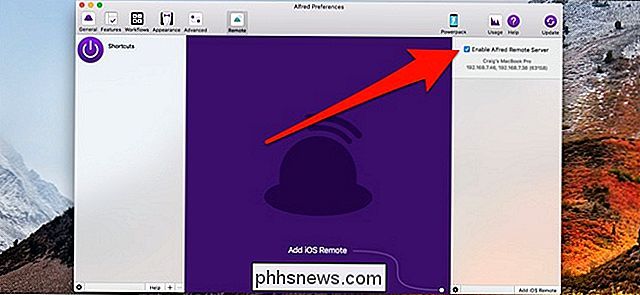
Anslut din Mac och mobilenhet tillsammans
I det nedre högra hörnet av Alfred Preferences-skärmen på din Mac klickar du på knappen "Lägg till IOS Remote".
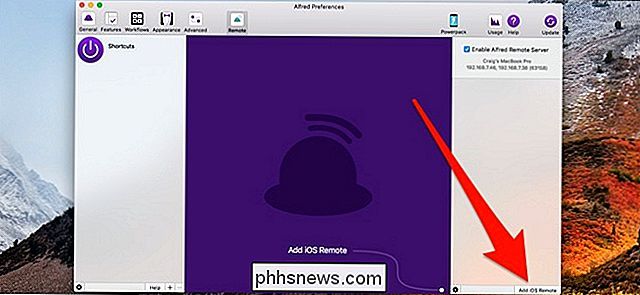
Detta börjar sökprocessen för att hitta din mobilenhet som körs Alfred Remote.
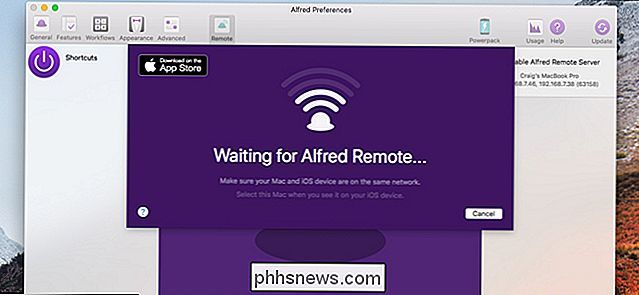
På din iPhone eller iPad ska din Mac dyka upp. Tryck på den när den gör det.
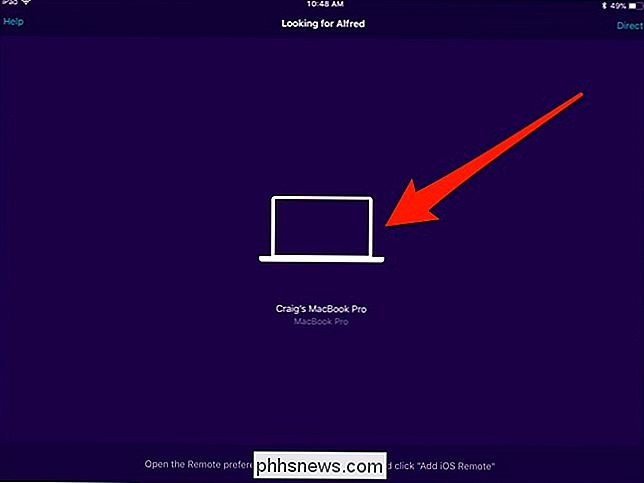
Skriv sedan in lösenordsfrasen som visas på skärmens mobilenhet i textrutan på din Mac. När du är färdig kommer Alfred Remote att vara redo att gå!
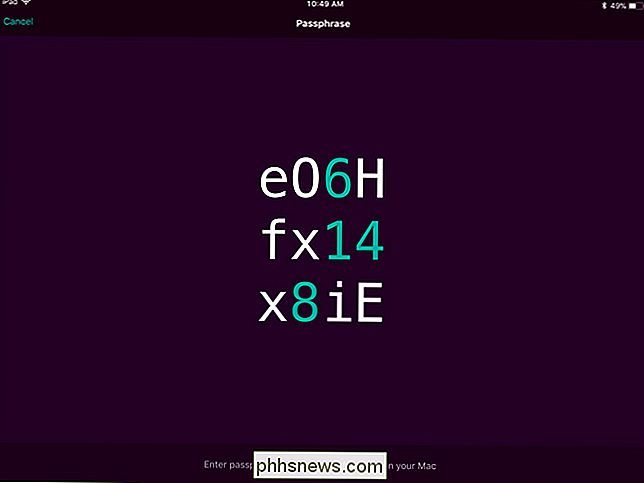
Lägg till och anpassa genvägar
När du först börjar med Alfred Remote, kommer du att hälsas med en handfull färdiga genvägar (det kommer att se annorlunda på ditt eftersom jag redan har ändrat alla mina genvägar). Vissa kan vara användbara för dig, andra inte så mycket, men du kan helt anpassa allt detta. Du gör alla dina anpassningar inom Alfred-inställningarna på din Mac.
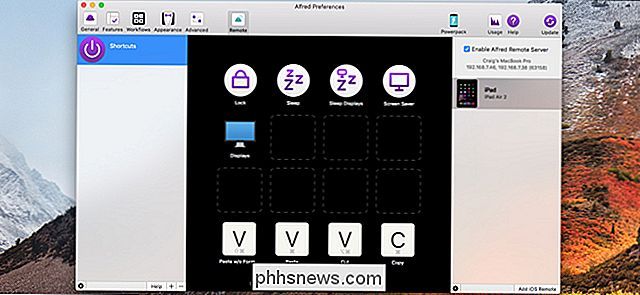
I mitten finns en vy över genvägarna du har skapat, och så ser det ut på din iPhone eller iPad. För att radera en genväg, högerklicka på den och tryck på "Ta bort" -kommandot.
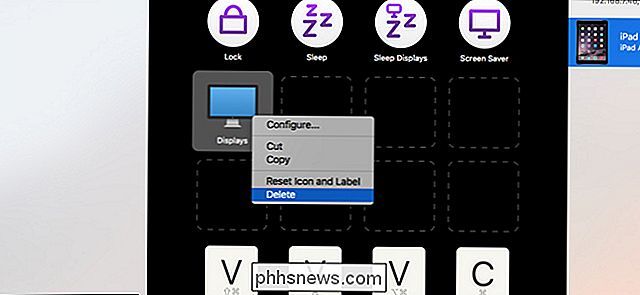
För att lägga till en genväg, klicka på någon tomruta. Oroa dig inte om platserna för alla dina genvägar när du ställer in dem, eftersom du kan klicka och dra dem för att flytta dem runt senare.
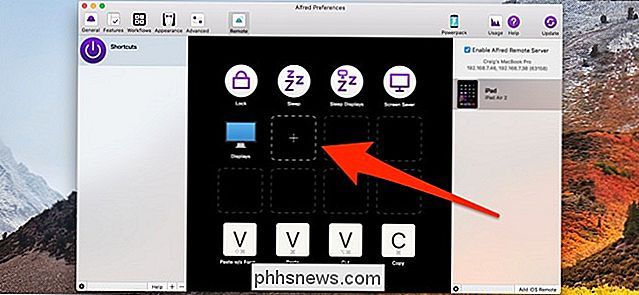
När du har klickat på en tom låda visas en meny som ger dig alla slags alternativ för genvägen som att starta en app, exekvera ett systemkommando, köra ett skript och mer. Vi kommer att hålla det enkelt för den här guiden och skapa en genväg som tar oss direkt till Meddelanden-inställningarna i Systeminställningar. Så sväng över "macOS-inställningar" och välj sedan alternativet "Notifieringar".
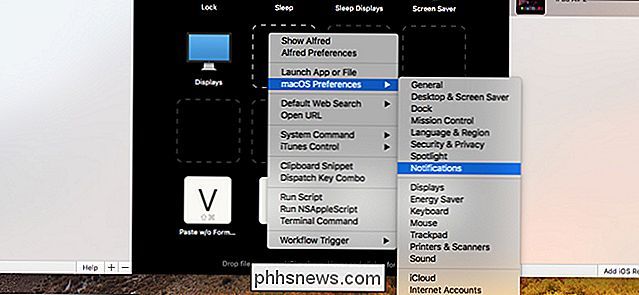
En genväg visas nu när den aktiveras från din mobilenhet, öppnar Inställningar Inställningar omedelbart i Systeminställningar på din Mac.
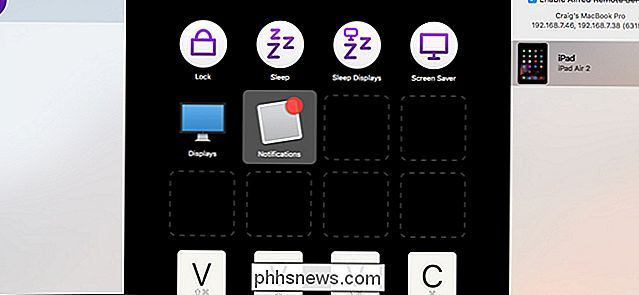
Om du har för många genvägar och inte tillräckligt med utrymme, kan du skapa separata sidor genom att klicka på knappen "+" längst ned i fönstret "Alfred Preferences".
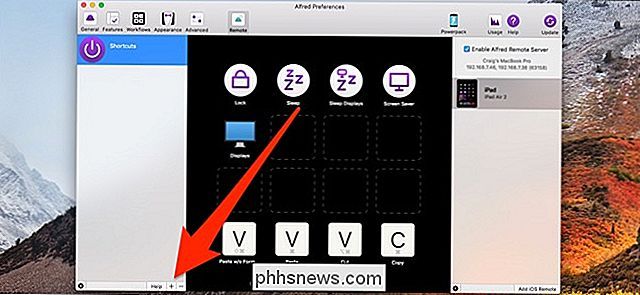
Därifrån kan du välja en sida som är full av färdiga genvägar under "Exemplar" undermenyn, eller klicka bara på "Blank sida för att starta en annan sida från början".
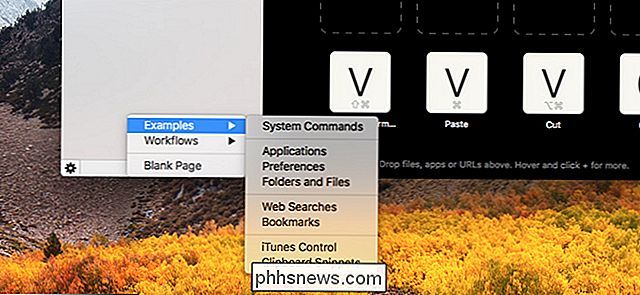
Om du startar en tom sida kommer du att bli ombedd att ge det ett namn och ge alla andra detaljer du vill ha, inklusive en ikon.
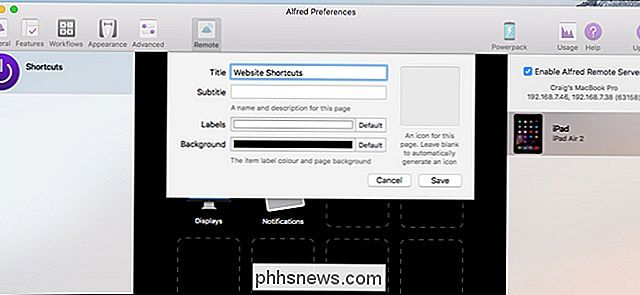
Efter att du har skapat den nya sidan börjar du lägga till genvägar till den.
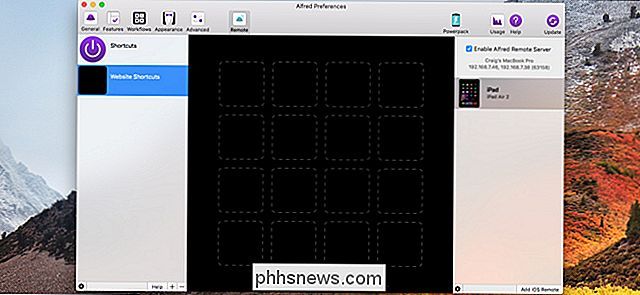
Det är självklart bara toppen av isberget. Det finns så mycket du kan göra med Alfred Remote att det är värt att bara experimentera med de olika genvägarna som du kan skapa. Det kommer att vara en handfull av dem som du tycker är mycket användbara.
Tänk på att Alfred måste springa i bakgrunden på din Mac för att Alfred Remote ska fungera. Dessutom, som vi nämnde tidigare, måste både din Mac och mobilenhet vara ansluten till samma nätverk när du använder Alfred Remote.

Så här tar du bort andras kommentarer från dina Facebook-inlägg
Andra människor är värsta. Du sätter upp ett härligt foto av dig själv på Facebook och de har bara att säga de allra vanligaste sakerna. Den goda nyheten är att du kan radera någon kommentar som visas på en av dina inlägg, foton eller videoklipp. Så här. Gå till den förolämpande kommentaren och sväng markören över den.

Hur man ställer in och använder Apple Pay Cash på din iPhone
Den senaste funktionen för att slå iOS är Apple Pay Cash, vilket ger iPhone-användare ett snabbt och enkelt sätt att skicka pengar till varandra (liksom ett sätt att spendera pengar i butiker utan att använda ett kredit- eller betalkort). Så här ställer du in det. RELATERADE: Sex Apple Wallet-funktioner du kanske inte har känt om Apple Pay Cash är tyvärr inte tillgängligt för alla, och det finns några krav på att du måste träffas: Det är för närvarande bara tillgängligt för användare i USA.



