Hur man komponerar och skickar e-post i Outlook 2013

Outlook är ganska synonymt med e-post. Därför, förutom alla andra funktioner, vill du vara säker på att du vet hur du använder den med e-post så effektivt som möjligt.
Vi har täckt med aspekter av Outlook under en tid och grizzled Office vetor vet redan alla dessa saker, men nya användare, som de som behöver veta hur man använder Outlook i en kontorsinställning, kanske måste veta hur man använder Outlook varje dag. Det sägs att det är en mångfacetterad och mogen e-postprogram som Windows-användare borde ha i sin verktygslåda. Eftersom det finns så mycket att lära sig, har vi lite tid att förlora, så låt oss börja omedelbart med hur man skriver och skicka meddelanden, samt en sammanfattning av alla alternativ du kan tweak för att göra Outlook till en mer användbar och trevlig upplevelse.
Snabbt komponera och skicka ett meddelande
Om du vill eller behöver förstå de allra viktigaste förutsättningarna för Outlook , vi har skrivit en praktisk nybörjarguide till den. Vi rekommenderar att du läser det om Outlook är helt nytt för dig.
Annars kan du klicka på "Ny e-post" -knappen eller använda "CTRL + N" i Outlook-inkorgen.
Det resulterande nya meddelandefönstret ska vara ganska okomplicerat. Om du någonsin använt Microsoft Word eller liknande textredigeringsprogram, kommer de grundläggande textfunktionerna säkert att bli bekanta med dig.
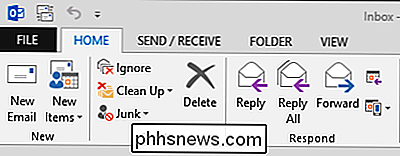
Vid den här tidpunkten anger du vem du skickar ditt meddelande till, skriver ditt meddelande, och klicka på "Skicka" -knappen. Det är allt bra och bra om du bara skriver ett engångsbudskap och då är du klar med det, men det finns mer än det.
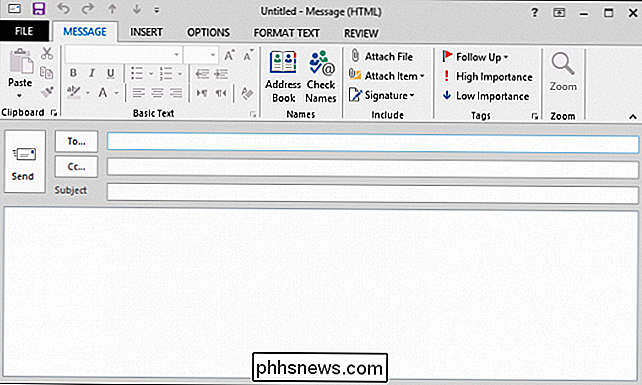
En kontaktuppdatering
När du skriver ett nytt e-postmeddelande Det första du kommer att göra är att skriva in din mottagare eller mottagare. Du kan göra det här genom att bara skriva in deras e-postadress (er) eller klicka på "Till ..." och välj namn från din adressbok.
Kom ihåg att om du snabbt vill välja två eller flera adresser samtidigt, håll CTRL och klicka på varje namn du vill välja, välj sedan dina adresseringsalternativ: Till och Cc (eller Bcc). När du har valt alla dina mottagare klickar du på "OK".
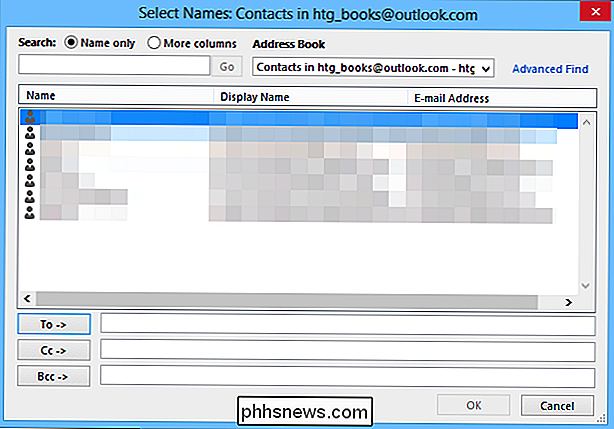
Om du inte redan har en adressbok har vi täckt dig. Du kan importera dina kontakter till Outlook från din Gmail eller liknande e-posttjänst.
Ändra svaradressen
Låt oss säga att du har mer än ett e-postkonto som är kopplat till Outlook. Hur skickar du e-post från dina andra konton?
Du kommer märka att på knappen "Från" finns en liten pil. Klicka på den här knappen och du får se dina andra konton i en rullgardinslista så att du kan välja ett annat e-postkonto.
Alternativt kan du använda ett e-postkonto som inte är kopplat till Outlook, till exempel om du " om du använder någon annans dator eller om du använder din dator på jobbet och du vill röra svar på ditt personliga konto.
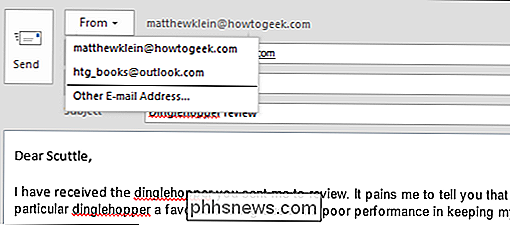
Om du gör det, håll ett par saker i åtanke. Först kommer det meddelande du skickar att kopieras till mappen Skickat post, så skicka inte något personligt, om du inte vill ta bort det och tömma papperskorgen. Även om du skickar ett meddelande från ditt arbete, kommer de förmodligen att lagra det på sin e-postserver.
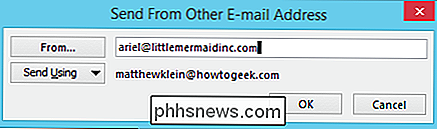
Signaturer och stationära
Du kanske redan är bekant med begreppet signaturer, eller du kan även använda dem själv. I grund och botten är signaturer särskilda förkomponerade bitar av text som du kan lägga till varje meddelande. Det här kan vara dina kontaktuppgifter, viktig information om en produkt eller händelse du marknadsför, eller bara ett djupt citat du verkligen gillar.
I det här exemplet kommer vi att bifoga en signatur som beskriver framtida semesterplaner. Vi bifogar den här signaturen till alla e-postmeddelanden som kommer från vårt arbetskonto, men inte till svar och framåt.
Härifrån tills du tar bort signaturen med dessa inställningar visas din varningsvarning varje gång du skriver ett nytt e-postmeddelande meddelande.
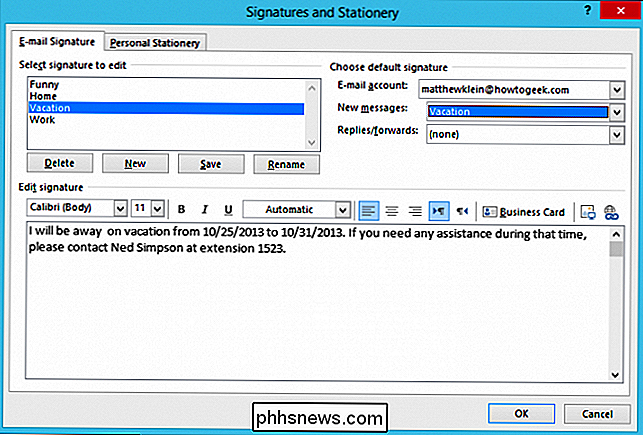
Stationär?
Signaturer är lätta att räkna ut men hur är det med stationära? Så länge som det är där, låt oss gå vidare och diskutera det. Som med signaturer har du antagligen sett e-post stationär i någon form eller annan men i princip fungerar det så här: Eftersom du skickar e-post som HTML, kan du bara tilldela bakgrunder, olika typsnitt och färg till din meddelanden.
Du ser här hur det här fungerar. Vi valde "Bears" -temat från listan, vilket ger oss en bakgrund med nallebjörnar som adorning den.
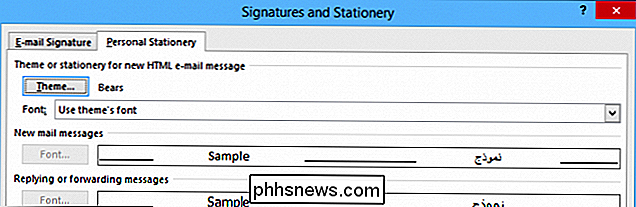
Om du är på jobbet kanske du kanske vill avstå från meddelanden med nallebjörnar och sådant men om du vill att dina meddelanden verkligen stannar ut, så kan du använda den stationära funktionen för att skapa några riktigt attraktiva resultat.
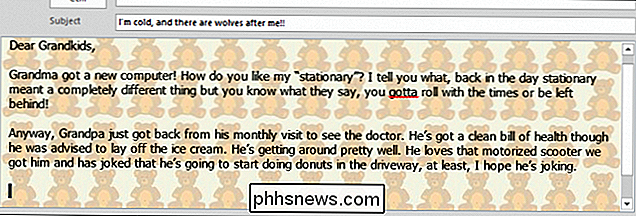
Svara på och vidarebefordra meddelanden
Meddelanden är svarande och vidarebefordrade, och du har säkert redan märkt svarverktygen på Band.
Du ser svaret, svarar alla (använd försiktighet) och vidarebefordrar alternativ, som är ganska självförklarande, men vilka av de andra alternativen?
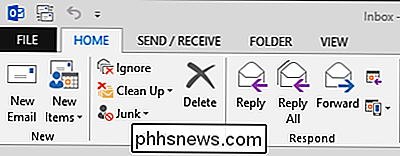
Om du klickar på "Möte" kan du begära en möte när du svarar kolla in alla alternativ du får när du gör det här.
Vi kommer att täcka möten närmare i en kommande artikel där vi diskuterar Outlooks kalendrar.
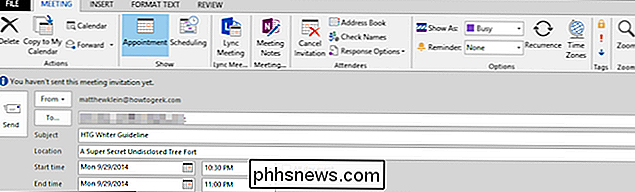
Ställ in sändnings- och vidarebefordringsalternativ
Låt oss pop öppna svaret och framåt alternativ för en snabb titt. Det finns flera sätt att ändra hur originalmeddelanden ser ut när du svarar eller vidarebefordrar eller om det ingår som en bilaga eller inte alls.
Du kan också ange hur svar och framåt ska öppnas och om dina kommentarer är prefaced med ditt namn.
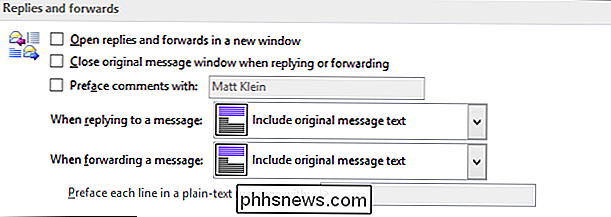
Övriga e-postalternativ i resten av Outlook
Det finns många andra saker som händer i Mail-alternativen, så innan vi lämnar dig idag vill vi spendera lite tid på att prata om dem.
Här är några grundläggande saker som redigeringsalternativ för att ändra hur du skriver meddelanden, stavning och autokorrigeringsalternativ samt signatur och stationära alternativ som vi redan berört.
Många av dessa alternativ öppnas för delalternativ. Om du till exempel klickar på " Editor Options ..., "Du kommer att upptäcka en hel rad ytterligare kryssrutor (uppdelad i två kategorier, Bevisning och Avancerat) för att bläddra igenom.
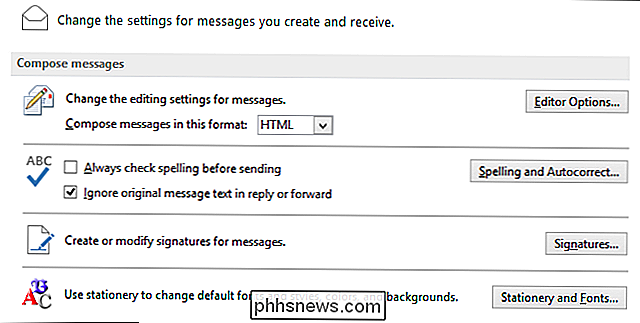
Rullning ner, det finns meddelandes ankomstalternativ för att välja hur Outlook varnar dig när meddelanden anländer i din inkorg.
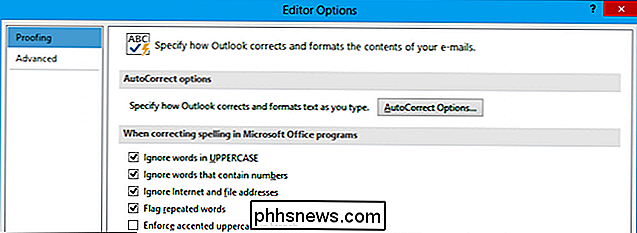
Liksom hur O utlook markerar objekt som läst när du använder läsfönstret.
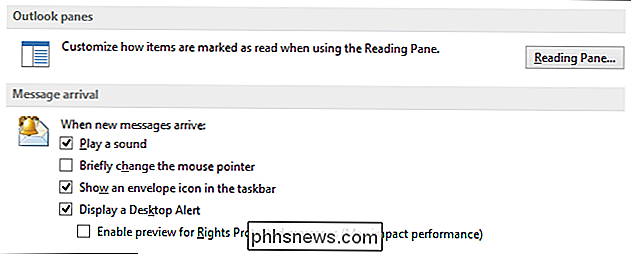
Du kan bestämma hur ofta meddelanden sparas automatiskt, var de är sparade och så vidare.
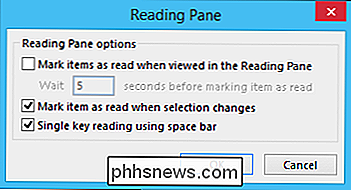
När du skickar meddelanden vad händer? Med alternativen "Skicka meddelanden" väljer du standard vikt och känslighetsnivåer, automatisk namnkontroll och några andra små men tydliga tweaks du kan göra för din användarupplevelse.
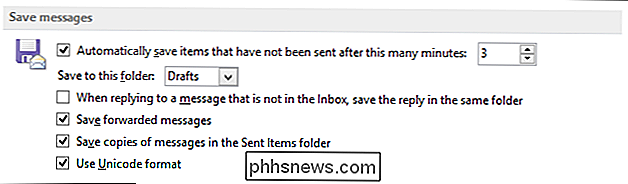
Om du är intresserad av att spåra meddelanden finns det sätt att göra justeringar på det också. Till exempel, det är här du kan aktivera läsinkvitton, som skickar dig ett meddelande närhelst någon läser din e-post.
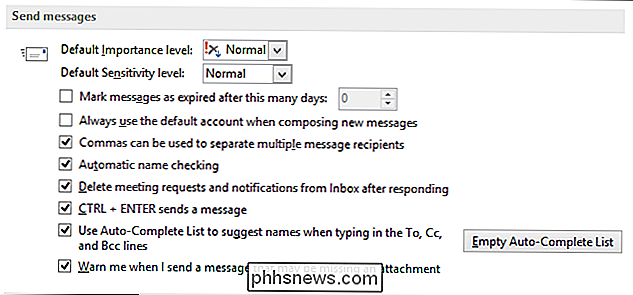
Slutligen hittar vi några alternativ för att ändra meddelandesformat, vilket du kanske inte brukar använda.
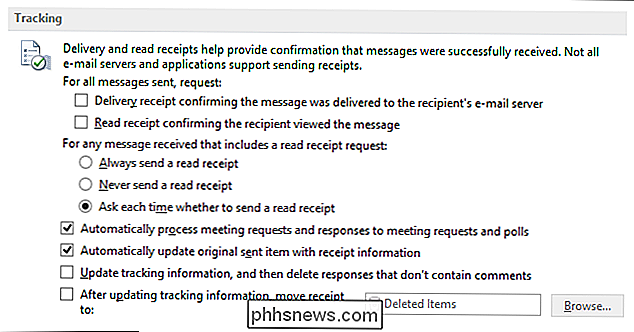
The Other Alternativen har några användbara funktioner, till exempel att visa klistra alternativ (eventuellt irriterande) och om du vill visa nästa och föregående länkar i meddelandehuvud när du läser igenom flera meddelanden i din inkorg (förmodligen användbar).
Det finns också möjligheter att konfigurera hur programmet utför samtalstrening, men vi kommer att täcka det och andra aspekter av hanteringen av Outlook-mail i en kommande artikel.
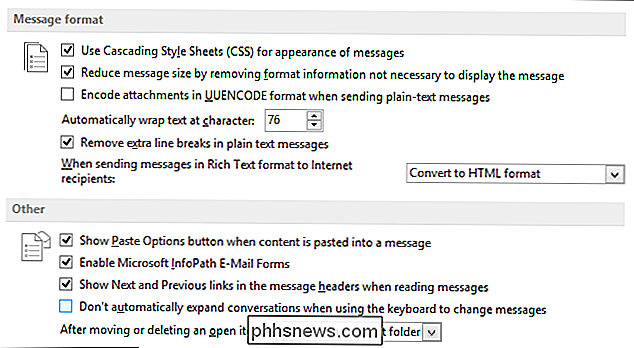
E-post är en integrerad del av Outlook, det är inte konstigt att det finns många sätt att konfigurera det. Eftersom du lär dig att använda Outlook, kommer du själv att återvända till alternativen ibland för att ändra vissa aspekter av hur e-post formateras och beter sig.
Vi är inte färdiga att utforska Outlook, vi har fortfarande mycket att visa dig, till exempel hur du hanterar att skicka och ta emot bilagor, kalender, uppgifter och mycket, mycket mer. För tillfället vill vi dock höra mer från dig, så var snäll och skicka ett kort till oss i vårt diskussionsforum.

Så här ändrar du den primära e-postadressen för ditt Microsoft-konto.
Den primära e-postadressen för ditt Microsoft-konto är det du använder för att logga in på Windows och andra Microsoft-tjänster. Om du föredrar att använda en annan adress än den du anmälde till - även en icke-Microsoft-adress - är det enkelt att göra. Om du använder ett Microsoft-konto för att logga in på Windows, Håll dig inte fast med det konto du anmälde dig till.

Hur man aktiverar alltid-på VPN på en iPhone eller iPad
VPN på en iPhone eller iPad har fortfarande ett stort problem. Du kan inte enkelt aktivera ett "Always-on VPN" -läge som tvingar dina program att ansluta endast via en VPN. Med iOS 8 har Apple lagt till den här funktionen - även om den är dold och svår att komma åt. "Always-on VPN" är utformad för företag och andra organisationer, så det måste vara aktiverat med en konfigurationsprofil eller en hanteringsserver för mobilenhet.



