Optimera sökfilen i Windows 7/8 / 8.1
Om din dator har börjat sakta ner efter flera månaders användning, finns det några mindre ändringar du kan göra till dina inställningar som hjälper till att öka datorns prestanda. Tweaking Windows är viktigt för att få maximal prestanda ur din dator. Även på en snabb dator, om inställningarna är felaktiga, kommer datorn att fungera dåligt.
Virtuella minnesinställningar:
Virtuellt minne för din dator är hårddiskutrymme som används av Windows när det fyller upp det fysiska RAM-minnet. Låt oss säga att du har en dator med 1 GB RAM, och du kör flera applikationer samtidigt som kan behöva totalt 1, 5 GB minne. Windows fyller upp 1 GB och använder sedan ledigt utrymme på hårddisken för att lagra resten. Detta kallas personsökningsfilen eller virtuellt minne och Windows ökar och minskar storleken på den här filen efter behov. Att skriva till disk tar mycket längre tid än att skriva till fysiskt RAM, så när Windows använder personsökningsfilen försämras datorns prestanda.
Det är därför du alltid hör folk frågar om du har tillräckligt med RAM eftersom ju mer RAM du har desto bättre blir datorns prestanda. Vi kan emellertid tweak de virtuella minnesinställningarna så att personsökningsfilen inte blir fragmenterad och så att Windows inte behöver växa eller minska storleken på personsökningsfilen, som båda kommer att orsaka att datorn saktar ner, särskilt på äldre maskiner.
Som standard använder Windows bootpartitionen (partitionen som innehåller operativsystemfilerna) och det rekommenderas att ställa in storleken på personsökningsfilen till 1, 5 gånger så mycket RAM som du har.
För att ändra de virtuella minnesinställningarna, gå till Start, Kontrollpanelen och klicka på System . Klicka på fliken Avancerat och klicka på Inställningar under rutan Prestanda . I Windows 7 måste du klicka på Avancerade systeminställningar på vänster sida för att få fram dialogrutan Systemegenskaper.

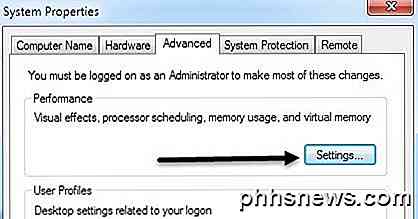
I dialogrutan Prestanda klickar du på fliken Avancerat och klickar sedan på Ändra under rubriken Virtuellt minne .
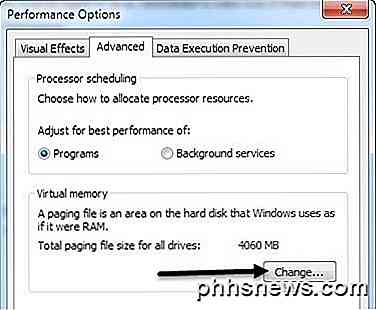
Nu ser du de virtuella minnesinställningarna som visas nedan. I Windows 7 och senare kontrolleras den automatiska hanteringsfilens storlek för alla drivrutiner som standard. Om du kör Windows 8 på en hård hårddisk med en Core i3-, i5- eller i7-processor, behöver du nog inte oroa dig för att ändra inställningar här, eftersom det inte kommer att göra någon stor skillnad i hastighet . Om du till exempel har en äldre maskin som kör Windows 7 kan det vara meningsfullt att justera inställningarna för personsökningsfilen enligt de regler som jag nämner nedan.
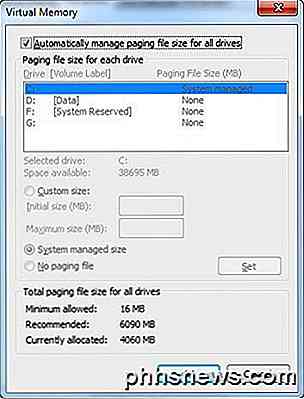
Här är de allmänt accepterade reglerna för att ställa in din personsökningsfil korrekt:
För att få bästa möjliga prestanda är det bäst att skapa en personsökningsfil på en annan partition än bootpartitionen (den enhet som innehåller det operativsystemet, som vanligtvis är C-enheten) och att även skapa den på en separat hårddisk. På så sätt kan Windows hantera fler I / O-förfrågningar, eftersom sökfilen inte behöver konkurrera med systemmappen som måste ständigt nås när Windows körs.
Det enda problemet med att flytta personsökningsfilen helt från startpartitionen är att Windows använder sidfilen för att skriva ut felsökningsinformation om datorn kraschar med den blå skärmen om döds STOP-fel. Detta är viktigt för maskiner med kritisk data, men för den genomsnittliga användaren är det inte så mycket. Om du får den blå skärmen av döden är det inte en lätt process alls att läsa filen och även om du kan det kan vara ganska komplex. Men om du har tillräckligt med utrymme, kan du lämna sökfilen där.
that will take care in case of a crash and create another paging file on a separate partition on a DIFFERENT hard drive preferably. Så den bästa lösningen är att skapa på personsökningsfilen på bootpartitionen som kommer att ta hand om i händelse av en krasch och skapa en annan personsökningsfil på en separat partition på en annorlunda hårddisk helst. Om du bara har en hårddisk på din dator, skapa bara en annan personsökningsfil på en annan partition. uses the paging file that is on the less accessed partition using an internal algorithm. Windows använder automatiskt sökfilen som finns på den mindre åtkomliga partitionen med en intern algoritm.
Ännu mer ideal skulle vara om du kunde sätta personsökningsfilen i sin egen partition utan några andra data. Detta säkerställer att personsökningsfilen aldrig blir fragmenterad och därigenom blir resultatet bättre. Om den finns på en enhet som har andra data och personsökningsfilen måste utökas och om det finns andra data som är lagrade, blir filen fragmenterad.
Ett annat sätt att minska fragmenteringen av personsökningsfilen är att ställa in de ursprungliga och maximala storlekarna till samma nummer. Vad detta gör är att filen inte växer eller krymper och därför inte kommer att fragmentera. the hard drive before doing this to ensure the paging file is altogether on the hard drive. Du bör dock fragmentera hårddisken innan du gör det för att säkerställa att personsökningsfilen helt och hållet finns på hårddisken.
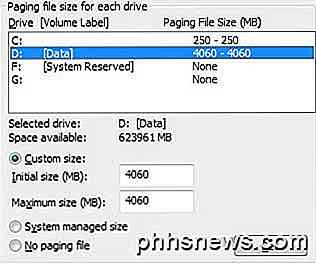
Så om du bara har en partition, ställ in de ursprungliga och maximala storlekarna till 1, 5 gånger så mycket RAM som du har., select the boot partition and set the initial and max to 250MB. Om du har mer än en partition väljer du bootpartitionen och ställer in den ursprungliga och högst upp till 250 MB. Anledningen till detta är att det är bättre att skapa en annan personsökningsfil på den andra partitionen och skapa en personsökningsfil på bootpartitionen som bara är tillräckligt stor för mini-dumpfilen, som är 250 MB.
På din andra partition väljer du Anpassad storlek och anger de ursprungliga och maximala värdena till 1, 5 gånger så mycket fysiskt RAM som du har. Du kan bestämma hur mycket RAM du har genom att gå till Start, Kontrollpanelen och klicka på System. Du ser mängden RAM längst ned till höger.
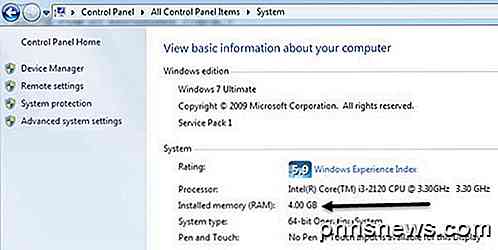
Förhoppningsvis hjälpte den här artikeln dig att bättre förstå de virtuella minnesinställningarna i Windows och när och hur det är bäst att byta dem! Vänligen gärna kommentera!

Omvänt om du använder en iPhone och du är på ett telefonsamtal eller är involverad i en uppvärmd textkonversation, och du vill sitta ner på din Mac och fortsätta prata eller texta, kan du också göra det. Kontinuiteten är mycket mångsidig och som så mycket annat i Apples ekosystem, fungerar det bara. Dessutom kan Personlig Hotspot du använda din iPhones dataanslutning utan att behöva ange ett lösenord, även när enheten är i viloläge.

Så här övervakar du din nätverksanvändning i Windows 10
Mobila och bredbandsdataskärmar har gjort människor mycket samvetsgranna över sin datanvändning. Windows 10 innehåller en inbyggd nätverksanvändningsövervakning som, till skillnad från föregångaren, är en ganska användbar metod för att hålla koll på din bandbreddskonsumtion. Läs vidare när vi visar dig hur.



