Hur man skapar och synkroniserar kalenderhändelser i Windows 10

Kalenderappen med Windows 10 är en modern, universell app som integreras fantastiskt med Mail och andra Windows 10-appar. Om du letar efter en plats i Windows 10 för att hantera dina dagar, veckor och månader, så här gör du hur du konfigurerar en kalender i kalendern i Google Apps 10.
Lägg till och konfigurera dina konton
Kalender kan synkronisera med din online-konton, som Google Kalender, Outlook eller iCloud. Faktum är att kalender- och postprogrammen är länkade, så om du redan har skapat ett konto i Mail kommer det att visas i kalender också. Om inte, kan du lägga till det manuellt i Kalender-appen.
Kalender stöder en rad olika kontotyper: Outlook.com (standard), Exchange, Office 365 för företag, Google Kalender och Apples iCloud. För att lägga till ett konto i kalenderappen, peka musen längst ned till vänster på skärmen och klicka på "Inställningar" -korgen. Från den högra sidofältet som visas klickar du på "Hantera konton> + Lägg till konto."
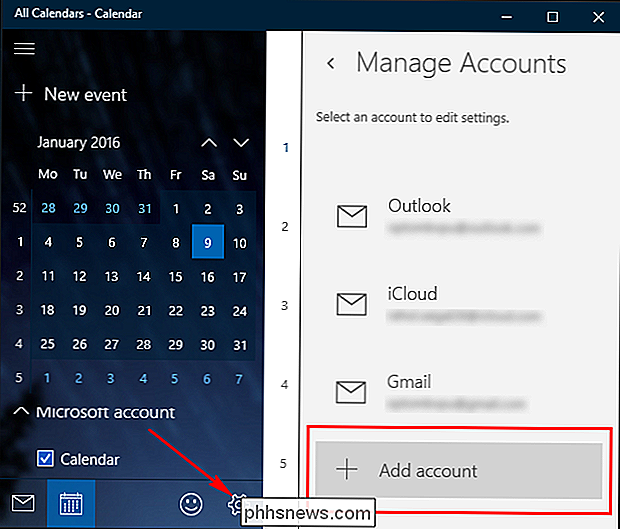
Fönstret "Välj ett konto" visas. Precis som Mail app, är den utrustad med alla typer av populära kalendertjänster. Välj vilken typ av konto du vill ha och följ instruktionerna på skärmen. Om dina inställningar är korrekta kommer du direkt in i kalenderns kalender.
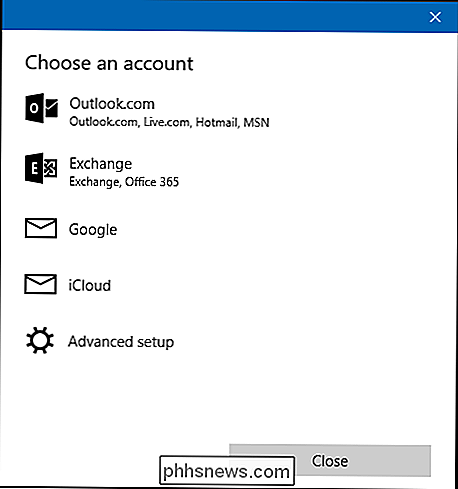
Om du inte vill se kalendrar från ett visst konto kan du stänga av dem. Peka musen längst ned till vänster på skärmen och klicka på "Inställningar." Välj det konto som finns i rutan Hantera konton som du vill begränsa och klicka på "Ändra inställningar för brevlåda synkroniseras."
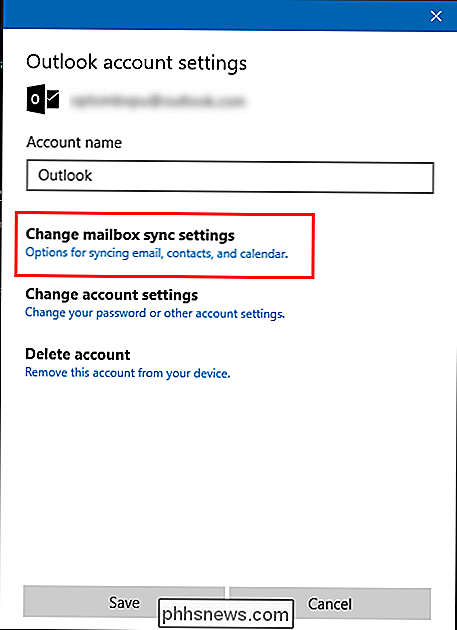
Bläddra ner och under "Synkroniseringsalternativ" växlar "Kalender" till av. Om du har synkroniserade problem med kalenderservern klickar du på "Avancerade brevlådarinställningar" och konfigurerar serverns detaljer.
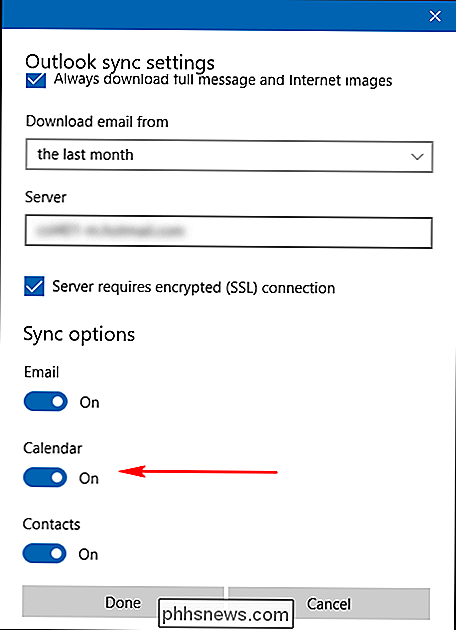
Arbeta med olika kalendervyer
Kalenderappen har ett enkelt, minimalistiskt gränssnitt. Gränssnittet är indelat i två sektioner:
Till vänster ger Kalender en översikt över dina kalendrar. Tryck på "hamburger-menyn" för att kollapsa den rutan. En kompakt kalender visas också på vänster sida. Du kan använda den för att hoppa till ett datum som är långt tidigare eller framtida.
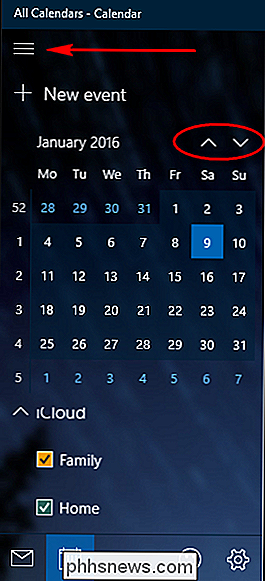
Till höger erbjuder Kalender alla datumbaserade vyer. Med hjälp av verktygsfältet ovanför kan du växla mellan olika dag, arbetsvecka, vecka och månadsvy. Du kan klicka på dem eller trycka på "Ctrl + Alt +1", "Ctrl + Alt + 2" och så vidare för att växla mellan olika vyer. Vänster och höger piltangenter går till föregående eller nästa dag och upp och piltangenterna går till föregående eller nästa timme.
Visningen "Dag" innehåller en rullgardinsmeny, klicka på dem för att ange hur många dagkolumner du vill passa på skärmen. "Arbetsvecka" -vyn visar en traditionell Måndag till fredag Arbetsvecka i en listvy. "Vecka" -vyn visar upp till 24 timmar på en dag och sju dagar i veckan. "Månads" -vy visar hela månaden och markerar dagens datum.
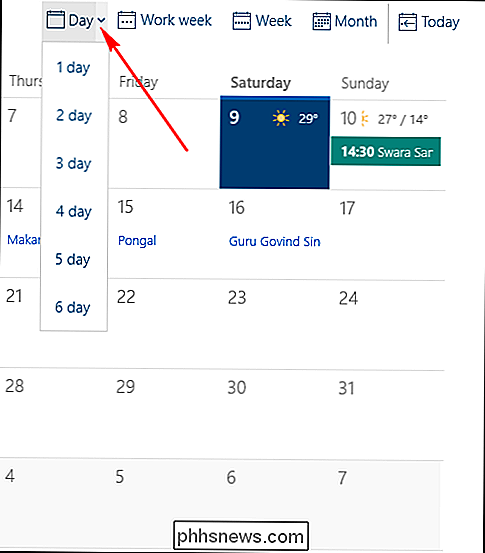
Lägga till en ny händelse eller Avtal
Om du vill ange en ny händelse direkt i kalendern trycker du på eller klickar på rätt tidsfönster eller datumfält. En liten ruta visas för en ny kalenderpost på det datumet. Ange ett namn för din händelse. Sluttiden för din händelse. Om händelsen inte har någon tid (som en födelsedag eller årsdag) markerar du kryssrutan "Alla dag". Ange platsen på och kalenderkonto i samband med det. Det här är ett snabbt sätt att lägga till en kalender och det mesta är det här. Allt du behöver behöver du också.
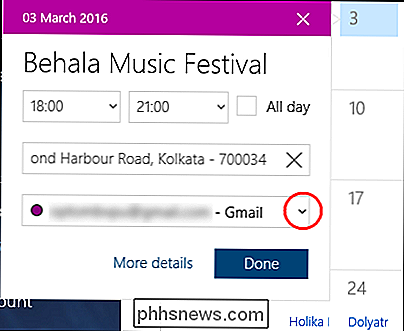
Du kan också klicka på "Ny händelse" längst upp till vänster på skärmen för att skapa en händelse med mer information. En stor skärm kommer att dyka upp, så att du kan:
- Lägg till start- och slutdatum och deras tid
- Använd fältet "Visa som" för att välja mellan Free, Tentative, Busy eller Out of Office
- Uppdatera fältet "Påminnelse" med steg från Ingen till 1 vecka.
- Ställ händelsen som Privat genom att välja hänglåset
- Lägg till en händelsebeskrivning och plats.
För att bjuda in personer, välj textfältet och börja skriva . Kontakter kommer att visas från din lista med kontakter i appen Människor. Välj kontakt för att lägga till dem i händelsen. Du kan bjuda in någon genom att skriva in e-postadressen också. Slutligen klickar du på "Spara och stäng" eller om du har bjudit in någon, klicka sedan på "Skicka".
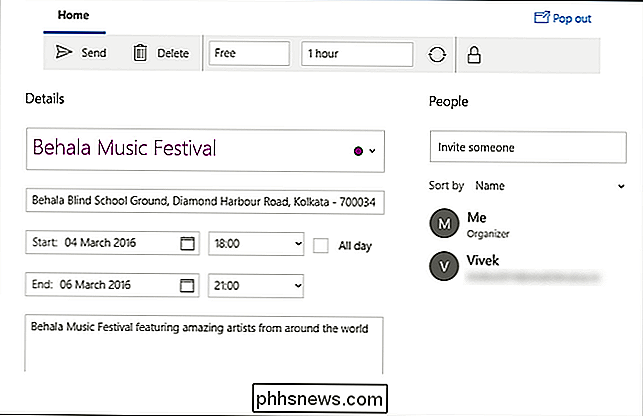
Visa, Redigera eller Radera en händelse
Som standard visas Kalender händelsens namn och tid i huvudvyn. Om du mus över en händelse kommer en liten låda att dyka upp för att visa mer detaljer, inklusive namnet på händelsen, platsen, startdatumet och tiden. Klicka på "Mer detaljer" för att byta händelsen till "Detaljer". När du har öppnat evenemanget kan du naturligtvis redigera dem så mycket du vill. Klicka på "Spara och stäng" när du är redigerad.
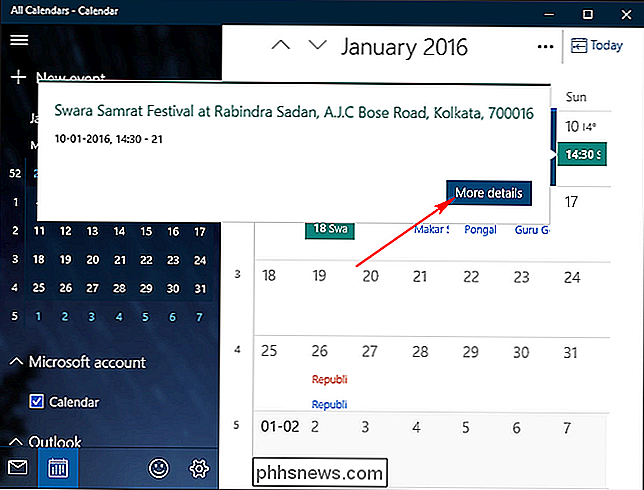
För att radera en händelse eller ett möte, öppna händelsen och klicka på "Radera" längst upp i verktygsfältet. Om andra har blivit inbjudna klickar du på "Avbryt möte" istället för Radera. Skriv ett kort meddelande och klicka på "Skicka".
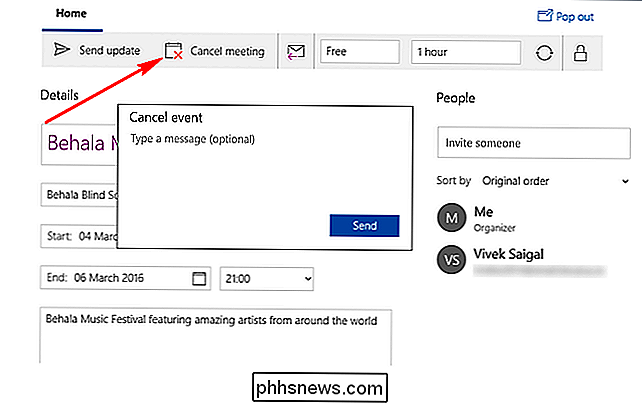
Att lägga till händelser och möten i kalenderappen är ganska enkelt och intuitivt. De poster du lägger till i Kalenderapp kommer att synkroniseras med varje Windows 10-, Android- eller iOS-enhet du har, förutsatt att du också har länkat dina konton i dessa enheter.

Skapa privata genomsökningslägen för din webbläsare
Privat bläddring är ett läge i alla moderna webbläsare som när den aktiveras raderar sessionsdata som bläddrahistorik och cookies. Om du vill bläddra på Internet utan att någonting lagras lokalt på din dator är privat surfning det bästa valet.Observera att privatwebbläsningsläge inte låter dig surfa på nätet anonymt eller förhindra att andra webbplatser eller mellanhänder som din Internetleverantör spårar din aktivitet. Om du vill göra det

Så här formaterar du USB-enhet och Memory Stick med NTFS
Om du någonsin har försökt formatera en USB-minne eller en minneskort har du kanske märkt att de enda filsystemalternativen du har är FAT och FAT32. Detta är standardbeteendet i Windows. Med vissa små tweaking av inställningar kan du faktiskt formatera dina flyttbara lagringsenheter i NTFS-format, inklusive externa hårddiskar etc.Naturlig



