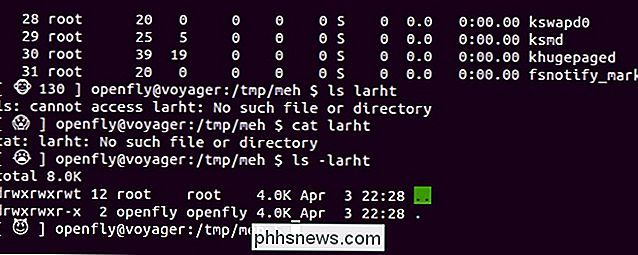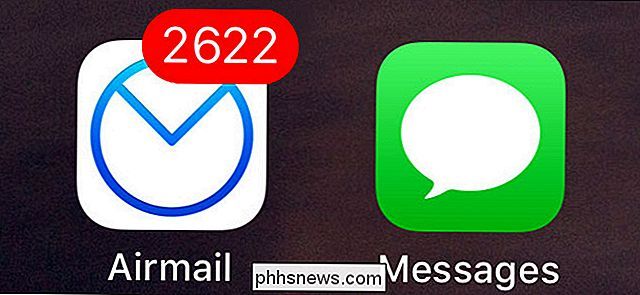Så här övervakar du din nätverksanvändning i Windows 10

Mobila och bredbandsdataskärmar har gjort människor mycket samvetsgranna över sin datanvändning. Windows 10 innehåller en inbyggd nätverksanvändningsövervakning som, till skillnad från föregångaren, är en ganska användbar metod för att hålla koll på din bandbreddskonsumtion. Läs vidare när vi visar dig hur.
Vad gör (och inte) Windows 10-nätverksanvändningsövervakningen?
I Windows 8 introducerade Microsoft nya sätt att övervaka din nätverksanvändning, om än den inbyggda inkarnationen av den inbyggda -funktionen var kortfattat begränsad till bara Windows Store-appar (så att om du använde Skype från Windows Store skulle det räkna den data men om du använde Skype för skrivbord, aka "normal" Skype så skulle det inte).
RELATERADE : Övervakning av användningen av Internet-bandbredd och undvika att överträffa datakaps
Övervakningen av nätverksanvändning och bandbredd i Windows 10 förbättras avsevärt i Windows 8-systemet genom att inkludera data för alla appar, inte bara Windows Store-levererade program. Som sådan är det ett utmärkt sätt att enkelt kontrollera vilka appar som använder mest eller minsta data över det föregående 30-dagarsfönstret.
Så praktiskt och förbättrat som användarapparna för Windows 10 är det viktigt att notera: de bara övervaka, som du förväntar dig, datakonsumtionen för datorn du får tillgång till dem på. Om du behöver mer avancerad nätverksövervakning för att hålla flikar på alla datorer och enheter på ditt nätverk (och inte bara en enda dator) rekommenderar vi att du läser ut vår artikel: Så här övervakar du användningen av Internet-bandbredd och undviker att överträffa datakaps.
Om allt du behöver är en snabb check för att se vad som använder den mest bandbredd under de senaste 30 dagarna, är de inbyggda verktygen snabb, enkel och alltid på.
Så här kontrollerar du nätverksanvändningen i Windows 10
Det går två sätt att kontrollera nätverksanvändningen i Windows 10 på två sätt, men vi föredrar starkt en metod över den andra. Vi kommer dock att lyfta fram båda metoderna och förklara varför man erbjuder en tydlig fördel.
Den första metoden är en övergång från Uppgiftshanterarens uppdatering i Windows 8. För att visa nätverksanvändning via Aktivitetshanteraren, få åtkomst till Aktivitetshanteraren via tangentbordet genväg (CTRL + SHIFT + ESC) eller skriv "task manager" i Start-menyns sökrutan.
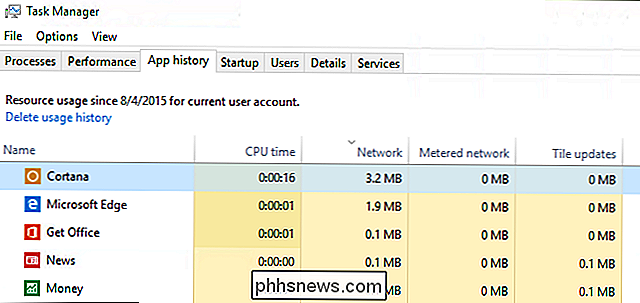
Välj fliken "Apphistorik" i Aktivitetshanteraren. Där hittar du två kolumner relaterade till datakonsumtion: "Nätverk" och "Mätat nätverk". (Mätat nätverk var en funktion som introducerades i Windows 8.1 för att hjälpa till att hantera dataanvändning på kortslutna / betalda dataanslutningar, du kan läsa mer om det här.)
Medan det är bra är den här informationen rätt till hands i Task Manager, Jag märker något i vår skärmdump ovan. Alla synliga appar är antingen centrala Windows-appar är Windows Store-appar. Trogeningly visar uppgiftshanteraren fortfarande inte dataanvändning för vanliga gamla traditionella Windows-applikationer.
Om vi sorterar apparna i Aktivitetshanteraren med namn och jämför sedan listan med andra placerar du kan kontrollera nätverksanvändningen, i menyn för nätverksinställningar ser du att Chrome visas på listan "Nätverksanvändning" och inte listan i Aktivitetshanteraren. Varför de inte kunde använda samma data som de tydligt har i båda paneler är ett mysterium.
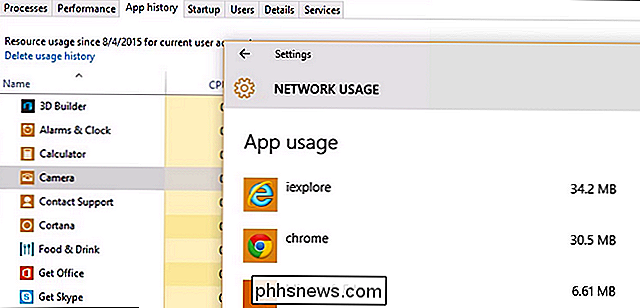
Som sådan om du vill få en bättre bild av dataanvändningen på din dator, lita du på informationen i nätverksinställningarna. Navigera till Inställningar -> Nätverk och Internet. Välj det övre objektet i den vänstra navigeringsfönstret "Dataanvändning".
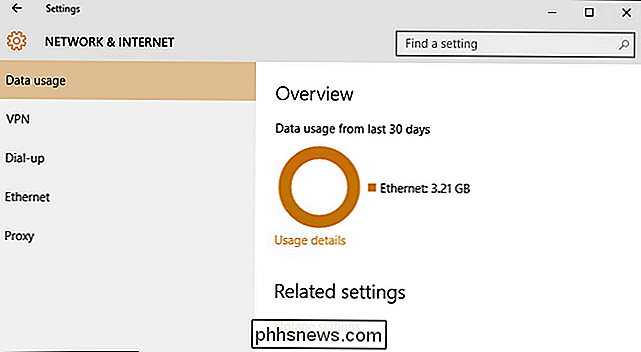
Här ser du en allmän översikt över de senaste 30 dagarna. Den cirkulära grafen visar dig data som används över olika anslutningar (när det gäller vår skärmdump har vi just använt Ethernet men på en bärbar dator du har använt på både trådbundna och Wi-Fi-nätverk ser du en mix av källor).
Du kan gräva djupare och få en mer granulär översikt genom att klicka på den lilla länken under grafen "Användningsuppgifter".
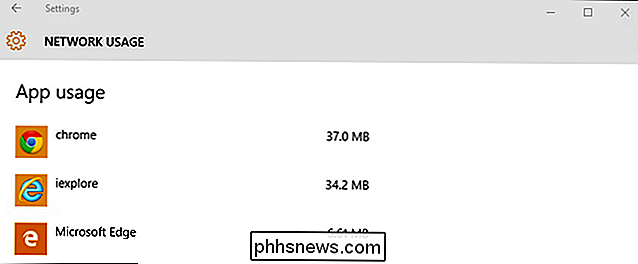
Här hittar vi de saknade data på appar från andra sidan Windows Store (vilket är det mesta av de appar som de flesta använder). Chrome, som saknas från listan Aktivitetshanterare, visas helt uppe som förväntat.
Har du en pressande Windows 10 fråga? Skjut oss ett mail på och vi gör vårt bästa för att svara på det.

Få Chromecast-Style kontroller på vilken enhet som helst med YouTube-parning
YouTube har en integrerad fjärrkontrollfunktion. Koppla ihop YouTube-appen på din telefon eller webbplatsen på din dator med YouTube på någon strömningsboks, smart TV eller spelkonsol för enkla, Chromecast-stilvisningar och uppspelningskontroller. Detta låter dig även styra YouTube-uppspelning i din datorns webbläsare, vilket är mycket användbart om du tittar på YouTube på en dator som är ansluten till din TV - eller om du använder din bärbara dator som en provisorisk TV-skärm.

Så enkelt ändrar du fallet med text i LibreOffice Writer
Vi har gjort det förut. Vi skriver snabbt och inser att vi hade Caps Lock-knappen och fallet på vår text är BACKWARDS. Det är lätt att byta i Microsoft Word, men vad händer om du använder det fria alternativet, LibreOffice Writer? Inga bekymmer. Det är också lätt att ändra fallet på text i Writer och vi visar hur.