Förhindra att Google Chrome öppnar PDF-filer i webbläsaren
Jag har arbetat med ett projekt på sistone där jag måste ladda ner många PDF-filer från en webbplats och sedan gå igenom dem och markera text, lägga till kommentarer etc. I Google Chrome, när jag klickar på en länk till en PDF-fil, Det öppnar bara filen i webbläsarfönstret.

Det här är ganska praktiskt för de flesta och det var bra för mig tills jag startade projektet. Annat än att titta på PDF-filen kan du verkligen inte göra något annat med filen om den öppnas i Chrome. Så i princip klickade jag på Spara-knappen, sparade den på hårddisken och öppnade sedan den därifrån. Efter ett tag började detta bli lite irriterande och tidskrävande.
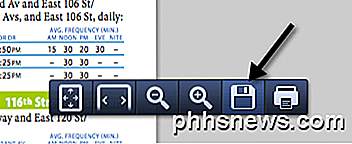
Jag använde Adobe Acrobat på min Mac för att redigera PDF-filerna, så jag ville använda det istället för Chrome. Slutligen lyckades jag hitta en bra lösning efter att ha spelat med saker på ett tag. För att förhindra att Chrome öppnar PDF-filerna, var jag tvungen att inaktivera Chrome PDF Viewer . Så här kan du göra det. Öppna Chrome och klistra in följande i adressfältet:
krom: // plugins /
Hitta nu Chrome PDF Viewer och klicka på Inaktivera länken.
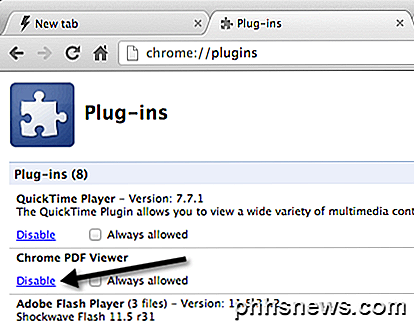
När du avaktiverar Chrome PDF Viewer, när du klickar på en länk för en PDF-fil, kommer den nu bara att hämta den som en vanlig fil enligt nedan:

Nu när du klickar på filen öppnas den automatiskt i standardprogrammet för att öppna PDF-filer på din maskin. Observera att du förutom att inaktivera Chrome PDF Viewer kanske måste stänga av Adobe PDF Viewer i avsnittet Chrome-plugin-program. När du installerar Adobe Acrobat installerar den också en PDF-tittare i Chrome, så om du vill öppna PDF-filerna i Adobe-programmet på skrivbordet måste du inaktivera alla PDF-tittare som är Chrome-plugin-program.
Dessutom kan du behöva ändra standardprogrammet för att öppna PDF-filer på din dator. På min Mac öppnade PDF-filerna i Preview istället för Adobe Acrobat. För att ändra PDF-tittaren på en Mac måste du högerklicka på en PDF-fil och välja Hämta info .
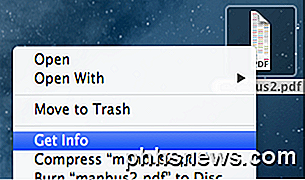
Då måste du expandera avsnittet Öppna med och ändra programmet till önskad PDF-vy efter eget val. Klicka sedan på Change All- knappen, vilket säkerställer att alla PDF-filer öppnas med det programmet.
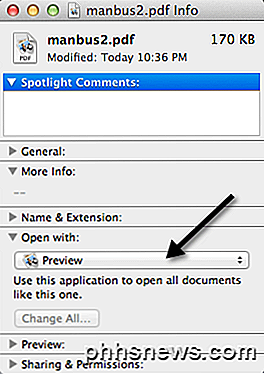
För Windows-användare kan du kolla in mina tidigare inlägg om att ändra standardprogrammet för att öppna en fil med och ställa in standardprogram i Windows 7. Förhoppningsvis, om du är ett av de personer som inte behöver standard PDF-visning i Chrome, du kan använda tekniken ovan för att lösa problemet. Njut av!

Så här hittar du din iPhone med din Apple Watch eller iCloud
Missar du ofta din iPhone? Om du har en Apple Watch är det enkelt att hitta din telefon med hjälp av ping-funktionen, vilket ger dig besväret eller besväret med att be en vän eller familjemedlem att ringa din telefon för att hjälpa dig att hitta den. Din Apple Watch måste vara ansluten till din iPhone via antingen Bluetooth eller samma Wi-Fi-nätverk för att kunna använda ping-funktionen på din klocka för att hitta din telefon.

Så här byter du någon webbsida till en webbapp på en Chromebook
Chrome OS har länge varit mer än bara en webbläsare. Eftersom det i huvudsak kräver en aktiv internetanslutning för de flesta aktiviteter, webbapps är ryggraden i Chrome OS-ekosystemet, men visste du att du faktiskt kan vända någon -sida till en egen webbapp, som kan lanseras från aktivitetsfältet? Så här.



