Hur man lägger till Gmail, Kontakter och Google Kalender till din iPhone eller iPad

Gmail är en av de mest populära e-posttjänsterna på jorden, och iPhone är den mest populära telefonen. Om du har alla dina e-postmeddelanden, kontakter och kalendrar som är lagrade i ditt Gmail-konto kan du enkelt lägga till det i iOS och få det bästa av båda världarna.
Det finns två huvudsakliga sätt att göra detta:
- Lägg till Gmail , Kontakter och kalendrar till iOS : När du lägger till ditt Google-konto i iOS-inställningar visas det i IOS Mail, Kontakter och Kalender-appar.
- Hämta den officiella Gmail- och Google Kalender-appen : Du kan även installera Googles officiella Gmail- och Google Kalender-appar från App Store. Det här är bättre om du gillar Gmail-konversationsvyn, etiketter och andra specialfunktioner som du inte kommer att få i Mail-appen. Google Kalender-appen har fler visningar än iOS Kalender-appen. Men dessa två appar kommer inte att integrera dina kontakter, så du kanske vill använda det här tillsammans med det första alternativet för att få allt synkroniserat.
Vi visar hur du gör både i den här artikeln. Lägg till ditt Google-konto i iOS Mail, Contacts och Calendar Apps
Om du vill lägga till ditt Gmail-konto och kontakter och kalendrar som är kopplade till det här kontot, trycker du på ikonen Inställningar på startskärmen.
På skärmen Inställningar trycker du på "Mail, Contacts, Calendars".
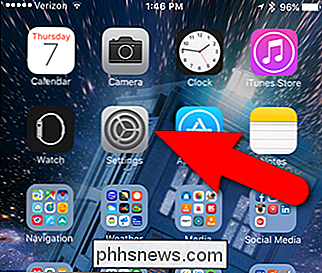
Skärmen Mail, Contacts, Calendars listar alla Konton du redan har lagt till i telefonen. Om du vill lägga till ditt Google-konto trycker du på "Lägg till konto".
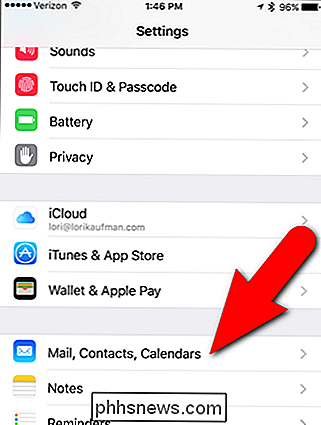
På skärmen Lägg till konto trycker du på "Google".
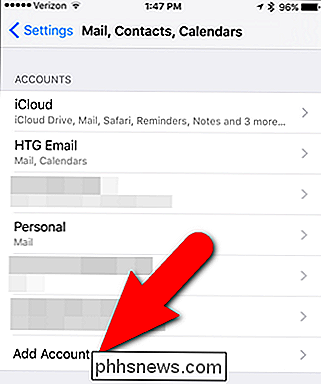
Skriv din fullständiga Gmail-adress under "Ange din e-post" och tryck sedan på "Nästa".
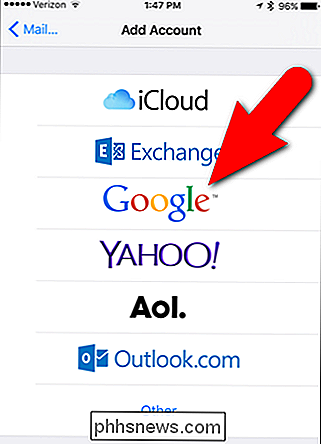
Ange lösenordet för ditt Google-konto och tryck på "Nästa".
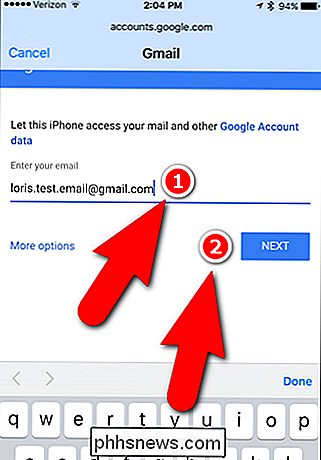
Gmail-skärmen visar för ditt konto att du listar de fyra iOS-appar som du kan aktivera för ditt Google-konto. Mail är som standard aktiverat, så att du kan kontrollera ditt Gmail-konto i Mail-appen. (Om du planerar att hämta den officiella Gmail-appen kan du stänga av den om du vill, och bara aktivera Kontakter och kalendrar.)
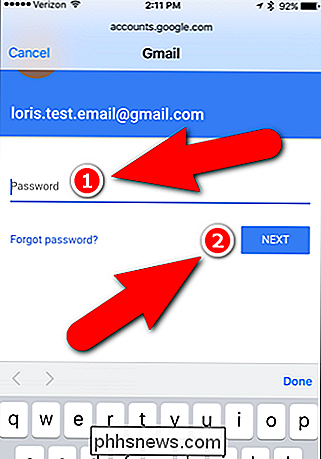
För att synkronisera kontakterna från ditt Google-konto till din iPhone, tryck på "Kontakterna" Sliderknappen.
Knappen Kontakterreglage blir grön för att indikera att kontakter från ditt Google-konto kommer att läggas till i telefonen. Om du redan har skapat några kontakter på din telefon innan du lägger till ditt Gmail-konto visas ett meddelande om du vill behålla de befintliga lokala kontakterna på din telefon eller radera dem. För att behålla dessa kontakter, tryck på "Håll på min iPhone". Du kanske slutar med dubbla kontakter, men så måste du kanske radera några av de kontakter som lagrats på din iPhone.
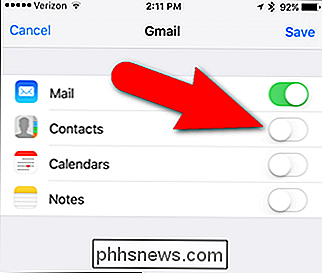
Om du vill synkronisera objekt från kalendrar i ditt Google-konto trycker du på knappen "Kalendrar" blir grön. Återigen, om du skapade kalenderobjekt på din telefon innan du lägger till ditt Google-konto visas ett meddelande som frågar om du vill behålla dessa poster. Tryck på antingen "Håll på min iPhone" eller "Ta bort", precis som du gjorde för dina kontakter.
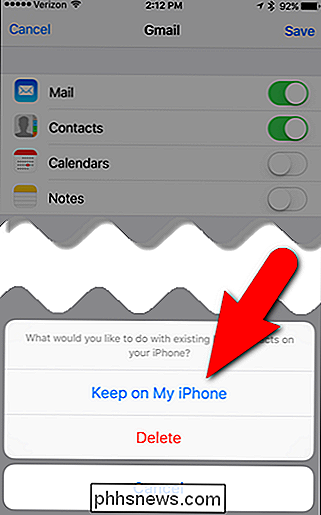
Du kan också synkronisera anteckningar i Notes-appen med ditt Gmail-konto genom att trycka på knappen "Notes" -knappen. När du har valt de appar som du vill aktivera för ditt Google-konto trycker du på "Spara".
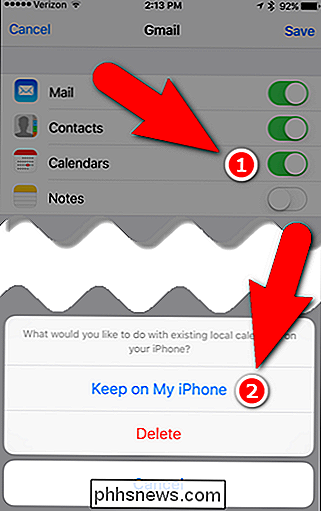
Ditt Google-konto visas nu i listan över Konton och de appar som du valde för att aktivera det kontot anges under kontonamnet . Men du kanske vill ha ett mer beskrivande namn än "Gmail" för att märka ditt konto, speciellt om du planerar att lägga till andra Gmail-konton i telefonen. Om du vill ändra namnet på ditt Google-konto trycker du på det aktuella kontonamnet.
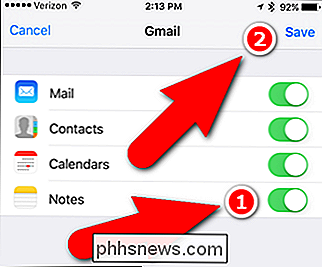
Tryck sedan på "Konto" under Gmail.
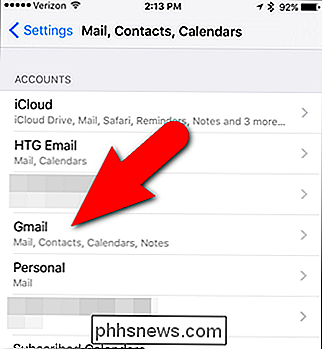
Knacka i fältet "Beskrivning" och skriv den beskrivning du vill använda för det här kontot. Tryck sedan på "Klar".
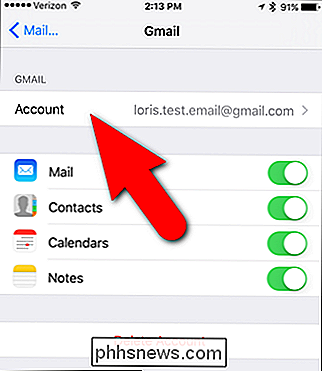
Det nya namnet visas på ditt Google-konto i listan över Konton.
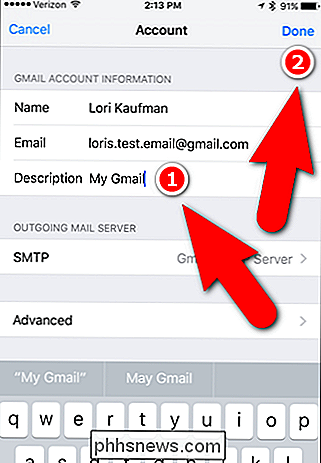
Nu är alla dina kontakter från ditt Google-konto tillgängliga i appen Kontakter.
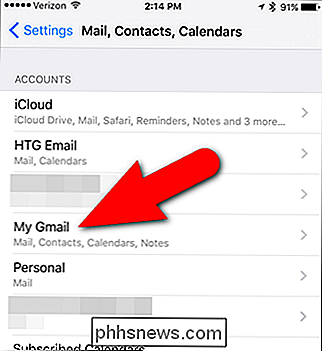
Dina kalenderobjekt från Ditt Google-konto finns tillgängligt i Kalender-appen
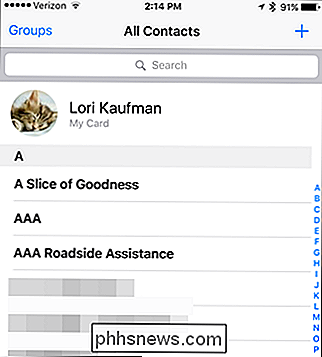
Slutligen är e-postmeddelandet från ditt Gmail-konto tillgängligt i Mail-appen.
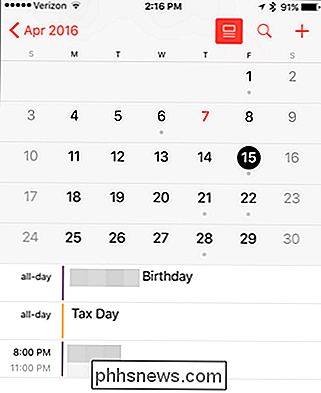
Hämta och konfigurera Googles Gmail- och kalenderapps på din iPhone
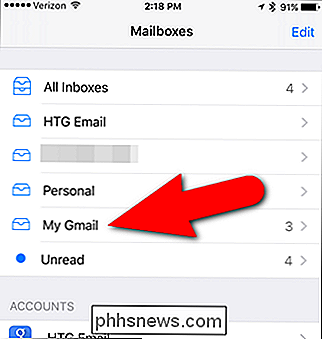
Om du brukar använda Gmail- och Google Kalender-apperna på en Android-enhet, eller till och med Gmail eller Google Kalender i en webbläsare, kanske du vill installera den officiella Gmail-appen och den officiella Google Kalender-appen som finns tillgänglig i App Store.
När du har installerat och öppnat Gmail-appen, bör se en konton med en lista över de Google-konton som finns tillgängliga på din telefon (om det finns några). Peka på skjutreglaget till höger om det Google-konto du vill lägga till i Gmail-appen. Sliderknappen blir blå.
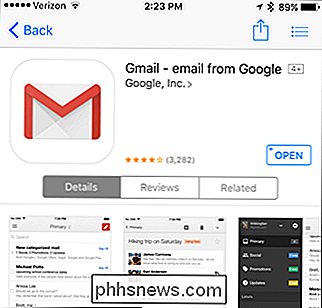
Om du inte kan se det Google-konto du vill kan du lägga till det i Gmail-appen manuellt genom att klicka på "Lägg till konto".
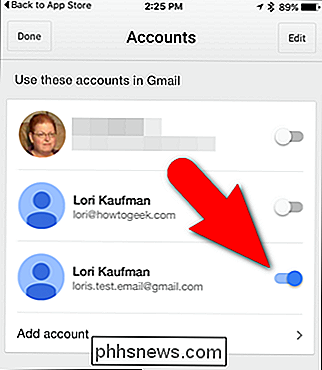
RELATED:
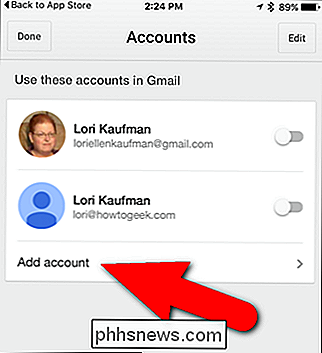
Hantera meddelanden om iPhone och iPad Ange din Gmail-e-postadress och ditt lösenord när du blir ombedd. Sedan visas följande skärm om att Gmail-appen vill skicka meddelanden när du får nya e-postmeddelanden. Om du vill ta emot meddelanden från Gmail-appen trycker du på "OK" i dialogrutan. Annars trycker du på "Tillåt inte". Det finns olika typer av meddelanden i iOS och du kan läsa mer om hantering av meddelanden på din iPhone och iPad här.
Första gången du öppnar Gmail-appen, vill den berätta om dess olika funktioner i en turné. Om du vill hoppa över turen och gå direkt till appen trycker du på "Gå till inkorgen" längst ned till vänster på skärmen.
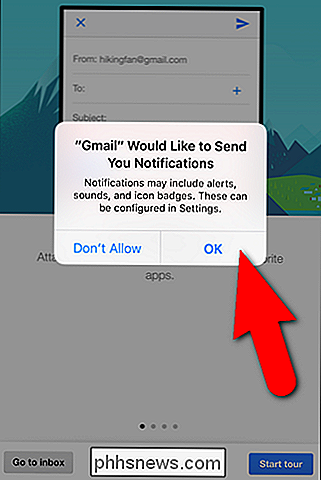
RELATED:
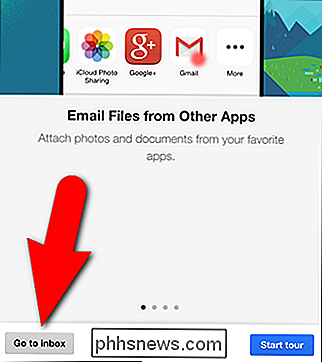
E-post Basics: POP3 är utdaterad; Vänligen byt till IMAP Idag E-postmeddelandena i din inkorg för det Gmail-konto du lagt till (eller aktiverat) visas. Ditt Gmail-konto läggs till i Gmail-appen som ett IMAP-konto, vilket innebär att alla ändringar du gör i ditt konto på din telefon synkroniseras med ditt Gmail-konto. Så, alla åtgärder du tar, t.ex. meddelanden du får, meddelanden du filar under etiketter eller raderar eller meddelanden som du skickar på din telefon spelas in i ditt Gmail-konto och du får se de ändringarna nästa gång du loggar in i Gmail konto i en webbläsare eller i Gmail-appen på en annan enhet.
Om du vill lägga till andra Google-konton som du har lagt till i telefonen till Gmail-appen trycker du på menyknappen längst upp till vänster på skärmen för att komma till menyn panel. Tryck sedan på e-postadressen längst upp på menypanelen.
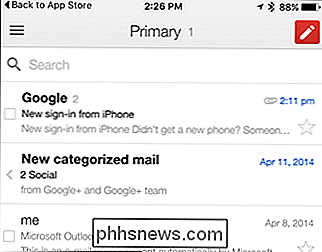
Tryck på "Hantera konton" längst ner på menypanelen.
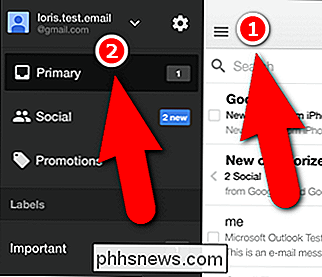
Tryck på reglaget för alla Gmail-konton du vill använda i Gmail-appen . Knapparna för bläddringarna blir blåa för alla konton du aktiverar.
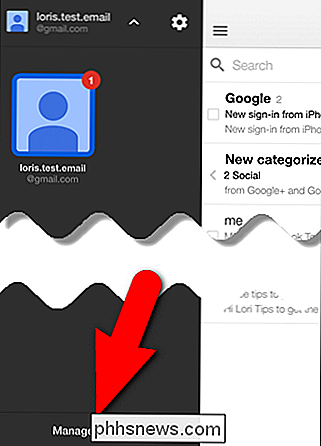
Google Kalender-appen är konfigurerad på samma sätt som Gmail-appen. Välj bara de Google-konton du vill synkronisera med din telefon eller lägg till ett nytt konto. Du kan välja olika sätt att visa dina kalenderposter med menyn längst upp till vänster på skärmen.
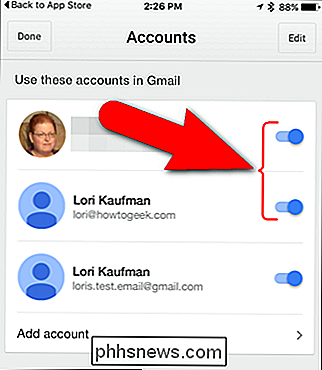
Google har också en app som heter Inkorgen som hjälper dig att hålla din e-post organiserade. Några av funktionerna i inkorgen inkluderar att kombinera liknande meddelanden tillsammans, lägga till påminnelser till e-postmeddelanden som du behöver komma tillbaka till och snoozing e-post och påminnelser tills du är redo att hantera dem. Det finns många andra Google-appar till iPhone, till exempel Google Maps, Google Drive och Google Dokument, Ark och Presentationer.
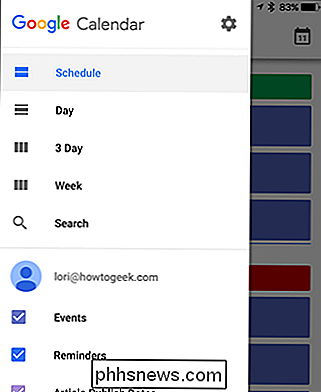
RELATERAD:
Så här synkroniserar du dina delade Google Kalender med din iPhone Om någon har delade en kalender med dig, du kanske inte ser den delade kalendern i ditt Google-konto. Du måste lägga till delade kalendrar separat.
Observera att det inte finns någon app tillgänglig för Google Kontakter i App Store, åtminstone än. Så om du använder den officiella Gmail-appen kanske du fortfarande vill lägga till ditt Gmail-konto i iOS-inställningar för att få dina kontakter. Alternativt finns det andra program från tredje part som finns tillgängliga i App Store för att hantera dina kontakter om du inte gillar de inbyggda iOS-appar. Sök bara i butiken och se vad du hittar.

Så här importerar du iPhone-bilder och -filmer till Picasa
Om du är en fan av Googles Picasa bildhanteringsprogram och iPhone, har du säkert upptäckt det olyckligt läge: med standardinställningarna kan Picasa inte importera bilder från iOS-enheter. Läs vidare när vi visar hur du anpassar ditt arbetsflöde och får saker att importera smidigt. Vad är problemet?

Foto med tillstånd av Rosmarie Voegtli (Flickr). Frågan SuperUser-läsare user3407319 vill veta om webbservrar bara har en webbplats: Baserat på vad jag förstår om DNS och länka ett domännamn med IP-adressen till webbserver en webbplats lagras på, betyder det att varje webbserver bara kan hålla en webbplats?



