PSA: Du kan använda Time Machine, även om din backup-enhet inte är ansluten till

Time Machine, MacOS inbyggda säkerhetskopieringsverktyg, är ett av de enklaste säkerhetskopieringsprogrammen runt. Det här är ett tips som många inte vet om: även om din Time Machine-enhet inte är ansluten till din Mac, kan den fortfarande skydda dina filer.
RELATED: Säkerhetskopiera din Mac och återställ filer med Time Machine
Om du har en bärbar dator har du förmodligen inte den ansluten till en extern enhet hela tiden på dagen. Så vad händer när du oavsiktligt tar bort en fil, men har inte din backup-enhet ansluten? Time Machine s lokala ögonblicksbilder kommer till räddning.
Time Machines lokala snapshots
Time Machine håller en samling timmars-, dags- och veckobackups. Timbackar sparas i 24 timmar, dagliga säkerhetskopieringar hålls i en månad och veckobackups hålls obestämt, så länge som det finns plats på din Time Machine-enhet.
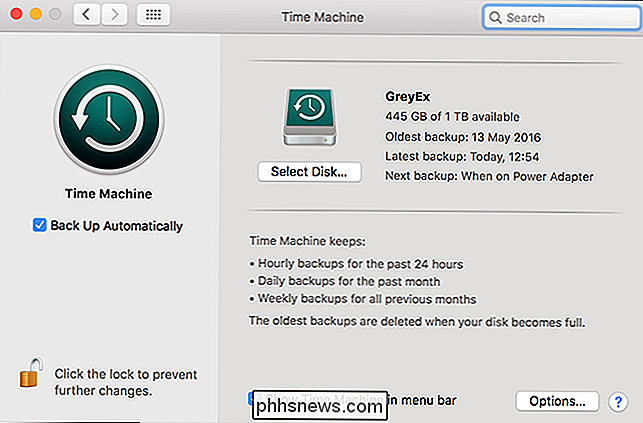
När din backupdisk inte är ansluten kan Time Machine Spara ingen information så det lagrar säkerhetskopieringsdata på din startdiskett som en lokal snapshot. När du ansluter din Time Machine-enhet kopieras säkerhetskopiorna till den.
Eftersom OS X Lion, behåller MacBooks lokala snapshots medan det finns tillräckligt med ledigt utrymme på startdisken. Så länge hårddisken är mindre än 80% full, kommer Time Machine att behålla så många ögonblicksbilder som möjligt. Om hårddisken blir mer än 80% full börjar Time Machine att ta bort de äldsta säkerhetskopiorna. Ju fylligare startdisken är, desto mer aggressivt eliminerar Time Machine äldre säkerhetskopior.
Lokala ögonblicksbilder är inte en riktig säkerhetskopiering, givetvis eftersom informationen är lagrad på samma disk. Om din hårddisk blir skadad kommer de att försvinna tillsammans med alla andra data.
Men lokala snapshots kan fortfarande vara användbara för att återställa skadade eller oavsiktligt raderade filer. Om ett Word-dokument blir dåligt när du jobbar med det - vilket är datakatastrofen som inspirerade denna artikel-kan du hoppa in i Time Machine och återställa en version som är högst en timme gammal.
Hur man återställer Filer från lokala ögonblicksbilder
Om du vill återställa en fil från en lokal ögonblicksbild klickar du på menyn Ikon för tidsmaskin och väljer Ange tidsmaskin.
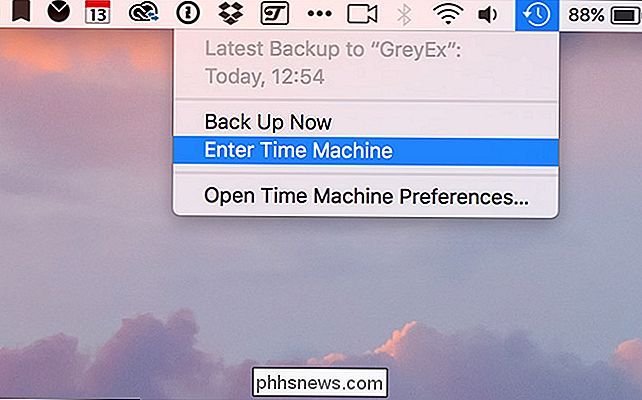
Ett Finder-fönster visas som du kan använda för att bläddra i Macs filsystem. Du kan gå tillbaka till tidigare säkerhetskopior genom att klicka på pilarna eller på ett visst datum i sidofältet.

RELATED: Så här säkerhetskopierar du Mac och återställer filer med Time Machine
Utan din Time Machine-enhet är ansluten , du kan bara bläddra i säkerhetskopior som finns som en lokal snapshot. Om du behåller en relativt tom hårddisk kan de gå tillbaka i flera månader.
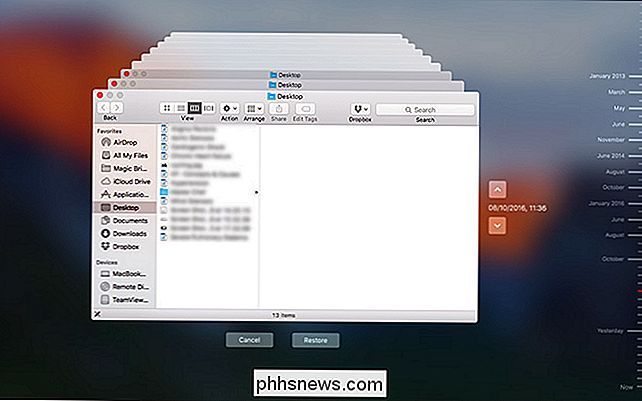
Om du vill återställa en fil eller mapp från en äldre version markerar du den och klickar på Återställ-knappen, precis som i någon annan Time Machine-session.
Lokala snapshots är en bra extra fallback, men de är inte något som bör lita på. Det är bara ett annat säkerhetsnät bakom dina vanliga säkerhetskopior. Min Mac är nästan maxed ut på lagringsutrymme, så jag hade bara ett par lokala snapshots att fungera från. (Och om du hellre vill ha det lediga rummet, kan du alltid ta bort de lokala snapshotsna.) Om du behöver gå tillbaka en timme eller två, borde du ha det bra; bara räkna inte med en fil du raderade förra månaden fortfarande runt.
Hur man inaktiverar eller konfigurerar positionsspårning i Windows 10
Windows 10 innehåller en hel massa nya integritetsinställningar, alla är viktiga i sin egen rätt, men kanske inte så mycket som platsinställningarna . Om du är sekretessmedvetna vill du definitivt undersöka dem. Som helhet är Windows 10: s integritetsinställningar, i alla fall i den senaste byggnaden, mycket mer omfattande och omfattande än dess Windows 8.

Ta en tidsbegränsad bläddringsbrytning med "ta en fem"
Du sätter dig ner på datorn med de bästa avsikterna att vara produktiva. Flera timmar senare har du kontrollerat ditt e-postmeddelande, läst dina RSS-flöden, skickat din status till Facebook och försökt hitta den kille du tycker skrev "Phantom älskar dig" i din högstadieårsbok. Men du har inte fått något arbete gjort.



