Hur man manuellt lägger till eller tar bort Wi-Fi-nätverk från OS X

Ett av de saker som OS X gör är att spara varje Wi-Fi-nätverk som du ansluter till. Det här är bra om du går från Wi-Fi-nätverk till Wi-Fi-nätverk och inte vill skriva in dina uppgifter varje gång, men det har en nackdel.
För en, om du ansluter till ett nätverk med ett vanligt namn, till exempel "xfinitywifi", kan din dator ansluta till det nätverket när det är tillgängligt.
Ett annat exempel kan vi säga att ditt nätverk inte är omedelbart tillgängligt och du har anslutit till ett annat nätverk över gatan. Men det nätverkets signal är svag och även om du kan ansluta till det, blir det frustrerande långsamt. Dessutom kan du även inse omedelbart vad som har hänt så att du inte förstår varför din Internetåtkomst är så darned långsam.
Idag vill vi visa dig hur du lägger till och tar bort Wi-Fi-nätverk på OS X så att dessa snälla av situationer uppstår inte. Dessutom är det mycket tillrådligt att du går igenom och beskär ditt sparade nätverk från tid till annan, så om du har en massa gamla i listan, så kan det vara dags att städa huset.
Ta bort nätverk
För att börja öppna först nätverksinställningarna och klicka på knappen "Avancerad".
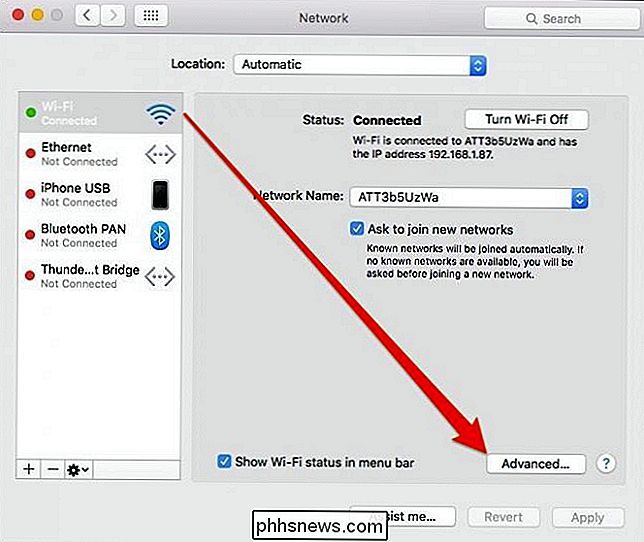
Med den öppna panelen öppen, se till att du är på fliken Wi-Fi och välj det nätverk som du inte längre använder och klicka på " - "knappen.
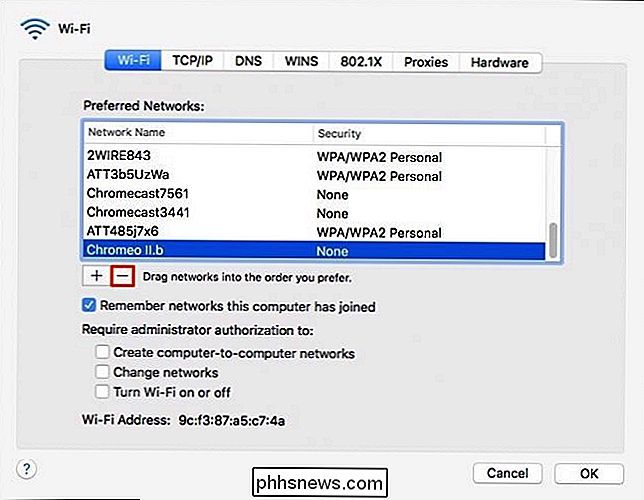
Om du vill välja flera nätverk samtidigt, håll" Kommandotangenten "och klicka på varje nätverk du vill radera.
En varningsdialog visas och frågar dig om du vill bekräfta, klicka på" Ta bort " för att radera nätverket från din sparade lista.
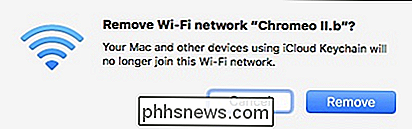
Vi rekommenderar igen att du går igenom och ger dina sparade nätverk en bra rengöring från tid till annan.
Lägga till nätverk
Lägga till nätverk, till exempel om du behöver lägga till Ett doldt nätverk är lika enkelt som att klicka på "+" och ange nödvändig information.
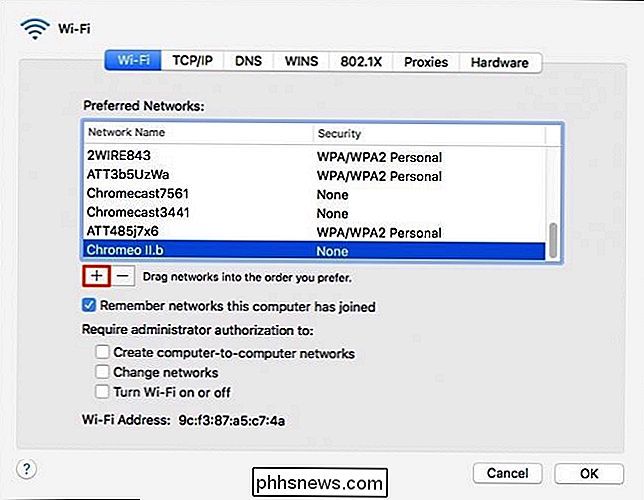
Du måste ange SSID eller nätverksnamn och välj typ av säkerhet (WEP, WPA / WPA2, etc.).
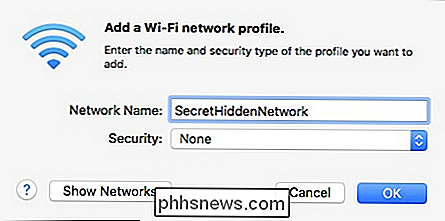
När du ansluter till det här nätverket måste du ange ett lösenord (om nätverket har säkerhet). Eftersom du har skrivit in nätverket manuellt kommer det redan att sparas, men nu vet du hur du tar bort det.
Du kanske har märkt i tidigare skärmdumpar att du kan dra nätverk i den ordning du föredrar, vilket innebär att om du gör Om du har flera nätverk sparat och du inte vill radera någon, kan du omorganisera dem, som vi diskuterar i större utsträckning i den tidigare artikeln.
Obs! Vi har också pratat om hur man manuellt tar bort sparade nätverk från en Windows 8.1-dator om du också använder den plattformen.
Om du har några frågor eller kommentarer som du vill bidra till den här artikeln, vänligen lämna din feedback i vårt diskussionsforum.

Skaffa lite närmare kosmos med dessa fantastiska astronomiapplikationer
ÄVen om alla kanske inte får chansen att starta sitt eget privata rymdföretag, så är Elon Musks SpaceX, det gör inte menar att det fortfarande inte finns massor av roliga och interaktiva upplevelser som låter någon med en anständigt kraftfull dator att zippa, flyga och rocka genom stjärnorna på Vintergatan och därutöver.

Hur man tar bort verktygsfält och Adware med AdwCleaner
En gång var det en dum person som heter Justin, som installerade Java trots att det är hemskt. Ännu värre, den här dummen klickade "Next" utan att inaktivera de buntrade erbjudandenen. Okej, okej, den dumma personen var jag. Tack vare min dumhet visar Yahoo nu som en sökmotor, och ingen vill det . Det här var inte en engångsincident, annars har andra program gjort andra irriterande förändringar på min dator, lägga till saker som verktygsfält och till och med extra annonser i min webbläsare.



