Remote Desktop Roundup: TeamViewer vs Splashtop vs Windows RDP

Det finns en mängd fjärrskrivbordslösningar på marknaden, och det kan vara knepigt att välja rätt för dina behov. Oroa dig inte, vi har gjort det för dig, katalogiserar och jämför de mest populära fjärrskrivbordslösningarna så att du enkelt kan välja den rätta.
Efter den senaste tidens nyheter om TeamViewer och kompromisserade datorer (du kan läsa sitt pressmeddelande här och vår artikel om korrekt säkring av TeamViewer här), det har varit ganska lite intresse för alternativa fjärrskrivbordsprogram. Lyckligtvis finns det praktiskt taget så många sätt att konfigurera en fjärrskrivbordssession, eftersom det finns motivation för att göra det.
RELATERAD: Så här låser du ner TeamViewer för mer säker fjärråtkomst
Snarare kastar du bara en tvättlista av fjärrskrivbordslösningar på dig har vi valt att gruppera dem i två huvudkategorier: operativsystembaserade fjärrskrivbordslösningar, som tillhandahålls av samma företag bakom operativsystemet och fjärrskrivbordsklienter från tredje part. Var och en av dessa lösningskategorier erbjuder något av värde beroende på dina behov. Låt oss ta en titt på varje kategori nu och markera fördelarna, bristerna och skillnaderna.
När vi kör igenom funktionerna i de olika fjärrskrivbordslösningarna, behåll några viktiga frågor i åtanke. Är lösningen bara för egen användning eller för att hjälpa vänner och släktingar? Bara för att du är teknisk kunnig och lätt kan konfigurera saker betyder inte att de vill. Behöver du obevakad tillgång? En lösning som kräver någon på fjärrdatorn är inte bra om ingen är hemma. Behöver du på-åtkomst från din mobilenhet? Om så är fallet är en bra mobilklient ett måste. Håller dina behov (och förmågorna hos de personer du hjälper till med fjärrskrivbordet) i åtanke när du läser igenom funktionerna.
Operativsystembaserat fjärrskrivbord: Gamla skolan och bakad i
Både Windows och Mac OS har haft fjärrskrivbordslösningar inbyggda i åldrar. Som sådan är det bekvämt att använda dem - de är direkt till hands, gratis och levereras av företaget som de litar på tillräckligt för att köra hela datorn.
Även om de inte är svåra att använda, är den största bristen på den byggda -in verktyg är att de måste konfigureras av personen i andra änden. Om du gör konfigureringen (antingen på egen maskin eller på uppdrag av din släkting när du besöker dem personligen) är det inte så mycket. Om relationen bara ringde upp dig och behöver hjälp, är du fast vid att inte bara hantera deras faktiska problem utan problemet med att gå till dem genom att aktivera fjärrskrivbordsfunktionen. När en gång är påslagen tillåter både Windows och Mac OS-lösningen för obevakad användning.
Windows-anslutning för fjärrskrivbord (gratis)

RELATERAD: Slå på fjärrskrivbordet i Windows 7, 8, 10 eller Vista
Windows Remote Desktop Connection körs på RDP (Remote Desktop Protocol) och stöds allmänt av både Windows och en mängd olika applikationer från tredje part.
Du kan hitta klientapps för andra operativsystem för operativsystemet (som OS X och Linux) samt mobila plattformar (som iOS och Android).
Även om det är lätt att installera Windows Remote Desktop, är det lite av en fångst: medan alla versioner av Windows kan ansluta till andra maskiner via RDP-klienten, Endast de professionella versionerna (och över) av Windows har en RDP-server. Eftersom de flesta vänner och släktingar som du kanske hjälper, kommer sannolikt att köra vissa hemversioner av Windows eller en annan, kommer du inte att kunna ansluta till dem. Dessutom måste du, om du använder den utanför ditt hemnätverk, konfigurera routern i det fjärranslutna nätverket (t.ex. dina föräldrars hemnätverk) för att acceptera inkommande fjärrskrivbordskontakter.
Vidare måste du känner till serverns avlägsna IP-adress och inloggningsuppgifter för den maskinen. Om det är din egen maskin som du ansluter till, så är det inte så mycket. Om det är en väns eller familjemedlems maskin du hjälper till, kan det vara en affärsbrytare: kanske är de inte tekniskt behöriga för att leta upp sin egen IP-adress och kanske vill de inte ge dig inloggningen.
Även om vi hittills har låtit det låta som Windows Remote Desktop Connection är en hemsk produkt för fjärrskrivbordsbruk, är det faktiskt - i rätt sammanhang - den bästa lösningen. Om du kör ett hushåll eller ett kontor med datorer med Windows Pro eller bättre (så de alla stöder RDC-värd), är anslutningen till dessa maskiner med RDC en så smidig upplevelse att det är som att bokstavligen vara rätt på den datorn. Skärmen är skarp, snabb och fullfärg, anslutningen är lyhörd och annan än den lilla blå verktygsfältet högst upp på skärmen som indikerar att du använder RDC, skulle du aldrig veta att du inte använde datorn som sitter på skrivbordet bredvid dig. För hem- eller kontorsanvändning med Windows-datorer som stöder den, är det inte möjligt att använda fjärrskrivbordskoppling eftersom det är det som RDC gjordes för: lokal nätverksadministration i en professionell miljö, inte telefonövervakning med grannland. OS-skärmdelning (gratis)
RELATERAD:
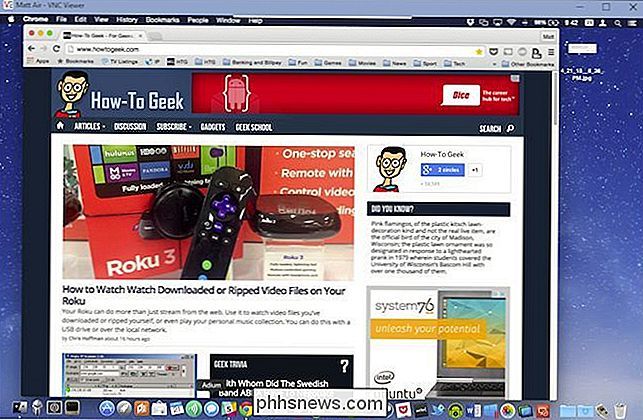
3 gratis sätt att fjärransluta till din Macs skrivbord Apple-lösningen är lite mer tillgänglig eftersom alla Mac OS-datorer har inbyggd skärmdelning. Ännu bättre, Apples skärmdelning tillåter en mängd olika anslutningsmetoder. Du kan använda din egen datorinloggning för att logga in från fjärran, ditt Apple-ID, skicka en förfrågan eller använda en VNC-anslutning (Virtual Networked Computer). VNC-metoden är bara en ganska ompaketering av det gamla (men pålitliga) VNC-protokollet, men det gör det enkelt för icke-Apple-användare att ansluta till OS X-maskiner.
Det betyder att även om du inte har en Mac av din egen, du kan gå din släkting genom att vrida skärmdelning på och sedan ansluta till den med ett antal VNC-klienter över ett antal plattformar (vi talar mer om VNC senare i artikeln).
Det är värt att notera här , för att det är grundligt att Apple har sin egen institutionella / företagsinriktade fjärrskrivbordslösning som är radikalt mer avancerad än enkel skärmdelning, men det kostar $ 80 per dator och är ganska signifikant överkill för en hemanvändare.
Grunderna med operativsystemet tillhandahållna lösningar är att de kräver lite tid att installera, vissa framsyner från din sida har installerats i förväg och installationsprocessen kräver att fjärrskrivbordsprogramvaran kan passera genom din brandvägg ( eller brandvägg av personen du hjälper) - om du letar efter en omedelbar lösning för att hjälpa en vän i behov, är det förmodligen inte det. Om du letar efter en lösning för dina egna maskiner, och du är villig att ställa upp det, är både Microsofts RDP och Apples VNC-system brett stödda och ganska flexibla.
Fjärrskrivbord för tredje part: Flexibelt och fullt utvalt
Medan både Windows och Mac OS har sina egna fjärrskrivbord / server-klienter, så som vi såg, finns det en hel värld av fjärrskrivbordslösningar från tredje part där ute för att möta nästan allt behov. Även om vi bara lyfter fram de mest använda och funktionella lösningarna här, skulle vi vilja uppmana dig att kolla Wikipedias ganska omfattande funktionskarta som jämför dussintals på dussintals olika fjärrskrivbordsprodukter om du vill gräva djupare in i frågan.
Överlägset lyser dessa lösningar (spara för vår senaste post, VNC) i ren användarvänlighet. Till skillnad från konfigurationskraven som vi nämnde ovan är det lika enkelt att använda dem (för den person du är ansluten till) som att köra en ansökan och ge dig inloggningskoden.
TeamViewer (gratis för personligt bruk)
Trots knocks Det har tagits i pressen nyligen, TeamViewer är en mycket populär produkt och Windows Remote Desktop åt sidan, troligen den mest använda fjärrskrivbordsprogramvaran runt.
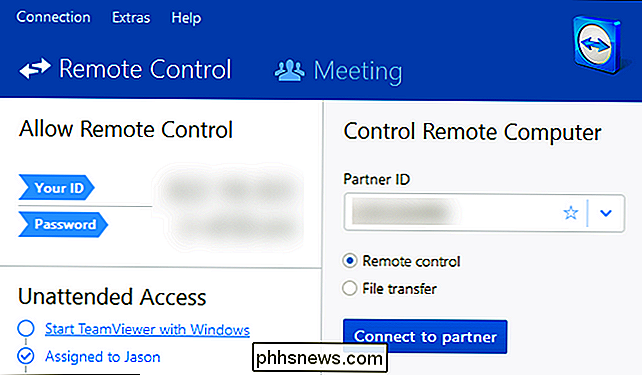
En av våra favorit saker om TeamViewer är hur flexibel det är. Du kan köra den en gång för att få fjärrhjälp och starta det aldrig igen, eller du kan ställa in det med avancerade säkerhetsregler för obevakad användning. Eftersom du kan hämta TeamViewer-appen kör du den och får ett unikt ID och ett slumpmässigt genererat lösenord. Det är super lätt att få en vän eller släkting i problem att få tag i appen, ge dig sina uppgifter och logga in direkt för att hjälpa dem.
Du kan installera TeamViewer-programmet på Windows, Mac OS, Linux och Chrome OS. Dessutom finns det klientapps för Android, iOS, Windows Phone och BlackBerry. Du hittar alla tillgängliga nedladdningar här.
Splashtop ($ 16,99 / år)
Även om Splashtop erbjuder liknande funktioner för TeamViewer, när du börjar jämföra produkterna (särskilt från en kostnadssynpunkt) . Splashtop erbjuder en serverapp (Splashtop Streamer-appen) för Windows, Mac OS och Ubuntu-datorer. Det finns också en klientapp (Splashtop Personal) för Windows, Mac OS, Ubtuntu, samt iOS, Android och Windows Phone. Du kan ta alla tillgängliga appar här här.
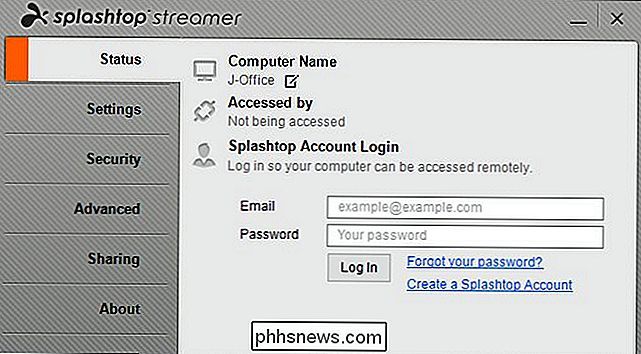
Medan Splashtop erbjuder ett helt gratis alternativ är det här alternativet begränsat till att endast använda Splashtop på ditt lokala nätverk (t.ex. att ansluta till en dator i ditt barns rum eller ner i källaren ). För att komma åt maskiner utanför ditt hus måste du registrera dig för "Access from Anywhere" -funktionen, som kostar $ 16,99 per år. Dessutom kostar iOS-apps pengar ($ 20 för iPad-appen och $ 10 för iPhone-appen). Filöverföring och fjärrskrivaråtkomst är begränsade till planen Business grade ($ 60 per år).
Med det i åtanke kan Splashtop vara bra för att ansluta till datorer i ditt lokala nätverk, men det blir dyrt ganska snabbt när det gäller anslutning till dina datorer hemifrån (eller datorer till dina vänner).
Kostnaden kan vara hög, men Splashtop har en lysande funktion: det är riktigt bra att strömma video och ljud i hög kvalitet. Fjärrskrivbordslösningar, särskilt via internet, är kända för hakiga och lågkvalitativa bilder (och vanligtvis inget ljud). I en höghastighetsanslutning kan du dock faktiskt titta på en film från fjärrdatorn med knappt märkbara problem.
Chrome Remote Desktop (Free)
Det blir inte så mycket som några av de mer höga skrivbordslösningarna, men för flera år sedan rullade Google tyst en fjärrskrivbordslösning för sin Chrome-webbläsare kallad Chrome Remote Desktop. Det är ganska enkelt att ställa in och helt gratis.

När du använder det har du möjlighet att ansluta till dina egna datorer (som alla är kopplade till ditt Google-konto) eller för att konfigurera fjärranslutna sessioner till datorer av vänner eller släktingar för att hjälpa dem.
RELATED:
Så här använder du Google Chrome för fjärråtkomst till din dator Även om de också måste installera Chrome Remote Desktop är det inte särskilt svårt att göra det och du kan enkelt gå igenom dem. processen över telefon (eller skicka dem en länk till vår artikel). Chrome Remote Desktop saknar de mer avancerade funktionerna som du hittar i alternativ som TeamViewer-liknande filöverföring och fjärrutskrift, men det gör det enkelt med död.
VNC (Free)
VNC eller Virtual Network Computing , är en öppen källkod fjärrskrivbordslösning. Det finns många VNC-applikationer, och protokollets öppen källkod gör det möjligt att använda en VNC-server från ett företag och en VNC-klient från en annan. De mest anmärkningsvärda företagen på serverns sida är RealVNC, TightVNC och UltraVNC.
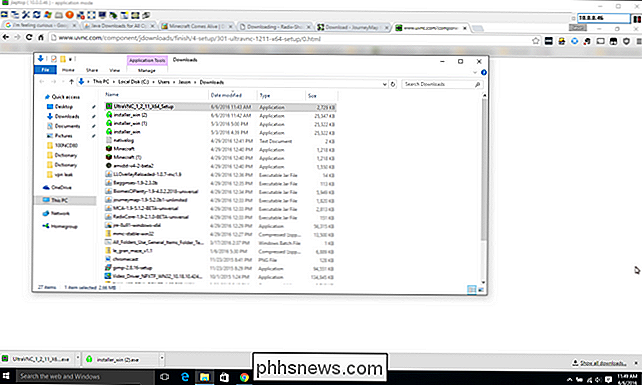
Eftersom VNC är öppen källkod och protokollet är gratis för alla att använda, är det enkelt att hitta bra VNC-klientappar för att ansluta till fjärrdatorn som VNC Viewer (iOS / Android), ett gratis erbjudande från RealVNC.
Tala om gratis, för det mesta är implementeringar av VNC helt gratis förutom de som lägger till ytterligare funktioner ovanpå VNC-protokollet och tar betalt för det . Det mest anmärkningsvärda exemplet på detta är RealVNC Personal som innehåller förkonfigurerad kryptering.
RELATED:
Hur man fjärrkontrollerar din hemdator från var som helst med VNC Som standard är VNC-trafiken
inte krypterad ( var som lösningar som RDP, TeamViewer etc. krypteras). Vissa versioner av VNC stöder kryptering via plugins (som UltraVNC med deras SecureVNC-plugin). Vi lägger det så här: VNC är som Linux av fjärrskrivbordslösningar. Det är gratis, det är öppen källkod, du har
massor konfiguration av alternativ, men det är komplicerat att konfigurera och kräver att användaren har ett fast handtag på ämnen som kryptering och brandväggs konfiguration. I utbyte kan du göra så mycket (eller så lite) som du behöver med det och över alla plattformar du kan tänka dig. Om du vill ha en hand om att titta på ett VNC-system, kan du kolla in vår vägledning här.
Kom ihåg, skärmdelning ≠ Fjärrskrivbord
Som en sista not har du kanske märkt att vi inte nämnde populära lösningar som Join.me. Det beror på Join.me och andra skärmdelningsprogram, även om de kanske har möjlighet att låta betraktaren ta kontroll över musen eller något sådant, är verkligen skärmdelningsprogram och inte fjärrskrivbordsprogram.
De är ljusa På funktioner, de är avsedda att dela skärmen för presentationer och inte för tekniska supportanrop och extern användning, och de är inte så enkla som de menar att de är. Du måste fortfarande få din vän eller familjemedlem att gå till webbsidan, hämta appen, köra appen och ge dig ID-numret för sin session så att du kan ansluta till dem. Då kan du också skicka dem för att ladda ner TeamViewer-klienten som är lika lätt att ladda ner, springa och få ett ID-nummer med, men istället får du en mycket fullfjärrd fjärrskrivbordsapp istället för ett skärmdelningsprogram.
Om du alltid behöver tillgång och obevakad åtkomst eller bara enstaka fjärrskrivbordstillbehör för att hjälpa en vän, finns det en fjärrskrivbordslösning för alla.

Varför säger Google Say Mozilla Thunderbird är mindre säker?
Ibland när du letar efter ett svar på en sak, hamnar du på att hitta något annat ganska överraskande. Fall i sak, Googles uttalande att Mozilla Thunderbird är mindre säkra, men varför säger de det? Dagens SuperUser Q & A-inlägg har svaret på en förvirrad läsares fråga. Dagens Frågor och svar-session kommer till vår del med SuperUser-en indelning av Stack Exchange, en community-driven gruppering av Q & A-webbplatser.

Har din Android-telefon ett antivirusprogram?
Mediet är fullt av rapporter som säger att Android-malware exploderar och att Android-användare är i fara. Betyder det att du bör installera en antivirusapp på din Android-telefon eller -tablet? Medan det kan finnas en hel del Android-malware i det vilda, visar en Android-beskydd och studier från antivirusföretag att du säkert är säker om du följer några grundläggande försiktighetsåtgärder.


