Så här kontrollerar du Infoga / överkodsläge i Word 2013

Word har två olika lägen för redigering av text - Infogningsläge och övertypsläge. Infoga läge är standard och mer vanligt läge. I infogningsläge sätts text du skriver in på infogningspunkten.
Det kan dock finnas tider när du vill ersätta text när du skriver. Overtypsläge åstadkommer detta genom att ersätta vad som helst till höger om infogningspunkten när du skriver.
Som standard finns det ingen enkel metod att ta reda på vilket läge som är aktivt förutom för att skriva och se vad som händer. Du kan lägga till en indikator på statusfältet längst ner i Word-fönstret som både berättar vilket läge som är aktivt och låter dig snabbt byta lägen. Vi visar dig flera sätt att byta lägen och sätt på den här indikatorn.
Infogningsläget är som standard, så vi visar hur du aktiverar överkodsläge. I Word klickar du på fliken "Arkiv".
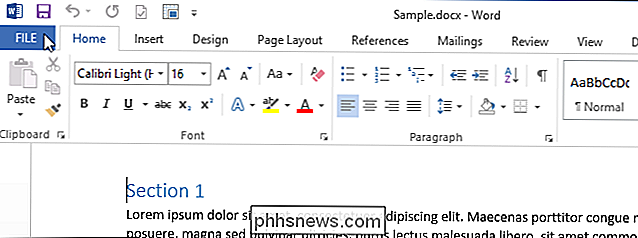
På skärmen "Info" klickar du på "Alternativ" i listan över objekt till vänster.
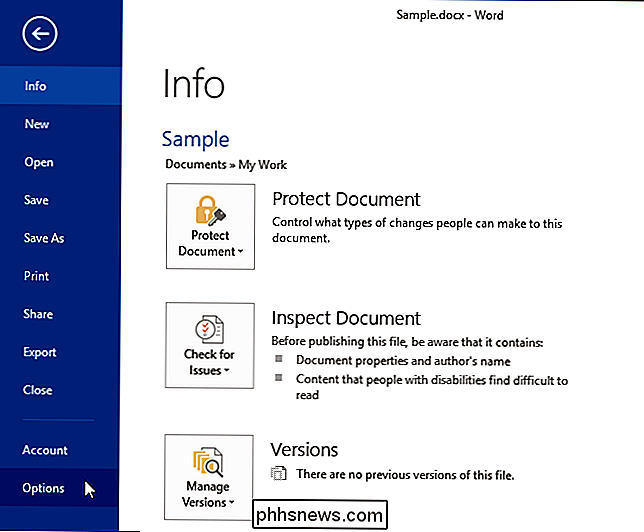
Dialogrutan "Word Options" visas. Klicka på "Avancerat" i listan över objekt till vänster.
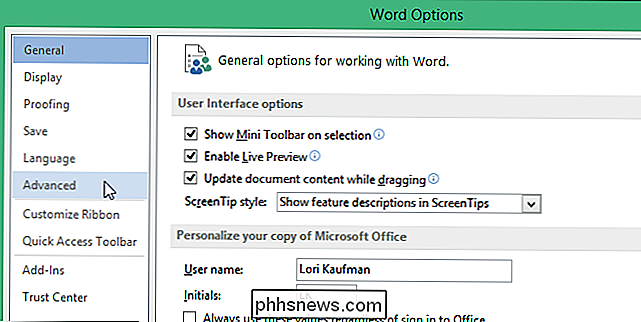
I avsnittet "Redigeringsalternativ" klickar du på kryssrutan "Använd överkodsläge" så det finns ett kryssrutan i det.
OBS! Om du vill för att använda "Infoga" -tangenten på tangentbordet för att snabbt byta mellan de två lägena, markera kryssrutan "Använd infoga-knappen för att kontrollera överkodsläge" så att det finns ett kryssrutan i det.
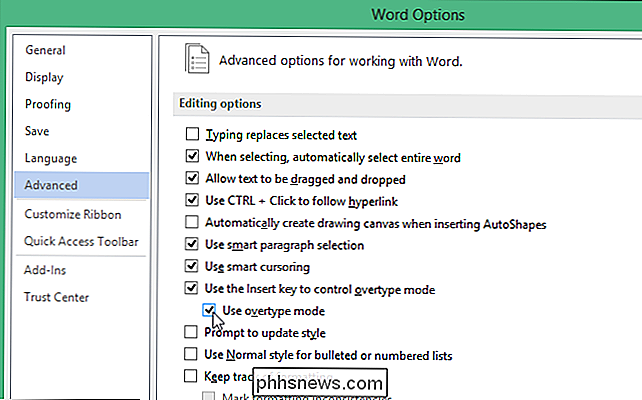
Klicka på "OK" för att stänga dialogrutan "Word Options".
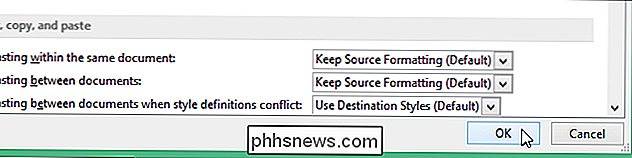
För att lägga till en indikator för Insert / Overtype-läge i statusfältet, högerklicka på en tom punkt i statusfältet. En stor lista med objekt som kan läggas till i statusfältet visas på en popup-meny. Föremål som föregås av en kryssmarkering visas för närvarande på statusfältet. Om det inte finns någon kryssmarkering till vänster om ett objekt, ingår det inte i statusfältet. Välj "Overtype" från popupmenyn.
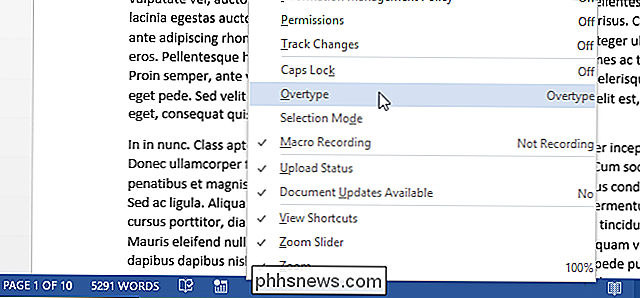
En indikator visas omedelbart på vänster sida i statusfältet, läs antingen "Insert" eller "Overtype", beroende på vilket läge som är aktivt. Förutom de metoder som vi tidigare nämnde för att växla mellan sättet Infoga och överkrypta, kan du också klicka på indikatorn för att byta lägen.
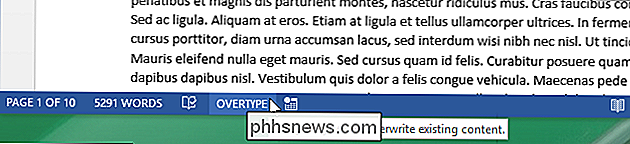
Om du väljer att du inte vill att indikatorn syns på statusfältet, kan du enkelt inaktivera den genom att högerklicka på statusfältet och välj "Overtype" från popupmenyn igen och ta bort markeringen från objektet. Om du har en mindre skärm kanske du inte vill att indikatorn ska ta upp plats på statusfältet. Men du kanske inte vet vilket läge som är aktivt tills du börjar skriva.

De grundläggande verktygen Varje DIYer borde äga
De säger att du aldrig kan ha för många verktyg, men alla måste börja någonstans. Om du bara kommer in i DIY-scenen är det några grundläggande verktyg som alla borde ha i verktygslådan. Det här är verktyg som är ganska mycket ett absolut måste om du planerar att göra någon form av DIY runt huset , även om den är lika liten som hängande gardiner eller bildramar på väggen.

7 Program för att göra datorn till ett Streaming Media Center
Efter att jag köpt min iPad insåg jag att jag inte använder min laptop lika mycket längre. Det betyder att jag verkligen använder mitt skrivbord mycket mindre! Tyvärr är mitt skrivbord, som har några anständiga specifikationer, oftast i viloläge. Jag trodde att detta var lite ledsen och slöseri med pengar, så jag bestämde mig för att göra lite forskning och hitta på något sätt för att utnyttja det.Tidigare skrev jag



