Ställ in standardmapp när du öppnar Utforskaren i Windows 10
Efter att jag uppgraderat till Windows 10 nyligen noterade jag att när jag öppnade Explorer så skulle det alltid visa mig snabb åtkomst. Jag gillar den nya snabbåtkomstfunktionen, men jag föredrog att ha Explorer öppna för den här datorn istället.
För mig kunde jag få åtkomst till de olika enheterna på datorn och mina nätverksenheter var mycket viktigare än att komma åt ofta använda mappar eller nyligen öppnade filer. Det är en användbar funktion, men jag har inget emot att behöva klicka en gång för att komma åt den.
I det här inlägget visar jag hur du ändrar standardmappen från snabb åtkomst till den här datorn när du öppnar explorer. Dessutom kommer jag också att visa dig ett knep där du kan ställa in vilken mapp som ska vara standardmappen när du öppnar Explorer i Windows 10.
Ställ in standardmapp på den här datorn
För att ändra inställningen, öppna Explorer, klicka på Arkiv och klicka sedan på Ändra mapp och sökalternativ .

I dialogrutan som dyker upp, borde du redan vara på fliken Allmänt . Överst hittar du Open File Explorer där du kan välja från den här datorn och snabb åtkomst .
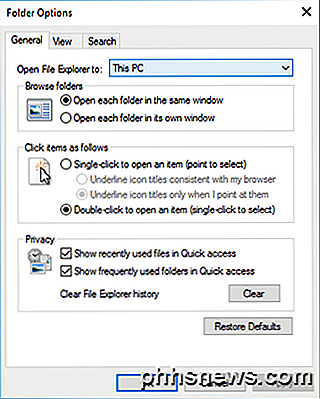
Välj bara vilken mapp du föredrar och du är bra att gå! Nu när du öppnar Explorer bör du se den öppen för Den här datorn vald istället för snabb åtkomst.
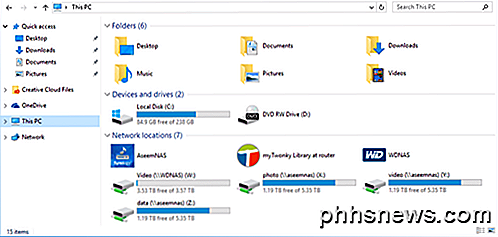
Om du behöver göra det på många maskiner i en företagsmiljö, kommer du gärna att veta att det finns en registerpost som kontrollerar den här inställningen också. Navigera bara till följande nyckel:
HKEY_CURRENT_USER \ SOFTWARE \ Microsoft \ Windows \ Currentversion \ Explorer \ Advanced
På höger sida letar du efter en DWORD-nyckel med namnet Starta till . 1 betyder den här datorn och 2 betyder snabb åtkomst.
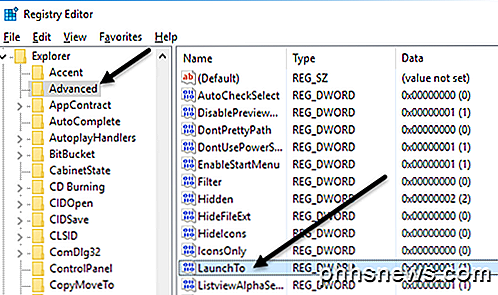
Slutligen, låt oss prata om hur vi kan konfigurera Explorer för att öppna upp till någon mapp som standardmapp.
Ange vilken mapp som standard för Explorer
Eftersom det verkligen inte är något officiellt sätt att göra det, måste vi ha Windows bra för att få det att göra vad vi vill ha. Jag har testat det och processen verkar fungera bra. För att komma igång hitta din mapp och skapa en genväg till mappen på skrivbordet.
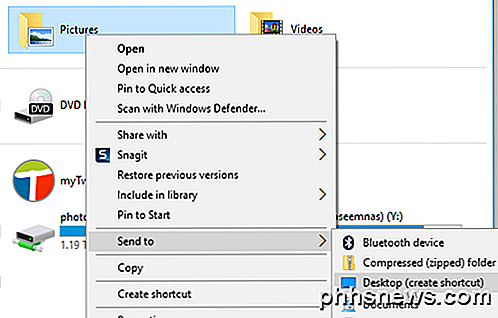
Om jag till exempel vill använda mappen Bilder som min standardmapp skulle jag högerklicka på den, välj Skicka till och klicka sedan på Skrivbord (skapa genväg) . Därefter måste vi kopiera den genvägen till en speciell plats i Windows. Låt oss först öppna Explorer och gå till den speciella platsen. Kopiera och klistra in följande sökväg i adressfältet i ett annat Explorer-fönster:
% APPDATA% \ Microsoft \ Internet Explorer \ Quick Launch \ User Pinned \ TaskBar
Se till att trycka på Enter när du klistrar in sökvägen i Utforskaren. Beroende på vad som är fast vid din aktivitetsfält kan du se genvägar till flera program här, men du ska alltid se en genväg till File Explorer .
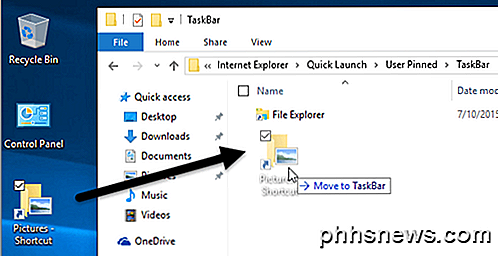
Nu fortsätt och dra genvägen som vi just skapat från skrivbordet till den speciella mappen du har öppnat i Utforskaren. Nu måste vi göra en sista sak. Fortsätt och ta bort genvägsfilen för Explorer och byt namn på bildsekvensen till File Explorer . Om du väljer en annan mapp än Bilder, ändra sedan vad som helst för den genvägen till File Explorer .
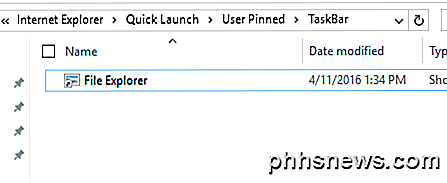
Det handlar om det! Öppna nu File Explorer från din aktivitetsfält och du bör se innehållet i vilken mapp du valde för att vara standardmappen.
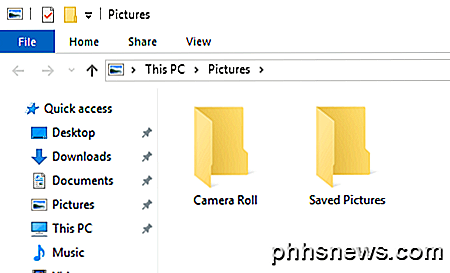
Det är värt att notera att det här lilla tricket bara kommer att fungera när du klickar på ikonen Explorer i aktivitetsfältet. Om du öppnar Explorer genom att dubbelklicka på Den här datorn på skrivbordet eller genom att klicka på Start och sedan File Explorer, ser du antingen Den här datorn eller snabbåtkomst, beroende på vilket alternativ som valts i inställningarna.
Om du vill ångra det som vi just gjorde ovan är allt du behöver göra med att högerklicka på Utforskaren i aktivitetsfältet och välj Unpin från aktivitetsfältet . Därefter drar du bara den här datorns ikon från skrivbordet och släpper den på aktivitetsfältet igen. Detta kommer att skapa en ny Explorer-genväg och det fungerar normalt.
Pin-mappar till snabb åtkomst
Om du inte gillar något av de två alternativen ovan har du ett annat val i Windows 10. Du kan använda funktionen New Pinned Folder som är associerad med Quick Access. När du öppnar Explorer visas en PIN-ikon bredvid flera mappar under Quick Access.
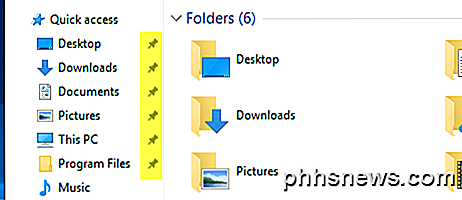
Skrivbordet, Nedladdningar, Dokument, Bilder, Den här datorn och Musik-mappar är som standard inlagda i Windows 10. Om du vill ta bort någon av dem, högerklickar du bara och väljer Unpin from Quick Access .
Men om du vill ha en klickåtkomst till någon mapp på din dator, navigerar du till den mappen, högerklickar du på Snabbåtkomst och väljer Pin aktuell mapp till Quick Access .
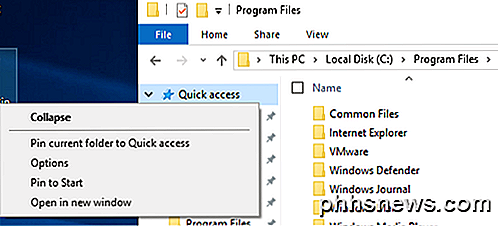
Såsom du kan se så här klämde jag mappen Programfiler till min snabba åtkomstavdelning. Med hjälp av den här metoden behöver du inte tillgripa några hacken och du kan också snabbt komma åt någon mapp på ditt system med två klick.
Slutligen kan du också komma till den fastnade mappen snabbt genom att helt enkelt högerklicka på ikonen Filutforskare i aktivitetsfältet och välja din spärrade mapp som kommer att visas i jumplisten.
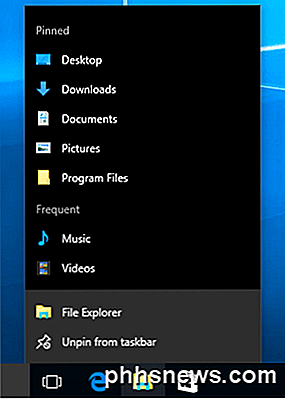
Så om du vill ändra standardmappsystemet hela kan du bara välja mellan den här datorn och snabb åtkomst. Om du använder den andra metoden som innefattar genvägshacket måste du använda genvägen från aktivitetsfältet.
Slutligen, om du bara behöver snabb åtkomst till en mapp, försök använda pinnen till snabbåtkomst eftersom det också kommer att vara systemomfattande och kommer att vara kvar i vänster sida, även om du bläddrar igenom andra mappar. Om du har några frågor, skriv en kommentar. Njut av!

Windows 10 komprimerar din bakgrund, men du kan göra dem hög kvalitet igen
Som standard komprimerar Windows 10 JPEG-bilder som du använder som bakgrund, vilket reducerar den till cirka 85% av originalkvaliteten . Om du stör dig av komprimeringsartiklarna introduceras det ofta, så här använder du högkvalitativa bilder istället. Vi vet inte riktigt varför Windows 10 komprimerar bakgrundsbilder.

Hur man ökar din Chromebooks batterilivslängd
Chromebooks ska ha en fantastisk livslängd hela dagen - men inte alla gör det. Följ dessa tips för att klämma ut batterilivslängden från din Chromebook. Samma grundläggande principer gäller om du försöker öka en Windows laptop-batteriets livslängd eller pressa mer tid ut ur en MacBook. Men varje operativsystem har sitt eget sätt att göra dessa saker.



