Så här installerar du Windows på en Chromebook

Chromebooks stöder inte officiellt Windows. Du kan normalt inte installera Windows-Chromebooks-skivan med en speciell typ av BIOS som är utformad för Chrome OS. Men det finns sätt att installera Windows på många Chromebook-modeller om du är villig att få dina händer smutsiga.
Vad du behöver veta om processen
Vi säger det igen: det här stöds inte officiellt . För att göra det måste du installera en ersättnings-BIOS för din Chromebook (tekniskt är det en UEFI-firmware, som är den moderna ersättningen till det traditionella BIOS). Det här låter dig starta och installera Windows. Utbytes-BIOS kan bara installeras på Chromebook-modeller som den stöder, så du kan inte göra det på varje Chromebook-modell.
Du behöver också ytterligare maskinvara. Du behöver ett USB-tangentbord och en mus för att bara installera Windows, eftersom din Chromebooks inbyggda tangentbord och mus inte fungerar i installationsprogrammet. Och du behöver en dator som kör Windows för att skapa USB-installationsmedia för din Chromebook.
Även efter installationen av Windows kommer du inte att vara ute av skogen. Windows skickas inte med hårddiskdrivrutiner för olika hårdvaror, som pekplattan inkorporeras i många Chromebooks (vilket är meningslöst, eftersom Chromebook-tillverkare aldrig störde att skapa Windows-drivrutiner för dessa komponenter). Om du har tur kan du hitta drivrutiner från tredje part som hackades tillsammans för att ge Windows stöd för dessa komponenter.
Torka din Chromebook självklart, så se till att du inte har något viktigt lagrat på det. (Du bör inte, eftersom Chrome OS synkroniserar vanligtvis dina data med Google.)
Om din Chromebook någonsin verkar frysa eller fastna under denna process, kom ihåg att du kan tvinga Chromebook att stängas av genom att trycka på strömmen knappen och håll den nere i tio sekunder eller så.
Ska detta fungera med din Chromebook?
Du bör bara försöka installera Windows på en Chromebook om du vet att din modell är stödd. Du bör också följa anvisningarna för din specifika Chromebook-modell, eftersom stegen för olika modeller kommer att vara lite annorlunda.
Här finns några användbara resurser:
- Windows på Chromebooks Hårdvarusupportlista: Den här webbplatsen visar Chromebook-modeller du kan Installera Windows på, komplett med information om vilka inbyggda hårdvarukomponenter som kommer och kommer inte att fungera efteråt.
- Windows för Chromebooks Installation Helper: På den här webbplatsen kan du välja din Chromebook-modell och få installationsanvisningar för Windows, komplett med länkar till drivrutiner som gör det möjligt för hårdvara på din specifika Chromebook-modell.
- Chrultrabook Subreddit: En gemenskap som ägnas åt att installera Windows på Chromebooks. Om du vill hitta mer information om huruvida en Chromebook eller en specifik hårdvarukomponent kan göras för att stödja Windows, är det här ett bra ställe att söka.
Om din Chromebook kan göras för att stödja Windows, gratulerar du. Vi rekommenderar att du följer en installationsguide som de på Coolstar Installation Helper-webbplatsen för att säkerställa att du ställer in saker på rätt sätt för din specifika maskinvara. Den här webbplatsens instruktioner kan dock vara mer detaljerade, så du hittar nog information i den här guiden som inte finns någon annanstans.
Vi hjälper dig genom att gå igenom processen med att installera Windows på en Acer C910 Chromebook , kodnamn YUNA. Processen kommer att likna på andra Chromebook-modeller, men vissa saker som skrivskyddskretsen på moderkortet kommer att vara olika.
Steg 1: Ta bort skrivskyddsskruven
Chromebooks har specialutrustning funktion som hindrar dig från att ändra BIOS. Om du vill inaktivera skrivskyddningsfunktionen så att du kan byta ut BIOS på de flesta Chromebook, måste du öppna Chromebook, hitta skrivskruven på moderkortet och ta bort den. På vissa Chromebooks kan du kanske hitta en skrivskyddskontakt istället.
Slå först av din Chromebook. Låt inte bara sova och utföra en fullständig avstängning. Vänd Chromebook över och skruva ner botten för att få tillgång till moderkortet. På vår Chromebook krävdes det att 18 skruvar lossades innan vi kunde ta bort plastpanelen. Var noga med att inte förlora dem! (En magnetisk delningsbricka är en underbar sak.)

Leta reda på skrivskyddsskruven (eller skrivskyddsknappen, beroende på vad installationsguiden för din Chromebook specificerar). Du kan hitta mer dokumentation om den specifika platsen för skruven genom att söka på nätet för modellnamnet och numret på din Chromebook. som "skriv skyddsskruv". För vår Acer Chromebook C910 pekade denna SuperUser-diskussion oss på platsen för skruven.

Det var också några andra givningar. Skrivskyddsskruven ska se synligt ut från de andra skruvarna på moderkortet. Denna speciella skruv visas en mörkgrå färg på vår Chromebook, medan de andra skruvarna på moderkortet är ljusare silver. Du kan se ett ljust silver under skruven medan de andra skruvarna på moderkortet har en bronsfärg under dem.

Ta bort skruven och sätt tillbaka botten på din Chromebook. Du kan nu skriva till och ändra Chromebook BIOS.
Steg två: Aktivera utvecklarläge
RELATED: Så här aktiverar du utvecklarläget på din Chromebook
Du måste nu aktivera Utvecklarläge så att du kan ändra Chromebook-programvaran. Om du vill göra det på moderna Chromebooks trycker du på Esc + Refresh + Power medan Chromebook är avstängd. ("Uppdatera" -knappen är på plats där "F3" -tangenten skulle vara på ett normalt tangentbord.)
Din Chromebook startar upp och visar ett meddelande om att "Chrome OS saknas eller skadas".
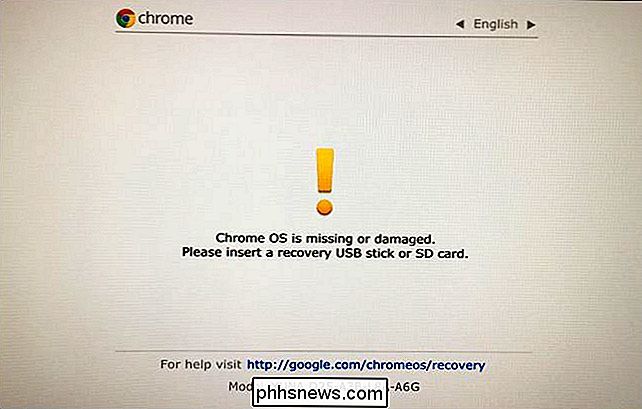
Tryck Ctrl + D och tryck sedan på Enter för att stänga av OS verifiering OFF och aktivera utvecklarläge.
Din Chromebook tömmer alla dina personliga datafiler och återställer sig till standardinställningarna när du har gjort det här. Du måste återigen logga in med ditt Google-konto. Alla viktiga data ska dock synkroniseras med onlinetjänster i stället för att lagras på Chromebook själv.
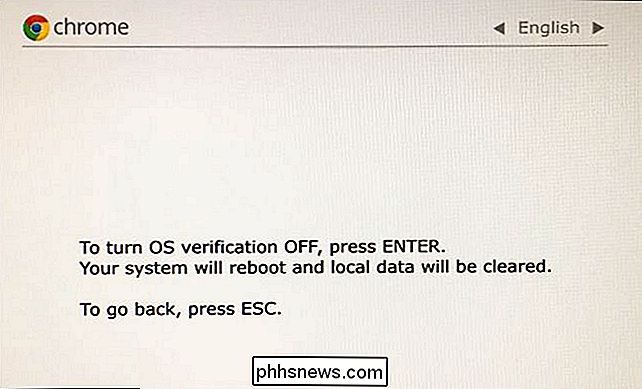
När du startar in i Chrome OS ser du ett meddelande om "OS verifiering är OFF". Du måste trycka på Ctrl + D för att kringgå den här skärmen varje gång du startar. Oroa dig inte - efter att du blinkar en ny BIOS, kommer det här meddelandet att gå och din Chromebook startar direkt i Windows när du är klar.
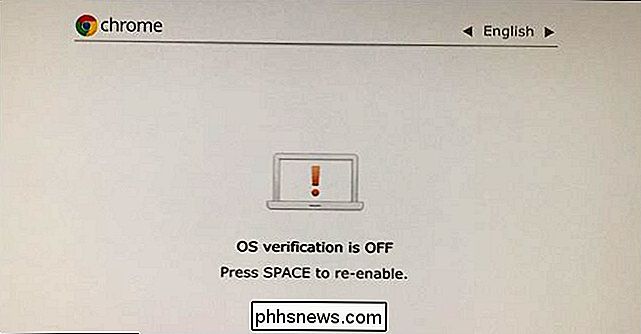
Steg tre: Bläddra den nya BIOS
Från ChromeOS kan du Nu blinkar du Chromebooks nya BIOS. Tryck på Ctrl + Alt + T för att öppna ett terminalfönster.
Skriv "shell" i terminalen och tryck "Enter" för att komma åt en mer kraftfull Linux-skalmiljö.
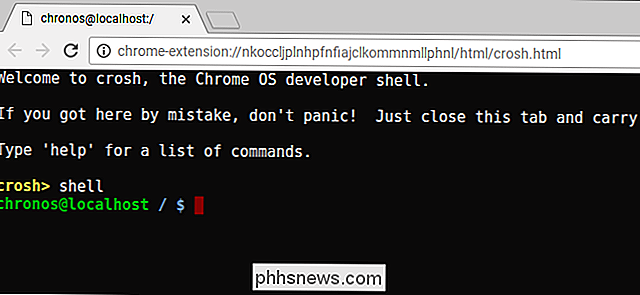
Hämta och kör skriptet som kommer att ersätta din Chromebooks BIOS genom att kopiera klistra in kommandot nedan till terminalfönstret och tryck sedan på "Enter":
cd ~; curl -L -O //mrchromebox.tech/firmware-util.sh; sudo bash firmware-util.sh
Detta kommando ändras till din hemkatalog, hämtar //mrchromebox.tech/firmware-util.sh skriptfilen och kör det med root-privilegier.
Kontakta utvecklarens webbplats om du vill ha mer detaljerad dokumentation om hur det här skriptet fungerar.
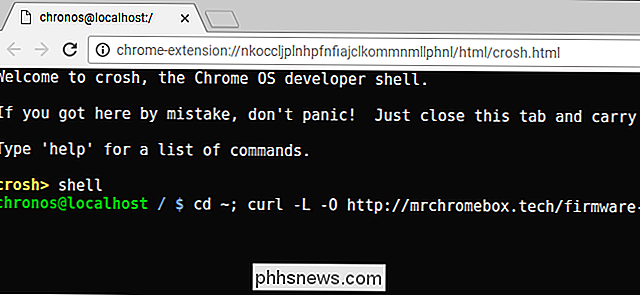
Skriptet presenterar ett användbart gränssnitt som går igenom processen. Välj alternativet "Custom coreboot Firmware (Full ROM)" i listan genom att skriva "3" och trycka på "Enter".
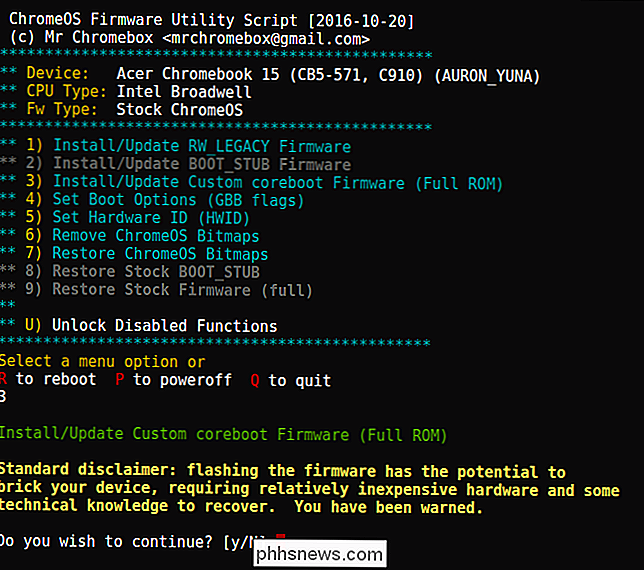
Godta att du flashar din firmware genom att skriva "y" och skriv sedan "U" för att installera en UEFI-firmware . Välj inte alternativet "Legacy" om du vill köra Windows.
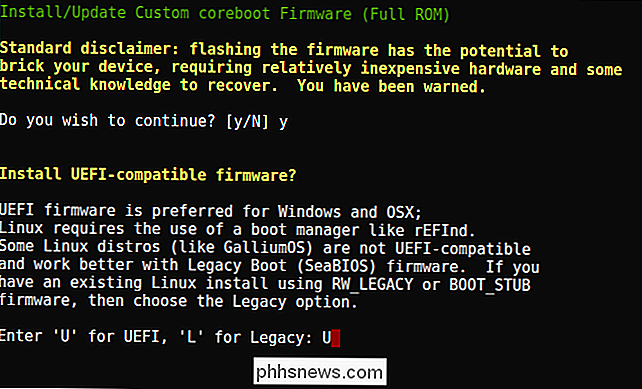
Skriptet kommer att erbjuda att du skapar en säkerhetskopia av din Chromebook-lagringsprogramvara och placerar den på en USB-enhet för dig. Var noga med att skapa den här säkerhetskopian och lagra den någonstans säkert. Det gör det lättare att återställa Chromebooks ursprungliga BIOS i framtiden.
Du behöver inte lämna BIOS-säkerhetskopian på USB-enheten. Du kommer att få en .rom-fil som du kan kopiera av USB-enheten och lagra någonstans säker efter att processen är klar.
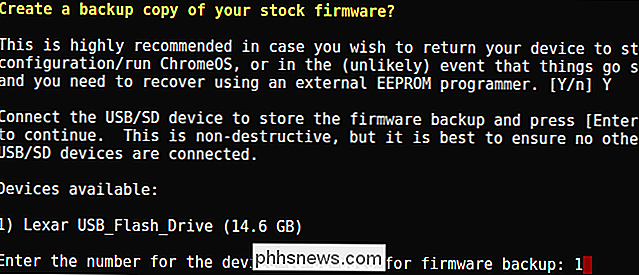
När säkerhetskopieringsprocessen är klar kommer skriptet att hämta den nya Coreboot-firmware och bläddra den på din Chromebook. Slå av Chromebook när den är klar.
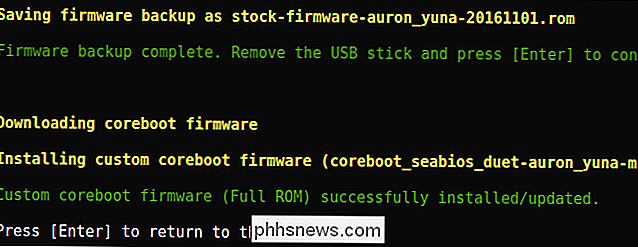
Vid den här tiden kan du installera skrivskruven om du vill.
Steg fyra: Skapa en Windows installationsdator
RELATERAT: Var kan du ladda ner Windows 10, 8.1 och 7? ISOs Legally
Du kan nu installera Windows på din Chromebook, men du måste först installera installationsmediet för Windows. Du kan dock inte göra det med hjälp av Microsofts officiella metod, istället behöver du ladda ner en ISO och bränna den till en USB-enhet med hjälp av ett verktyg som heter Rufus. Du måste utföra denna del av processen på en Windows-dator.
Hämta en Windows 10 ISO från Microsoft. Klicka på "Ladda ner verktyg nu", välj "Skapa installationsmedia för en annan dator" och berätta att du hämtar en ISO-fil för dig. Windows 8.1 och 7 kanske fungerar med din Chromebook och dess drivrutiner.
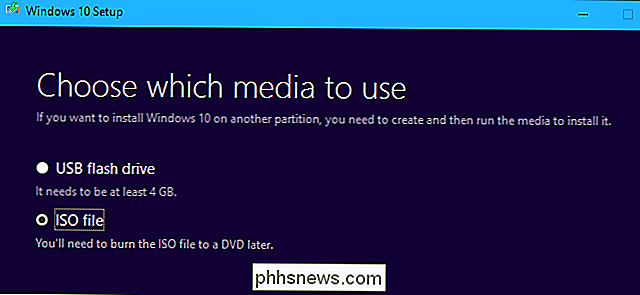
Du måste också ladda ner och köra Rufus-verktyget, som du ska använda för att skapa din USB-enhet för Windows-installationsprogrammet.
Anslut en USB-enhet i datorn. Du använder denna USB-enhet för Windows installationsprogrammet, och alla filer på den raderas. (Se så till att du kopierar någonting viktigt innan du fortsätter!)
Starta Rufus, välj din USB-enhet och välj "GPT-partitionsschema för UEFI" och "NTFS". Klicka på knappen till höger om "Skapa en startbar disk med" och välj den Windows 10 ISO-bild som du hämtade.
Kontrollera dubbelklart att Rufus faktiskt säger "GPT-partitionsschema för UEFI" innan du fortsätter. Den kan automatiskt växla till standardinställningen när du väljer ISO-filen. När du har dubbelkontrollerat är alla inställningar korrekta, klicka på "Start" -knappen för att skapa en USB-enhet för Windows-installationsprogrammet.
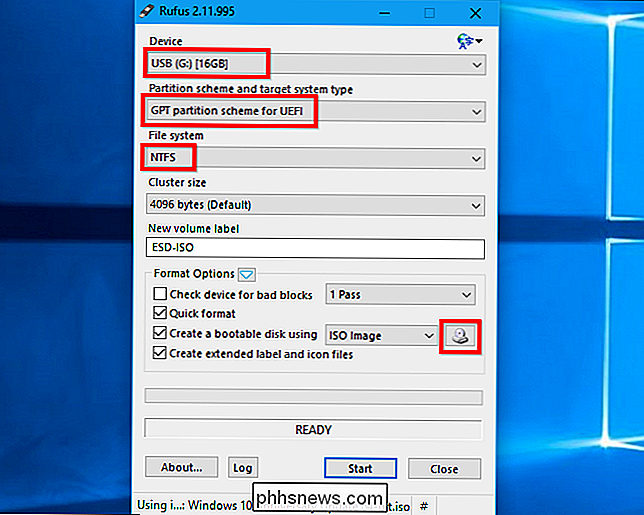
Steg fem: Installera Windows
Du är nu redo att installera Windows på Chromebook. Anslut USB-enheten till din Chromebook och sätt på din Chromebook. Den ska startas automatiskt från USB-enheten och visar Windows installationsprogrammet. Om det inte startas automatiskt från USB-enheten, tryck på valfri knapp när "Välj startalternativ" visas på skärmen. Du kan sedan välja "Boot Manager" och välj dina USB-enheter.
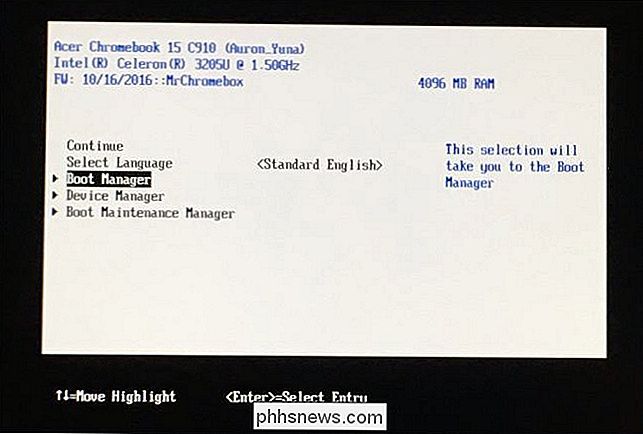
Anslut en USB-mus, ett USB-tangentbord eller båda till din Chromebook. Du måste använda dessa medan du installerar Windows. Du kan gå med bara ett USB-tangentbord eller en USB-mus, men du behöver minst en av dem att interagera med Windows-installationsprogrammet.
Med ett USB-tangentbord kan du använda knapparna Tab, Pil och Enter till navigera i gränssnittet. Med en mus kan du dra upp tangentbordet på skärmen och använda det för att skriva.
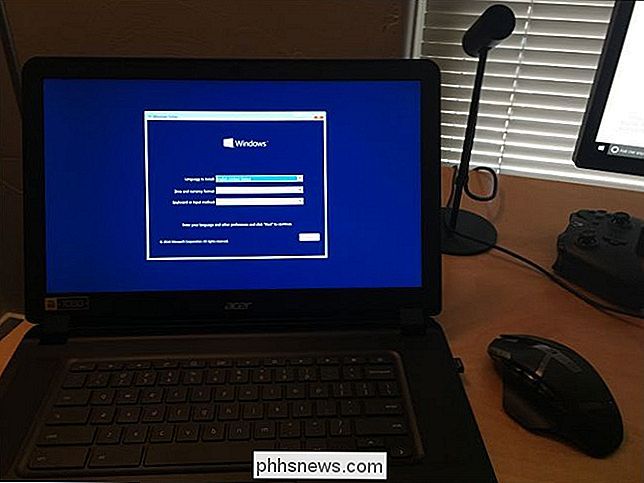
RELATED: Du behöver inte en produktnyckel för att installera och använda Windows 10
Gå igenom installationsprocessen i Windows Normalt installerar du Windows på din Chromebook istället för Chrome OS. Känn dig fri att partitionera den interna enheten, men du vill. Vi tog bort alla interna partitioner och berättade för Windows att installera sig själv med det tilldelade utrymmet.
Tänk på att du inte behöver en produktnyckel för att installera och använda Windows 10. Du kan alltid lägga till en produktnyckel eller köpa en produkt nyckeln från Microsoft från Windows 10 senare.
Oroa dig inte om Chrome OS. Om du någonsin vill ersätta Windows med Chrome OS kan du enkelt skapa en Chrome OS-återställningsenhet på vilken dator som helst som kör Chrome och använda den för att återställa det ursprungliga operativsystemet för operativsystemet i Chrome.
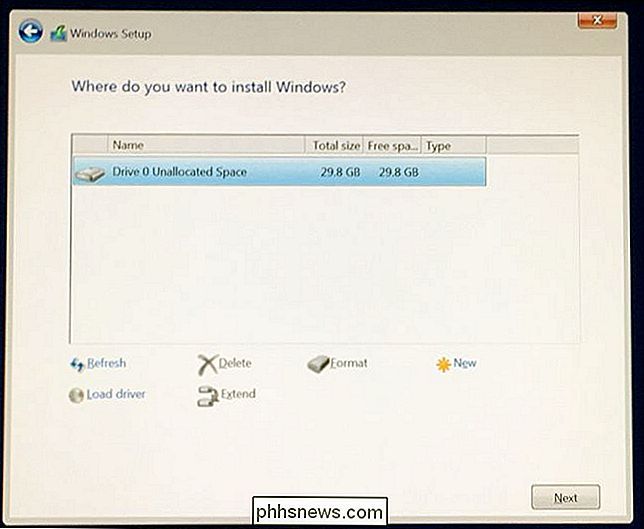
Windows-installationsprogrammet startas om på nytt. Var noga med att ta bort din USB-enhet när den gör det, eller det kommer att startas om till början av installationsprogrammet. Om du ser starten på installationsskärmen igen, ta bort USB-enheten, tryck länge på strömbrytaren tills din Chromebook stängs av och tryck sedan på strömbrytaren för att starta om den. Det ska starta Windows från Chromebooks interna enhet och avsluta installationsprocessen.
Steg Six: Installera drivrutiner från tredje part för din maskinvara.
Du bör nu ha Windows installerat och din Chromebook ska starta upp i Windows när du slår på den . Du är nästan klar! Du behöver bara installera drivrutiner från tredje part för att göra så mycket av ditt hårdvaruarbete som möjligt. Du behöver fortfarande ditt USB-tangentbord och mus för det här steget.
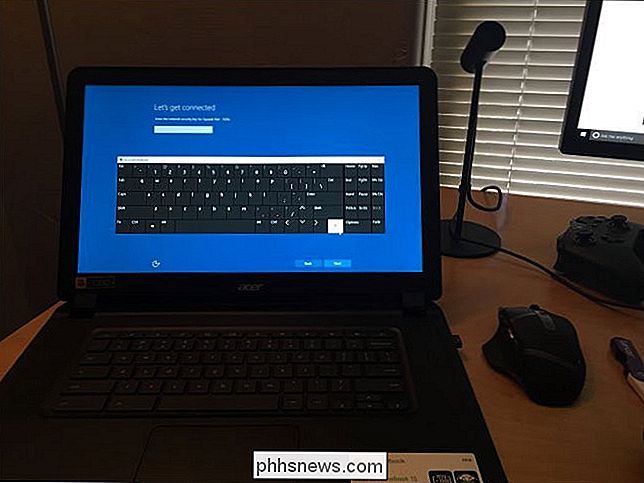
Eftersom det här är drivrutiner från tredje part, är de inte korrekt signerade och Windows tillåter normalt inte att de installeras. Du måste aktivera "test signering" för att installera dem. Detta är en inställning avsedd för förareprovning.
För att göra det, öppna ett kommandotolk som administratör - högerklicka på Start-knappen eller tryck på Windows + X och välj "Kommandotolk (Administratör)". Kör följande kommando:
bcdedit -set testerar på
Starta om din Chromebook efteråt.
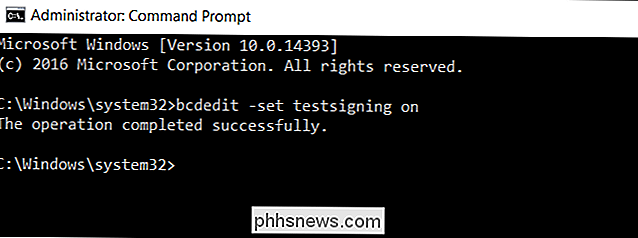
Du kan nu installera drivrutiner från tredje part som Chromebook installationsguide rekommenderar för din Chromebook-modell. På vår Acer C910 Chromebook måste vi till exempel installera drivrutiner för Chromebooks chipset, Intel HD-grafik, snabb lagringsteknik, tangentbord, styrplatta och Realtek HD-ljud.
Windows visar en säkerhetsvarning när du installerar drivrutiner. Det beror på att dessa är inofficiella drivrutiner från tredje part som inte skapades av tillverkaren och inte är signerade av Microsoft. Godkänn att installera drivrutinerna ändå. Om du bara vill använda drivrutiner som tillverkats av tillverkare, skulle du inte göra det här!
Efter allt verkade allt fungera korrekt på den här Chromebookmodellen. Vi kunde koppla ur USB-tangentbordet och musen och använda Chromebook normalt. Sökningen på Chromebooks tangentbord blir till och med en Windows-nyckel.
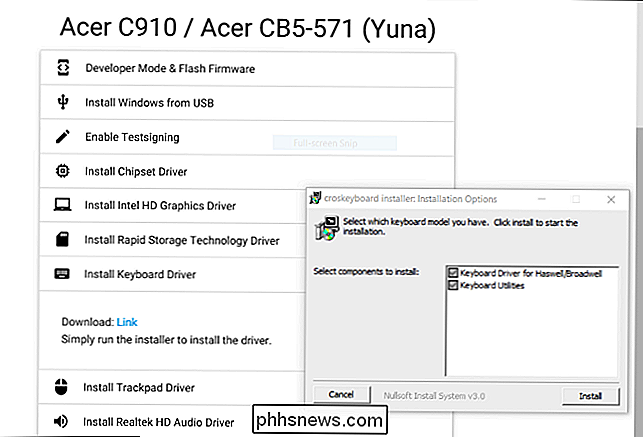
Och där har du det! Din Chromebook är nu en mycket billig, (förhoppningsvis) fullt fungerande Windows-dator. Om någonting någonsin bryts, se till att kolla tillbaka med coolstar.org för att se om du behöver installera nya drivrutiner eller på annat sätt fixa något som en Windows Update bröt. Njut!

Har din Android-telefon ett antivirusprogram?
Mediet är fullt av rapporter som säger att Android-malware exploderar och att Android-användare är i fara. Betyder det att du bör installera en antivirusapp på din Android-telefon eller -tablet? Medan det kan finnas en hel del Android-malware i det vilda, visar en Android-beskydd och studier från antivirusföretag att du säkert är säker om du följer några grundläggande försiktighetsåtgärder.

De bästa alternativa filhanterarna för Windows, Mac och Linux
De flesta använder sig av operativsystemets inkluderade filhanterare, men många geeks föredrar filhanterare från tredje part. Windows Explorer erbjuder trots allt inte flikar, ett gränssnitt med dubbla paneler, batchfilnamn och mer avancerade funktioner. Om du är nöjd med din standardfilhanterare är det bra.



![Hosted Telephony: Vad är fördelarna? [Sponsored]](http://phhsnews.com/img/how-to-2018/hosted-telephony-what-are-benefits.jpg)