Vad är skillnaden mellan Windows 10: s Express eller Custom Setup?

När du först installerar Windows 10 kommer Microsoft att vilja skynda dig igenom processen med "Express Settings". Vi rekommenderar att du tar lite tid och går igenom den anpassade inställningen istället.
Denna installationsprocess har funnits sedan Windows 8 och det har varit vår erfarenhet att de flesta användare kommer att välja den enkla vägen. Det finns emellertid några väldigt viktiga sekretesspunkter som du vill uppmärksamma.
När du ser installationsskärmen som säger "Komma igång snabbt" ska du klicka på "Anpassa inställningar" istället för "Använda expressinställningar".
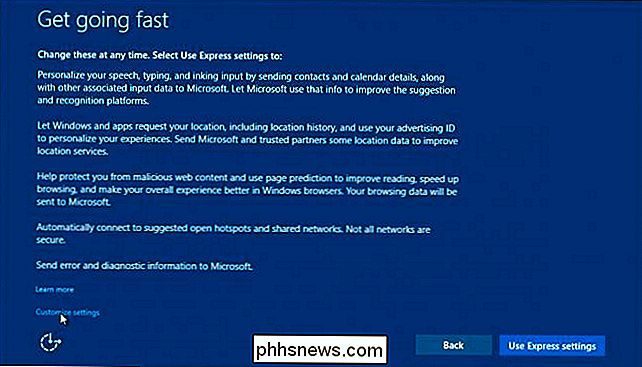
Microsoft gör det inte uppenbart, men där i nedre vänstra hörnet ser du alternativet "Anpassa inställningar".
Den första skärmen handlar om Anpassning och plats, det senare som vi har diskuterat mer i detalj .
Rättvis varning, om du inaktiverar många av dessa inställningar, kommer antagligen att minska Windows 10-upplevelsen, eller åtminstone den erfarenhet som Microsoft avser. Med det sagt, låt oss titta närmare på vilken information du skickar om du försiktigt accepterar standardinställningarna.
Anpassning och platsinställningar
Först med inställningarna för personliga inställningar godkänner du att skicka Microsoft-kontakter och kalenderuppgifter och andra "associerade inmatningsdata" genom tal, skrivning och inking-inmatning. Denna data lagras i molnet, så det kan antagligen replikeras till andra Windows 10-installationer när du använder ditt Microsoft-konto.
Du godkänner också att skicka av skrivnings- och bläckdata för att förbättra erkännande och förslag och slutligen samtycker du också till för att tillåta att appar använder ditt annonserings-ID för "upplevelser över appar."
För alla dessa väljer vi "Av".
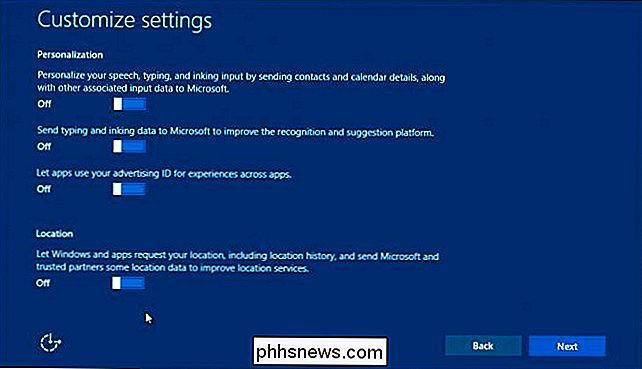
Av! Av! Av! Allt av det!
När det gäller lokaliseringsdata, om din dator är kedjad till ditt skrivbord, eller om du aldrig har haft behov av att skicka din plats till Microsoft, så kan du definitivt stänga av det här objektet "Av " också. Du kan alltid gå tillbaka senare och sätta på den igen om det blir en användbarhetsproblem.
Inställningar för webbläsare och skydd samt inställningar för anslutnings och felrapportering
Nästa skärm handlar om inställningar för webbläsare och skydd, samt anslutning och fel rapportering. Det är nog en bra idé att lämna SmartScreen eftersom den är utformad för att skydda användare mot "skadligt innehåll och nedladdningar", men SmartScreen fungerar bara med den nya Edge-webbläsaren.
Du kan låta sidan förutsägelse aktiveras om du väljer det, men igen kommer det bara att fungera med den nya Edge-webbläsaren, så om du använder Chrome eller Firefox, spelar den här inställningen ingen roll. Vi använder en annan webbläsare så att vi stängde av den.
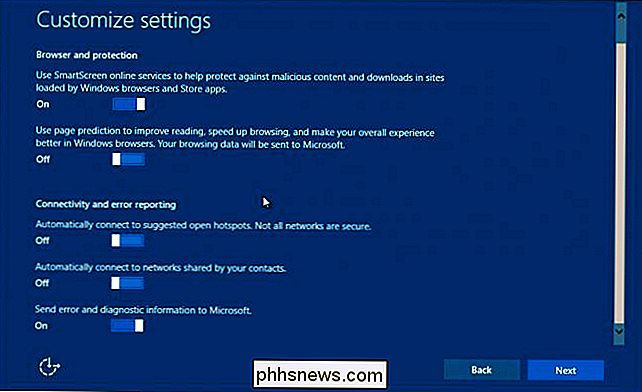
Av de tre senaste alternativen, två handlar om att ansluta till nätverk, tror vi definitivt att du ska stänga av "Automatisk" anslutning för att öppna hotspots och nätverk som delas av kontakter.
Det sista alternativet "skicka fel och diagnostisk information till Microsoft" är upp till dig. Om du inte vill dela den här typen av information med dem, så kommer det att "Off" inte påverka ditt system en bit.
Slå av det här ämnet senare
Om du har valt expressinställningar och du vill avstå från några eller alla dessa, är inte allt förlorat. Du kan fortfarande gå in i inställningarna och ändra saker.
För att stänga av det första objektet som finns i Anpassningsinställningarna måste du öppna Privacy-gruppen i Inställningar och sedan "Tal, bläckning och typing".
Klicka eller tryck på "Sluta lära känna mig".
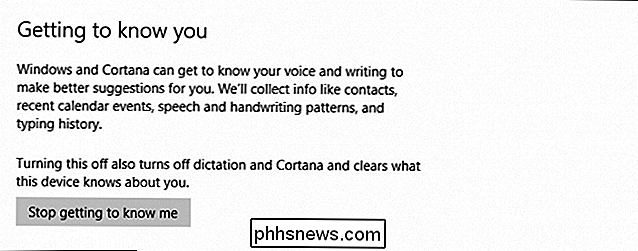
Om du vill stänga av alternativet "annonserings-ID" och "skicka typ och färgningsdata" måste du göra det i avsnittet Allmän sekretess. Du hittar också möjligheten att stänga av (eller på) SmartScreen-filtret här.
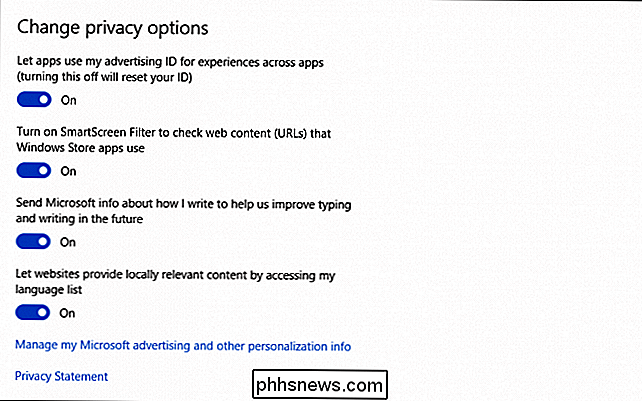
Platsinställningarna kan stängas av under avsnittet "Plats".
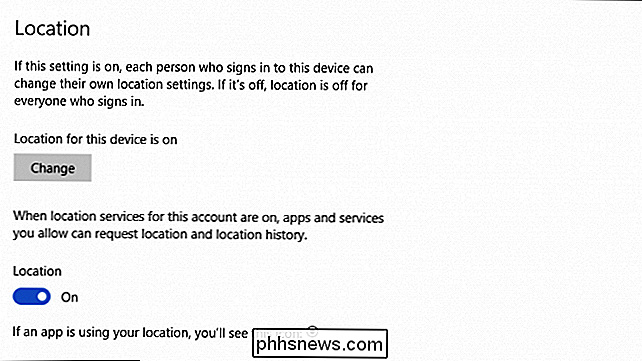
Dessa anslutningsinställningar kan justeras senare genom att öppna "Network & Internet "-inställningar.
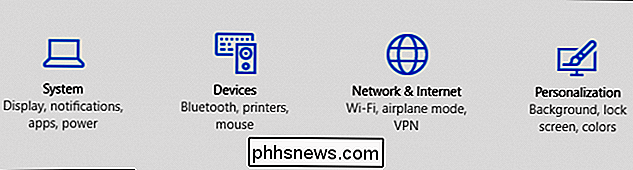
Peka eller klicka på" Wi-Fi "och sedan (om det behövs) bläddra ner till" Hantera Wi-Fi-inställningar ".
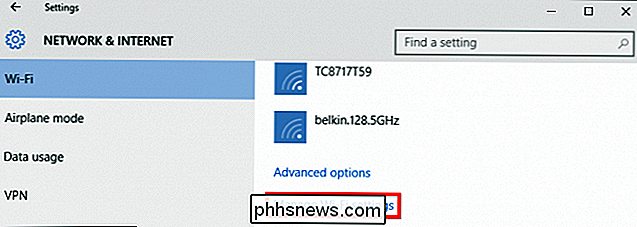
Tryck på eller klicka på "Av" de två alternativen som visas på skärmdumpen.
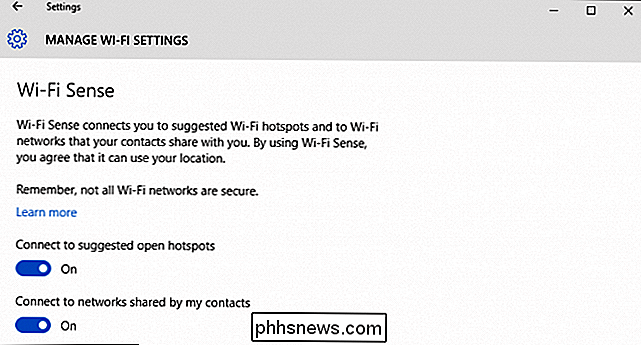
Slutligen finns ytterligare en plats i sekretessinställningarna som heter "Feedback & diagnostics" där du kan justera det sista alternativet i den anpassade inställningen.
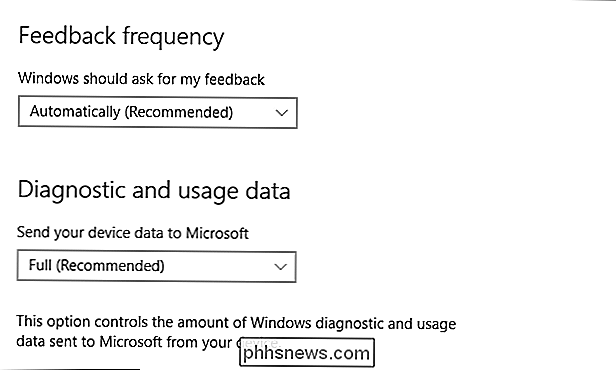
Med det , du kommer att ha ångrat någonting som aktiveras i expressinställningen. Vi uppmanar dig att noggrant uppmärksamma andra saker i integritetsinställningarna och vi kommer att titta närmare på dem i en kommande artikel.
RELATED: Hur inaktiveras eller konfigureras spårning i Windows 10
Om du just nu installerar Windows 10 på datorn, gör dig själv en tjänst och ta några minuter för att gå igenom den anpassade installationen. Chansen är ganska bra, du kommer att vilja stänga av minst ett par av de föremål som finns i den.
Har du fått en kommentar eller fråga som du vill dela med dig? Vänligen låt oss avbryta i vårt diskussionsforum.

Varför (och när) måste du byta överspänningsskydd
ÖVerspänningsskydd är inte som diamanter. De har en bestämd livslängd. Vid något tillfälle kommer ditt överspänningsskydd att sluta skydda ditt redskap från kraftstörningar och bli en dum kraftkabel. Det är svårt att berätta exakt när ett överspänningsskydd skyddar de skyddande krafterna och fungerar som en strömkabel.

PSA: Kryptera din dator, telefon och tablett nu. Du kommer ångra det senare Om du inte gör det >>
Tyvärr är denna historia alltför riktig - det hände faktiskt till vår redaktör förra veckan. RELATERAT: Vad är det bästa sättet att säkerhetskopiera datorn? Problemet är att allting på dina enheter är privat eller potentiellt känsligt. Du kanske inte sparar dina kontoutdrag och världsdominansplaner på din dator, men sparar du dina lösenord i din webbläsare?



