Använd Smart Lock för att automatiskt låsa upp din Chromebook med din Android-telefon

Med funktionen "Smart Lock" i Chrome OS kan du koppla din Chromebook med din Android-telefon och låsa upp den automatiskt när telefonen är i närheten och upplåst.
Android 5.0 har även egna "Smart Lock" -funktioner, som låter dig automatiskt låsa upp din Android-telefon på en viss plats eller när en viss Bluetooth-enhet finns i närheten.
Vad du behöver
RELATED: Använd Smart Lock i Android 5.0 och lås aldrig upp din telefon hemma igen
Den här funktionen kräver några saker:
- En Chromebook med Bluetooth som kör Chrome OS 40 eller senare. Det här är nu den senaste stabila versionen av Chrome OS, så du kan använda den utan att uppgradera till betaversionen.
- En Android-telefon med Bluetooth som kör Android 5.0 eller senare. Du behöver en Android-telefon med Lollipop för detta, och Lollipop är inte så utbredd än. Endast Android-telefoner kommer att fungera med detta, inte Android-tabletter. Du kan inte heller använda en Smartwatch Android Wear för att låsa upp din Chromebook, men det skulle ge mycket mening - förhoppningsvis kommer det senare.
Om du uppfyller dessa krav kan du enkelt konfigurera Smart Lock. För tillfället är detta fortfarande en ny funktion och vissa har rapporterat problem. Du kommer dock inte att bli låst ur din Chromebook genom att konfigurera Smart Lock. Även om det inte fungerar - eller om du inte har telefonen på dig - kan du fortfarande logga in med ditt lösenord.
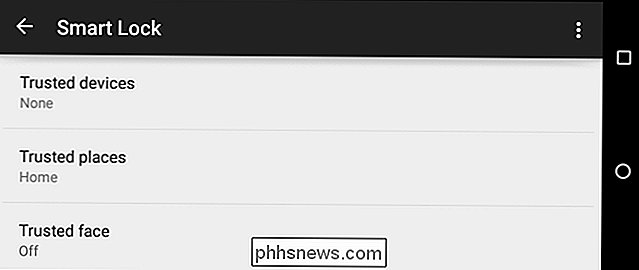
Konfigurera Smart Lock på din Chromebook
Den här funktionen är enkel att ställa in. Öppna först appen Inställningar på din Chromebook genom att klicka på menyknappen och välj inställningar eller klicka på "systemfältet" längst ned till höger på skärmen och välj Inställningar.
Klicka på "Visa avancerade inställningar" längst ner på sidan och hitta sedan avsnittet "Smart Lock". Du kan också bara skriva "Smart Lock" i sökrutan på Inställningar-sidan för att omedelbart hitta den.
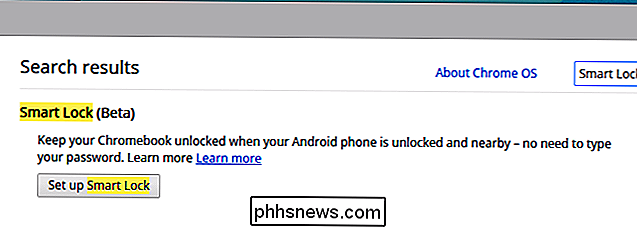
Klicka på "Set Up Smart Lock" under "Smart Lock" -rubriken. Din Chromebook får dig att logga in igen med ditt lösenord. Detta förhindrar att personer har tillgång till din Chromebook från att koppla ihop den med sina telefoner - de måste känna till ditt lösenord för att para det med en telefon.
Du kommer att se en "Låt oss komma igång" guiden visas på skrivbordet efter dig logga in igen.
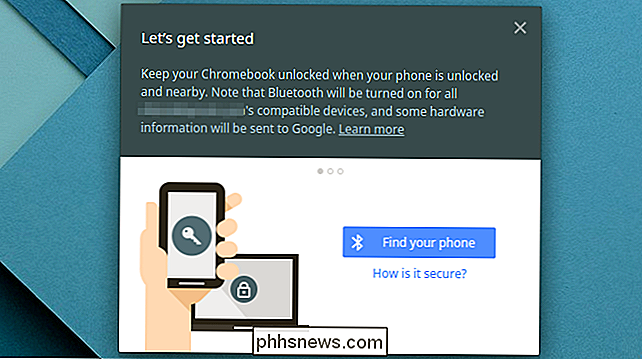
Den här guiden kommer att gå igenom processen med att konfigurera Smart Lock, vilket kräver att Bluetooth aktiveras på både din Chromebook och din närliggande Android-telefon om den är inaktiverad. Klicka på knappen "Sök din telefon" när du har låst upp din telefon i närheten och klicka sedan på knappen "Använd den här telefonen" för att använda den telefonen.
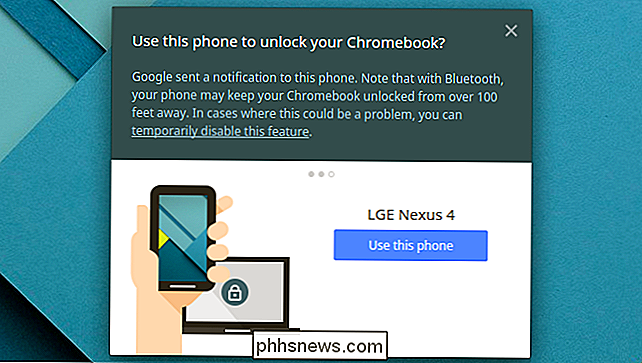
Du måste låsa upp din telefon för att säkerställa att den är inloggad på samma Google-konto du är inloggad på din Chromebook. Du får se en popup-meddelande i telefonen så att du vet att den är parad om allt fungerade ordentligt.
När du har ställt in det här en gång kan telefonen användas för att låsa upp Chromebook du vill logga in på. Med andra ord synkroniserar denna preferens mellan alla Chromebook-enheter du använder.
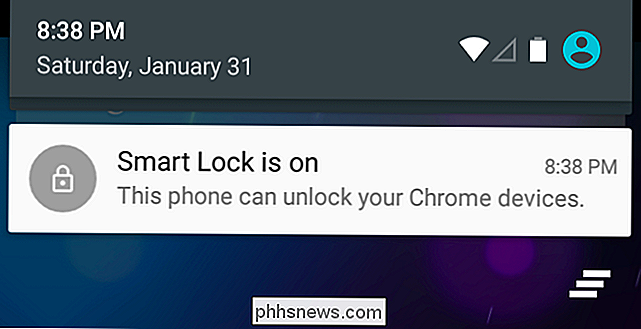
Logga in i din Chromebook med Smart Lock
Med Smart Lock aktiverat ser du en låsikon på Chromebooks låsskärm när du loggar in Klicka på ikonen för att logga in utan att skriva ditt lösenord. Så länge din smartphone är i närheten och låst upp, loggas du automatiskt in efter att du har klickat på den knappen. (Tänk på att din smartphone måste vara upplåst för att detta ska fungera, så du måste åtminstone låsa upp din smartphone innan du loggar in i din Chromebook.)
Men Smart Lock är en bonusfunktion, så det här är inte obligatoriskt . Om du hellre loggar in med ditt lösenord kan du alltid bara skriva in det här lösenordet på inloggningsskärmen. Smart Lock lägger bara till ett annat, eventuellt bekvämare sätt att logga in.
Om du vill inaktivera Smart Lock kan du gå tillbaka till skärmen Inställningar och klicka på knappen "Stäng Smart Lock".
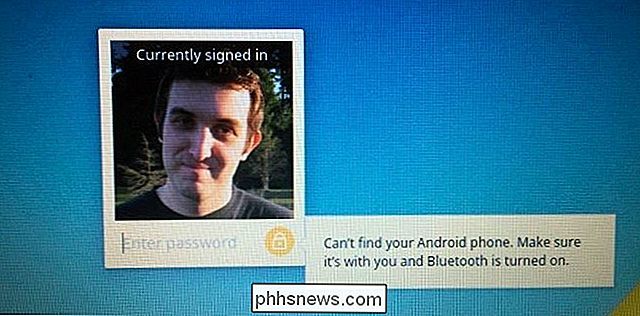
Detta funktionen är potentiellt användbar, även om kravet att du både måste låsa upp din telefon och klicka på en knapp betyder att den kan bli långsammare än du kan förvänta dig. Om du aktivt använder din olåst telefon när du loggar in i din Chromebook kan det dock vara snabbare än att skriva ditt lösenord.
Smart Lock är i sina tidiga dagar, och det är lätt att se hur det kan förbättras. Tänk dig en Android Wear-klocka som automatiskt förblev upplåst när du hade den och föreställ dig att klockan automatiskt kunde logga dig in på en Chromebook utan att klicka på något. Det är den typ av integration vi kan hoppas kunna se i framtiden, och detta är det första steget.
Så här ändrar du Finder Dock-ikon i OS X
Den enda sak som Mac-ägare antagligen tar för givet är dess anpassningsbarhet. Det är sant att Apple ställer strikta regler för hur gränssnittet ser ut och verkar, men däremot finns det otaliga potentiella borttappade timmar som bara pryder ditt system med ny tapeter och ikoner. Byte av systemets ikoner är en av de mest tydliga Förändringar du kan göra som kommer att få en omedelbar inverkan.

Var kom "Auto Backup" från Google och hur blir jag av med det?
Det är en sak att installera en applikation du vill ha, det är en sak när en applikation inte bara slutar upp på din dator men ständigt dyker upp och irriterar dig. Läs vidare när vi hjälper en medläsare komma till botten av hans popup-mysterium och förvisa det i processen. Kära hur-till-geek, Jag har en väldigt irriterande situation på mina händer.



