Hur man gör din Windows 10-datorstart snabbare

Windows 10 erbjuder en startprogramhanterare som praktiskt taget alla Windows-användare kan använda. Det är integrerat i operativsystemet och lätt att förstå - det visar även vilka program som saktar upp startningen mest.
Windows comptuers tenderar att starta långsammare över tiden när du installerar fler skrivbordsprogram, varav många lägger till startprocessen och startar automatiskt varje gång du startar datorn. Den nya Startup-hanteraren hjälper dig att trimma saker.
Åtkomst till Windows 10: s Starthanterare
RELATERAD: Här är vad som är annorlunda om Windows 10 för Windows 7-användare
Du hittar den här funktionen i Aktivitetshanteraren. För att öppna den, högerklicka på aktivitetsfältet (eller tryck länge på den med beröring) och välj Aktivitetshanteraren.
Du kan också trycka Ctrl + Shift + Escape för att öppna uppgiftshanteraren direkt eller tryck Ctrl + Alt + Delete och klicka på Aktivitetshanteraren.
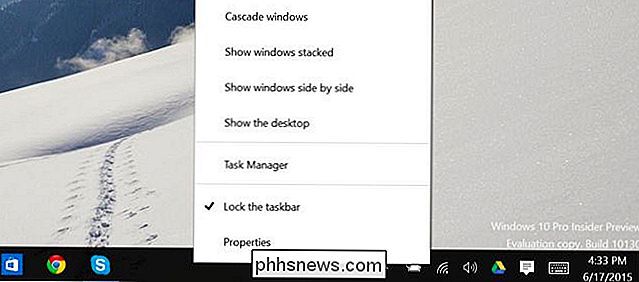
Uppgiftshanteraren visar normalt bara en lista med öppna program, så du måste klicka på "Mer detaljer" efter att ha öppnat den.
Klicka på Startup-fliken efter att ha öppnat Aktivitetshanterarens fullständiga gränssnitt.
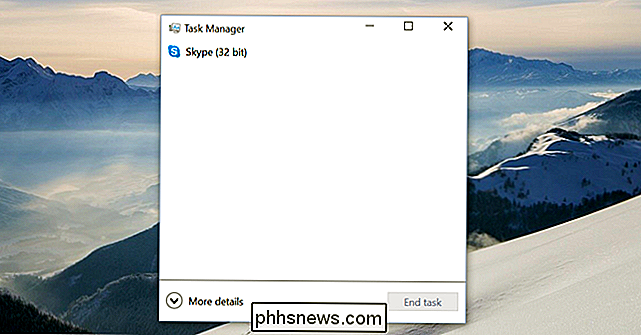
Inaktivera Startprogram på Windows 10
Startprogramhanteraren ska vara lättare att förstå än andra startprogramprogramscheman. Du får se namnet på ett program tillsammans med dess programikon till vänster och programmets förlagsnamn till höger om det.
Du kommer också att se "Starteffekten" för varje startprogram - antingen Låg, Medium eller High. Om du ser "Ej uppmätt" beror det på att det nyligen har lagts till och Windows har inte haft chans att följa programmets beteende än. Starta om datorn, så ser du en effekt.
Om du vill inaktivera ett program klickar du på det och klickar på knappen Avaktivera - eller högerklicka på den och klicka på Inaktivera.
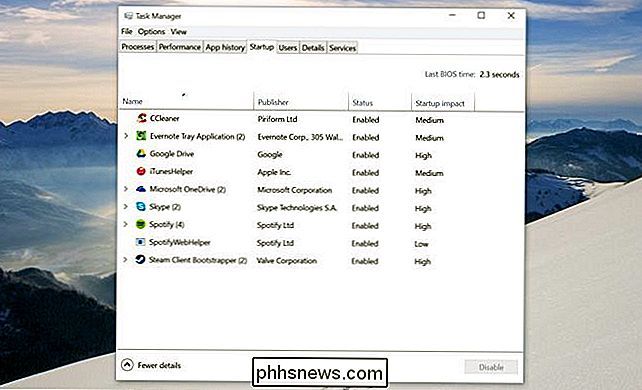
Den verkliga utmaningen här bestämmer vad du ska inaktivera. Vissa program är uppenbara - till exempel om du har Dropbox eller Google Drive installerat, börjar de normalt när datorn startar så att de kan synkronisera filer. Du kan inaktivera dem, men då skulle de inte automatiskt synkronisera filer i bakgrunden. Du kan inaktivera ett chattprogram som Skype här, men då skulle du inte automatiskt loggas in när du startar datorn.
Andra program kommer att vara mindre uppenbara, särskilt systemverktyg och drivrutinsrelaterad programvara som följde med din dator. Mycket av den här tillverkarinstallerade junkwareen är onödig, men du kanske vill göra lite snabbforskning så att du förstår vad du inaktiverar.
För ytterligare hjälp kan du högerklicka på ett program och välja "Sök online. "Windows öppnar en webbsökningssida med namnet på programmet och dess .exe-fil, så att du kan bestämma exakt vad programmet är och vad det gör om du inte är säker. Alternativet "Open File Location" visar dig exakt vilken .exe-fil på datorn som startas.
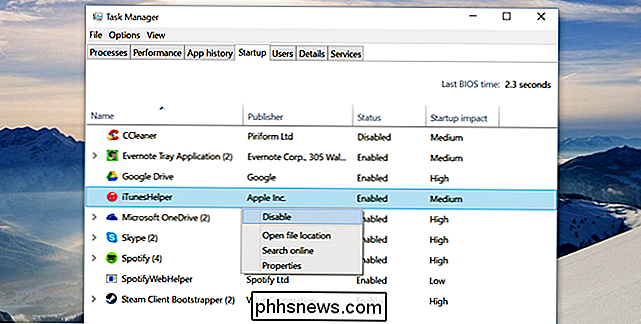
Fler sätt att göra en Windows 10-datorstart snabbare
RELATED: Det är dags: Varför behöver du att uppgradera till en SSD just nu
Det finns andra sätt att få datorn att starta snabbare också. Om din dator inte har en solid-state-enhet - speciellt om du har uppgraderat en Windows 7-årig dator som medföljde en mekanisk hårddisk - förbättrar din Windows 10-dator till en solid state-enhet dramatiskt dess starthastighet tillsammans med allt annat som kräver att spara och komma åt filer. En SSD är den enskilt viktigaste uppgraderingen som den vanliga datorn kan få, och ja det märker du definitivt.
Datorer som följde med Windows 10-liknande datorer som medföljde Windows 8 - använd UEFI-firmware och starta snabbare för den enda orsaken. På en äldre dator som har uppgraderats till Windows 10 kan du eventuellt få några uppstartshastighetsbesparingar genom att tweak några BIOS-inställningar. Om din BIOS exempelvis kontrollerar datorns DVD-enhet eller nätverksplatser varje gång du startar innan den startar från hårddisken, kan du ändra startordningen och starta den från hårddisken först, vilket kommer att påskynda sakerna.
RELATERADE: 10 Windows Tweaking Myths Debunked
Andra vanliga Windows-tweaking tips är inte nödvändigtvis användbara. Inaktivera systemtjänster kommer inte att ge märkbar förbättring på de flesta datorer, såvida du inte har tunga tjänster från installerade tredjepartsprogram. Windows 10 defragmenterar automatiskt mekaniska enheter och optimerar SSD: er, så du borde inte oroa dig för att defragmentera manuellt. Rengöring av ditt register hjälper inte. "PC-rengörings" -program som lovar snabbare datorhastigheter levererar inte de löften, även om de kan ta bort tillfälliga filer och frigöra diskutrymme.

Starthanteraren har lagts till i den nya Task Manager i Windows 8, men de flesta Windows 10 användare kommer att komma direkt från Windows 7. Hela Task Manager har reviderats sedan Windows 7 också - gärna kasta om du var van vid den gamla. Du hittar mer strömlinjeformade sätt att visa resursanvändning för att köra program och hela systemet.
Bildkrediter: Aaron und Ruth Meder på Flickr

5 sätt att automatisera din dator när den är ledig
Om du är som de flesta, sätter din hemdator troligen inaktiv det mesta av dagen. Kanske du är på jobbet eller tittar på barnen eller matvaruhandeln eller tittar på TV. Oavsett fallet är 80% av tiden min dator hemma antingen av eller sover.Det här är bra för att spara ström och pengar, men de flesta datorer kostar inte så mycket för att fortsätta hela tiden ändå. Istället bestä

OTT Guide till säkerhetskopior, systembilder och återställning i Windows 10
Nästan alla nya versioner av Windows har många komponenter som tas från tidigare versioner av operativsystemet. För det mesta är det en bättre version av den gamla mjukvaran. Ibland, som i Windows 8, ingår flera versioner av samma funktion och det kan göra saker värre.Slutligen är vissa funktioner från äldre versioner av Windows tillräckligt bra för att hålla som i nyare version. Ett exempel p



