Använda din Mac: s anmälningscenter för widgets, skript och meddelanden

Mac OS X 10.10 Yosemite introducerade ett nytt meddelandecenter. Det liknar anmälningscentret som finns i iOS, som samlar widgets och meddelanden till en plats.
Meddelandecentret erbjuder normalt widgets och en lista över tidigare meddelanden. Du kan också utöka det med kraftfulla skript tack vare en tredje parts applikation.
Åtkomst till anmälningscentret
För att komma åt anmälningscentret, klicka bara på knappen längst upp till höger på skärmen - den på längst till höger i toppmenyn. Du kan också svepa in från höger sida av din Macs styrplatta med två fingrar. Klicka utanför anmälningscentret och det kommer gömma automatiskt.
Det finns ingen tangentbordsgenväg som öppnar meddelandecentret, åtminstone som standard. Om du vill ange en anpassad tangentbordsgenväg för det här öppnar du fönstret Systeminställningar (Apple-menyn> Systeminställningar), klickar på Tangentbord, väljer fliken Genvägar och skapar en genväg för "Visa anmälningscenter" under Mission Control.
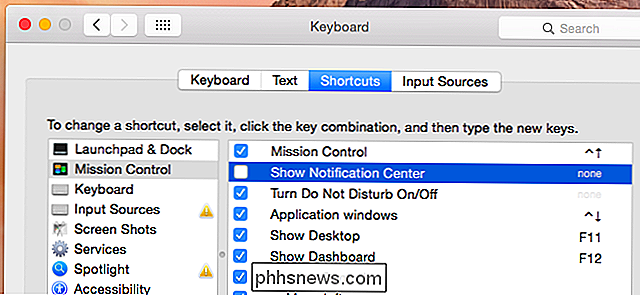
Idag Visa, aka Widgets
RELATERAD: 8 Navigationstryck Varje iPad-användare behöver veta
Som standard visar meddelandecentralen "Today" -vyn, vilket liknar dagens visning se om du sveper ner från toppen av en iPhone eller iPad-skärm. Du kan se en mängd olika widgets, inklusive Today, Social (för Facebook, Twitter, LinkedIn och Meddelanden), Kalender, Aktier, Väder, Kalkylator, Världsklocka och iTunes.
Tekniskt är det inte några widgets. De är "Idag-tillägg", eftersom de utökar dagens visning i anmälningscentret med mer information. Därför hittar du dem listade under panelen Tillägg i fönstret Systeminställningar.
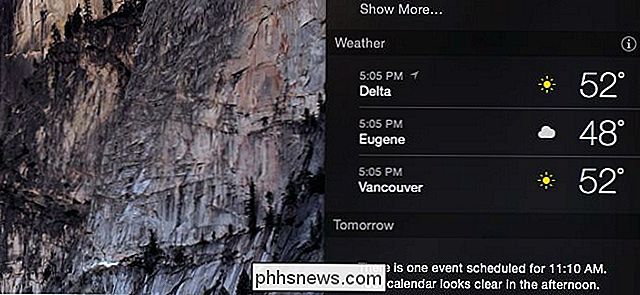
För att konfigurera en widget, håll muspekaren över den och du kommer att se en ikon visas. Klicka på den för att redigera widgetens inställningar. Så här kan du till exempel redigera listan över platser som Väder-widgeten visar, eller hur du kan välja listan över lager som visas i Stocks-widgeten. (Det här måste göras medan du är i "normal" widgetvyn, inte "redigera" -vyn.)
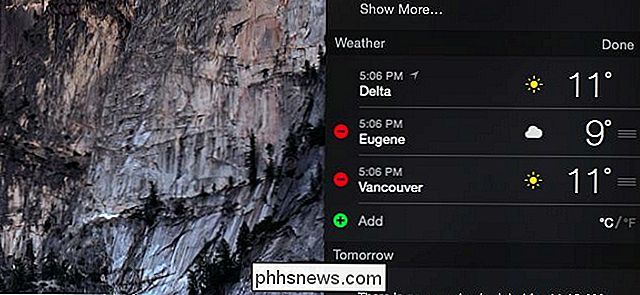
För att välja vilka widgets som visas, klicka på knappen Redigera längst ned på skärmen. Dra och släpp widgets fram och tillbaka, eller klicka på minus- och plusteckenknapparna för att lägga till eller ta bort dem. Du kan också dra widgets upp och ner för att omorganisera dem i listan.
Du hittar Apples egna widgets i listan med tillgängliga widgets, liksom widgets installerade av program från tredje part som du använder på din Mac. I framtiden kommer fler Mac-applikationer sannolikt att inkluderas i dagstillägg.
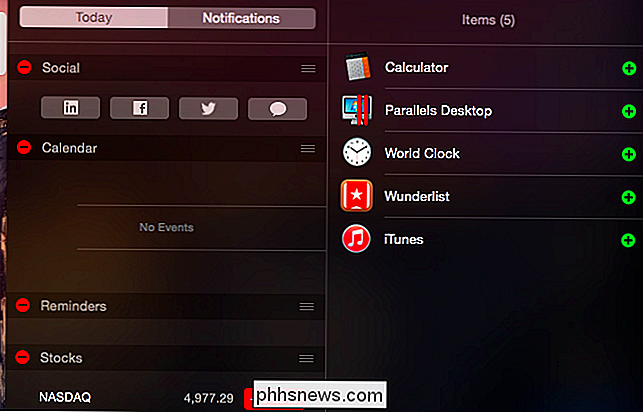
Meddelanden
Klicka på fliken Meddelanden och du får se en lista över meddelanden som visas på din Mac, sorterade efter det program som visade dem. Det här är ett enkelt sätt att kolla på meddelanden som du kanske har stött på - meddelanden, e-postmeddelanden och vad andra program meddelar dig om.
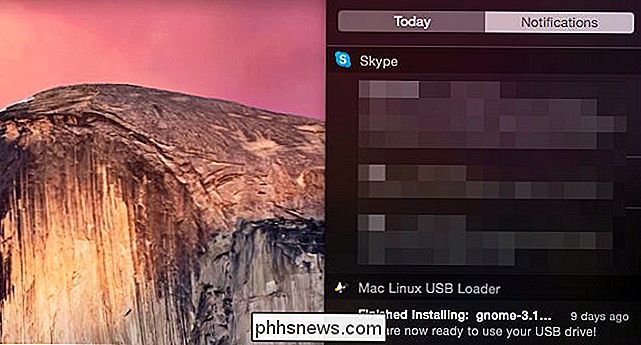
RELATED: Hantera meddelanden på iPhone och iPad
För att anpassa vilken Meddelanden visas här, klicka på kugghjulsikonen längst ner på anmälningslistan eller öppna fönstret Systeminställningar och klicka på Meddelanden. Du hittar en lista över installerade program som kan visa meddelanden och du kan sortera den ordning de visas i listan, vilka typer av meddelanden de kan visa och hur många meddelanden som visas i anmälningscentralen. Dessa alternativ är lite som att hantera meddelanden på en iPhone eller iPad.
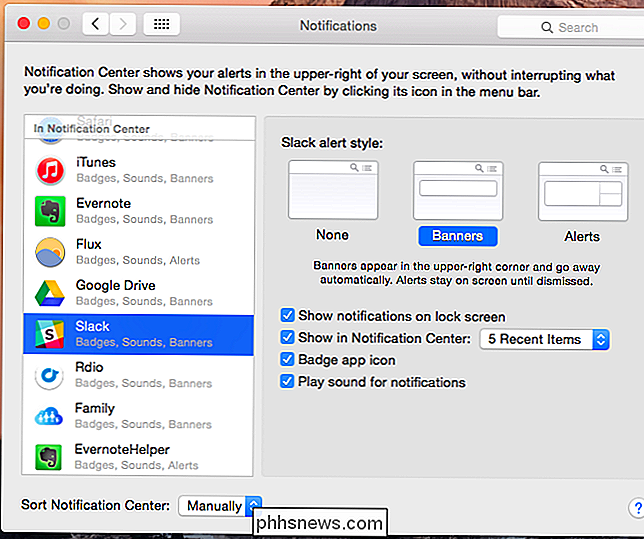
Du kan ställa in ett "Stör ej" -läge för att förhindra att meddelanden stör dig. Du kan till exempel ställa in det här för att automatiskt stänga av meddelanden utanför öppettiderna, förhindra att företagsemail kommer att dyka upp på dig.
Du kommer också att se en "Stör ej" -knapp överst i dagens vy, så att du kan för att snabbt växla detta läge till eller från.
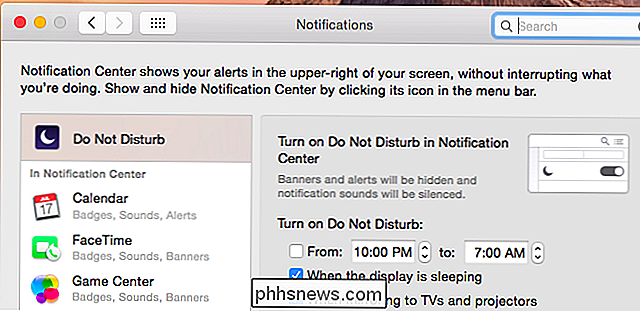
Avancerade skript med dagens skript
Du kan göra mycket med anmälningscentralen. Till exempel tillåter programmet Today Scripts dig att använda skript som visar deras produktion som widgets i rutan Idag. Du kan använda den här applikationen för att visa objekt från ett RSS-flöde, kontrollera om en server är online, visa de bästa processerna med hjälp av resurser på din Mac, visa tillgängligt lagringsutrymme och en mängd andra saker - från information på Internet till systemstatistik från din Mac
För att komma igång, besök sidan Skript på GitHub. När det är installerat, kolla in den här listan med exempelskript för inspiration och några användbara skript som du bara kan kopiera och klistra in.
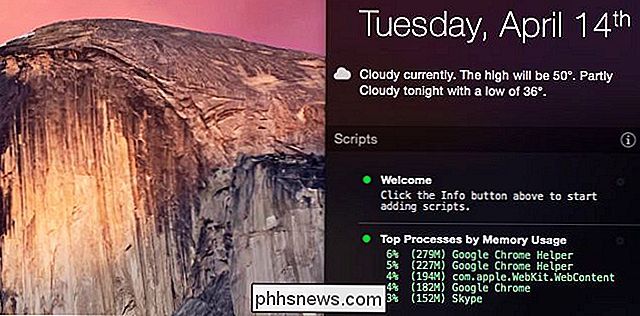
Widgetarna i anmälningscentret är säkert mer användbara än instrumentpanelen, som visade widgets i en full- skärmgränssnitt. Därför började Mac OS X Yosemite som standard dölja det gamla instrumentbrädans gränssnitt.

Så här uppdaterar du en Nexus Device OTA till Android N (7.0) Beta
Om du har en Nexus-enhet och älskar att leka med de senaste versionerna av Android kan du gärna lära dig att du kan uppdatera enheten till beta-versionen av Android N över luften (OTA). De enda enheterna du kan göra för detta är Nexus 6, Nexus 6P, Nexus 5X, Nexus 9, Nexus Player, Pixel C och Allmän Mobil 4G (Android One).Med en

Så här skapar du dina egna recept Använda IFTTT på iPhone
Om det här är en serie program och snabba hackar som hjälper dina mobila enheter att bättre förstå inte bara enkla kommandon en i taget , men breda linjer av linjära mönster som kan programmeras beroende på hur du använder en viss del av tekniken i den verkliga världen. Tidigare diskuterade vi några av de bättre recepten som redan har skapats och distribuerats som en del av IFTTT community hub.


