Så här startar du automatiskt Android Auto med NFC

Android Auto har nyligen tagit sig till telefoner, vilket eliminerar behovet av en $ 1000 + huvudenhet för att få sina vägvänliga funktioner. Och medan du kan ställa in Auto för att starta automatiskt när en specifik Bluetooth-enhet (som din bil) är ansluten, hur är det med dem som kanske inte har en Bluetooth-aktiverad bilstereo? NFC är svaret.
RELATED: Vad är Android Auto, och är det bättre än att bara använda en telefon i din bil?
NFC-eller Near Field Communication - är en enkel men relativt modern teknik som tillåter telefoner att kommunicera trådlöst med bara en kran. Två NFC-utrustade telefoner kan skicka data till varandra på det här sättet, men det används vanligare med NFC-taggar: små programmerbara chips som gör det otroligt enkelt att dela data eller starta aktiviteter. NFC används också för Android Pay (och Apple Pay för iOS-användare). NFC-chips är otroligt billiga, med buntar på 10-12 brukar gå för runt $ 8 till $ 10. Det är mycket användbart för inte mycket pengar.
En mycket cool men ändå väldigt enkel sak du kan göra för att göra ditt liv enklare är att skriva Android Auto till en NFC-tagg - en NFC-nyckelkedja skulle vara bra för det här så du kan omedelbart starta den så snart du kommer i bilen. Om du har en dockningsstation för telefonen kan du till och med skriva den här informationen till en tagg och hålla den till dockningsstationen, så snart du släpper telefonen i dockningsstationen, boom :Auto dyker upp på skärmen.
När du har taggarna i handen måste du installera en app som kan skriva till taggen. Vi använder NFC-verktyg för denna handledning, eftersom den är lätt att använda och komplett.
Med appen installerad, fortsätt och starta den. En handledning som förklarar NFC börjar - om du är nyfiken på NFC, läs den. Det är till hjälp! Efter handledningen måste du radera din tagg. Tryck på fliken "Annat" i NFC-verktyg och tryck sedan på alternativet "Radera tagg".
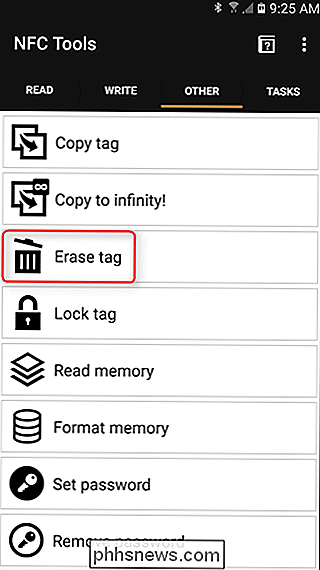
Det börjar börja leta efter en tagg här-bara gnugga taggen runt på din telefon tills det ger någon form av hörbar varning . NFC-chipet är placerat på olika ställen på olika telefoner, så det kan hända att du behöver fitta lite innan du hittar din. När taggen har raderats kommer appen att meddela.
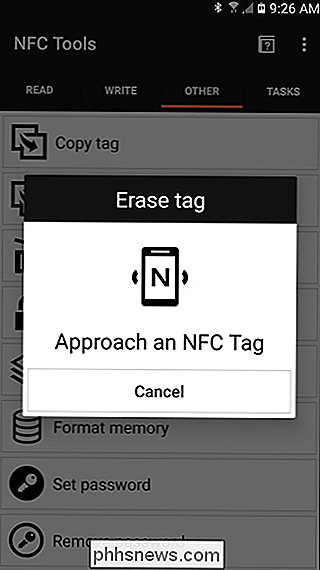
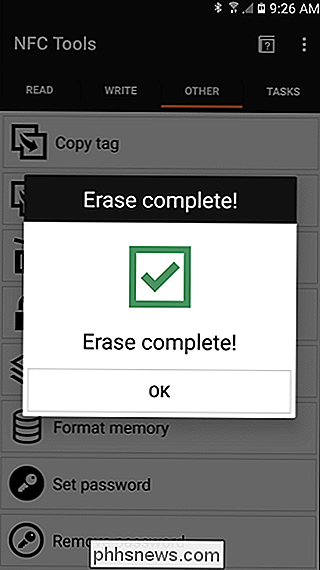
När taggen är ren och redo för data, gå över till "Skriv" -fliken. Här ställer du in allt för att lägga till Android Auto i taggen. Tryck på "Lägg till post" -knappen för att komma igång. Det finns en rad olika alternativ här (alla saker du kan göra med NFC!), Men du letar efter en speciell: Application. Hitta det alternativet (det är närmare längst ner på listan) och tryck på det.
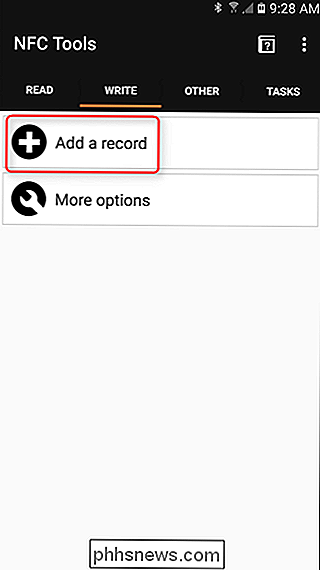
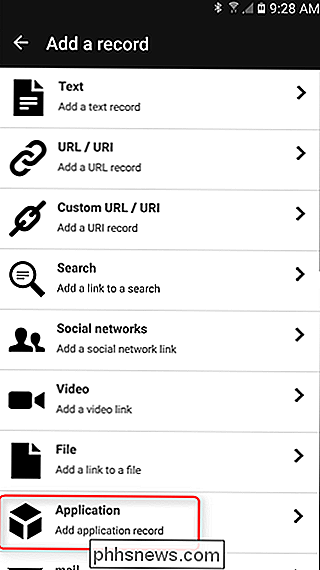
Nästa skärm uppmanar dig att "Ange ditt paketnamn", men jag kan inte föreställa mig att de flesta användare känner till det exakta namnet på vad de " letar efter, så tryck istället på ikonen bredvid textrutan. Detta startar en lista över alla installerade applikationer. Hitta Android Auto och tryck på den.
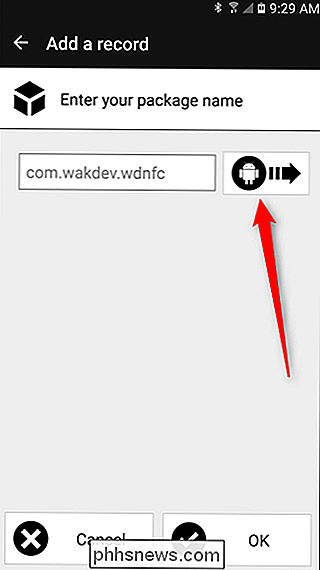
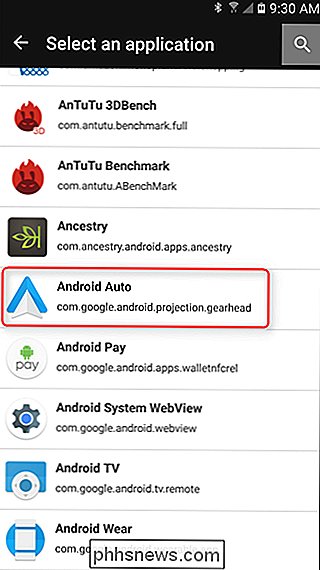
Med Auto vald, tryck på "OK" knappen längst ner.
Nu kan du kan lägga till fler funktioner här om du vill. Du kan till exempel få taggen automatiskt att stänga av Wi-Fi och aktivera Bluetooth tillsammans med att starta Android Auto. Klicka bara på "Lägg till en post" -knapp för att lägga till mer funktionalitet. För denna tutorials skull kommer vi dock att hålla fast vid att bara starta Auto.
När allt är klart och klart, tryck på "Skriv" -knappen. Samma dialogruta från tidigare (när du raderade taggen) kommer att visas. Tryck på taggen på telefonen igen. Återigen visas en anmälan när den är klar - det kommer bara att ta en split-sekund.
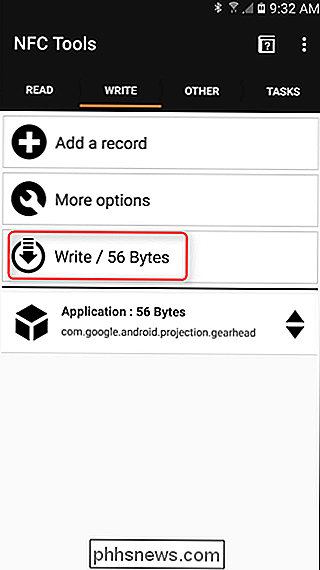
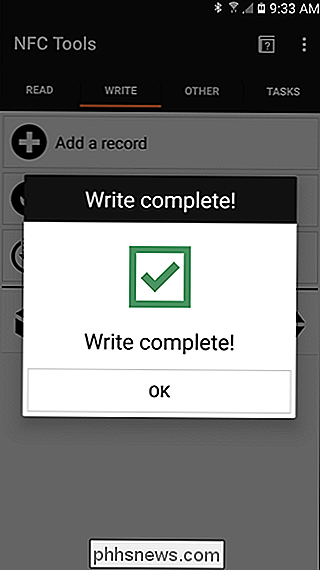
Det är det! Allt du behöver göra är att trycka på din telefon på taggen (med skärmen på, förstås), och Android Auto startar omedelbart. Handy!

Så här byter du en Android-Tablet till ett skrivbordsmeddelandecenter
Android-tabletter verkar slumpa hårt: Försäljningen är nere och utvecklare är inte intresserade av att stödja dem med specifika appar ... inte ens Google . Men med slumping intresse kommer deprimerad secondhand marknadsförsäljning, så tabletter är också svåra att bli av med. Det finns många saker du kan göra med en surfplatta du inte använder, men min favoritanvändning klibbar den på ett utarbetat PC-skrivbord och använder det som en dedikerad widget och anmälningscenter.

Så här delar du synkroniserade Plex-videoklipp från en enhet till en annan
Plex-mobilapparna för iOS och Android har en riktigt snygg men ofta förbisett funktion: du kan göra din mobilenhet till en liten media servern för att dela synkroniserat innehåll med närliggande enheter, inklusive andra mobila enheter och strömmande appar. Om du just nu lär dig om funktionen kanske du är nyfiken exakt när en sådan inställningsströmmar från din iPad till exempel till närliggande enheter - skulle vara användbar.



