Använd din Mac QuickTime App för att redigera videofilmer och ljudfiler

QuickTime-programmet som medföljer din Mac är inte bara ett videouppspelningsverktyg. Den innehåller grundläggande videoredigeringsfunktioner för att trimma videofiler, kombinera flera filer och spela in dina videoklipp. Dessa funktioner fungerar också med ljudfiler!
QuickTime är verkligen ingen iMovie, men det behöver inte vara. I likhet med förhandsgranskningsapplikationen för redigering av PDF-filer erbjuder QuickTime de grundläggande redigeringsfunktionerna du behöver i ett lättviktsprogram som det här.
Trimma en video eller ljudfil
RELATED: Använd din Macs Preview App för att slå samman, Split, markera och skriv PDF-filer
För att komma igång, öppna en .mp4-fil eller en annan video med QuickTime. QuickTime är standardvideospelaren, så du borde bara kunna dubbelklicka på din videofil. Du kan också öppna en ljudfil i quicktime - Kommandoklicka eller högerklicka på den, peka på Öppna med och välj QuickTime.
Med videofilmen (eller ljudfilen) öppnad i QuickTime klickar du på Redigera> Trimma. Ett enkelt trimningsgränssnitt visas - klicka bara och dra i staplarna i varje ände för att välja den del av hte-videofilen du vill behålla. Klicka på Trim och de andra bitarna i filen kommer att tas bort.
Du kan sedan klicka på Arkiv> Spara för att spara videofilen och ta bort allt annat innehåll. Du kan också klicka på Arkiv> Dubbelkopiera för att skapa en kopia av din redigerade videofil och spara kopian, behålla det oföredragna originalet.
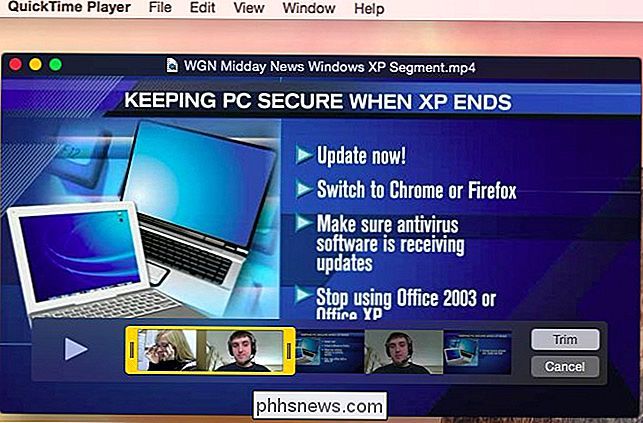
Kombinera flera filer
Quicktime kan också kombinera flera videofiler. Börja med att öppna den första filen i QuickTime. Dra och släpp sedan en annan fil i QuickTime-fönstret. Du ser att den visas i slutet av den första filen. Du kan dra och släppa varje klipp här för att omorganisera deras order. Dubbelklicka på ett klipp för att öppna Trim-gränssnittet, där du enkelt kan ta bort innehåll som du inte vill visas i den resulterande filen.
Detta fungerar också med ljudfiler. Dra och släpp en ljudfil i QuickTime-fönstret och det kommer att visas på en stapel under videofilerna. Detta lägger över ljudet över videofilen och det spelas samtidigt som videon. Både ljudfilens ljud och den ursprungliga videofilens ljud spelas samtidigt. Du kan använda detta för att lägga till bakgrundsmusik till en video, till exempel.
När du sparar (eller duplicerar och sparar) originalfilen visas det ytterligare innehållet i slutet av filen - i samma ordning som den visas på baren längst ner på skärmen. Enkelt!
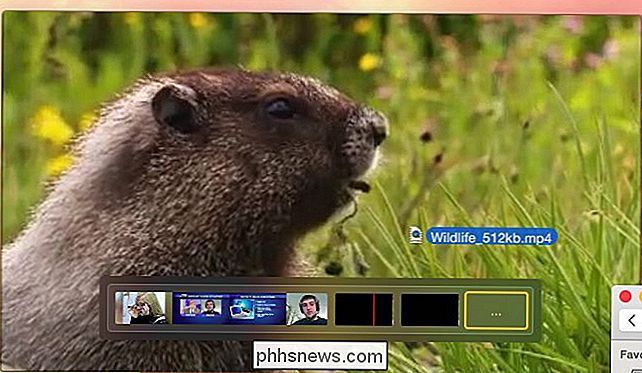
Dela klipp och omordna dem
Om du har en enda mediefil som du vill omorganisera kan du också använda QuickTime för att öppna mediefilen och dra sedan "play head" på uppspelningsfältet till en plats i filen. Klicka på Redigera> Split Clip och det aktuella valda klippet (den fullständiga mediefilen, som standard) delas upp i två halvor. Du kan fortsätta att göra detta för att skapa flera, mindre klipp.
Du kan sedan dra klippen om och omorganisera dem, precis som möjligt när du sammanfogar flera separata filer tillsammans.
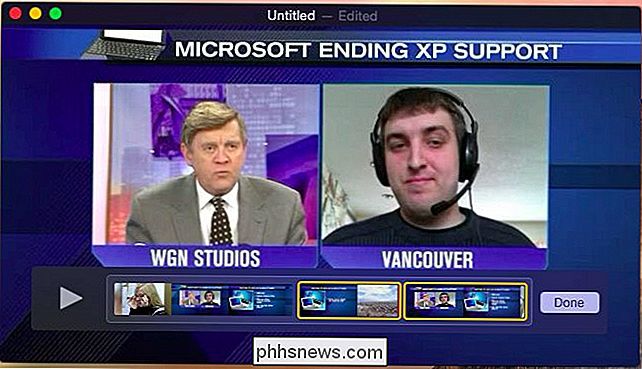
Spela in videoklipp och ljud
QuickTime har också Inbyggda inspelningsfunktioner, vilket gör det snabbt att spela in en video eller ljudfil på en Mac. Det kan spela in via en mängd olika källor - med din Macs webbkamera och ljud för att spela in en vanlig video är bara en av dem. Det kan också spela in din Macs skrivbord för att skapa en skärmbild eller spela in en iPhone eller iPad-skärm om du ansluter enheten till din Mac via en blixtkabel.
Du måste först öppna QuickTime för att göra det så att du kan gör det genom att trycka på Command + Space för att öppna Spotlight-sökning, skriva QuickTime och trycka på Enter för att starta det.
RELATED: Så här spelar du in en video på din iPhone eller iPad-skärm
Skivfunktionerna finns under Filmenyn. Välj Ny filminspelning, Ny ljudinspelning eller Ny skärminspelning. Om du vill spela in en iPhone eller iPad-skärm från din Mac väljer du Ny filminspelning och väljer iOS-enheten som "kameran" som ska spelas in från.
När du har startat en ny inspelning väljer du ljud- och videokällor och klickar sedan på den röda inspelningen knapp. Klicka på Stopp-knappen när du är klar med inspelningen, och skärmen ändras till en förhandsgranskning av din inspelade video. Du kan använda QuickTimes Trim-funktion för att redigera den nu, om du vill. När du är klar klickar du på Arkiv> Spara för att spara inspelningen till en fil.
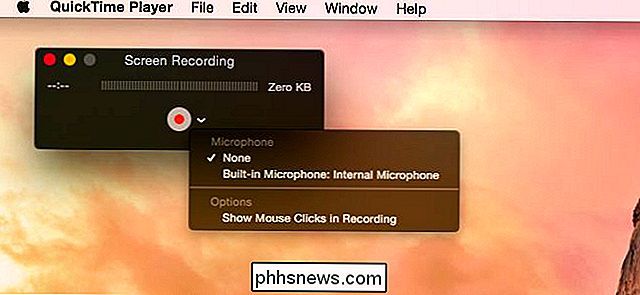
Transcode och krympfiler
QuickTime innehåller också några grundläggande transkodningsfunktioner. Dessa kan användas för att krympa en fil ner så att du lättare kan maila eller ladda upp den någonstans, eller så kommer det att förbrukas mindre utrymme när den placeras på en bärbar enhet. Den här funktionen kan också ta bort videon från en mediefil och spara ljudinnehållet som sin egen fil.
Öppna mediefilen och klicka sedan på fildelmenyn. Använd alternativen under Exportera för att välja önskad kvalitetsnivå. Du kan också exportera videon direkt till iTunes, vilket ger dig möjlighet att välja önskad kvalitetsnivå. Från iTunes kan du enkelt överföra filen till en iPhone, iPod eller iPad.
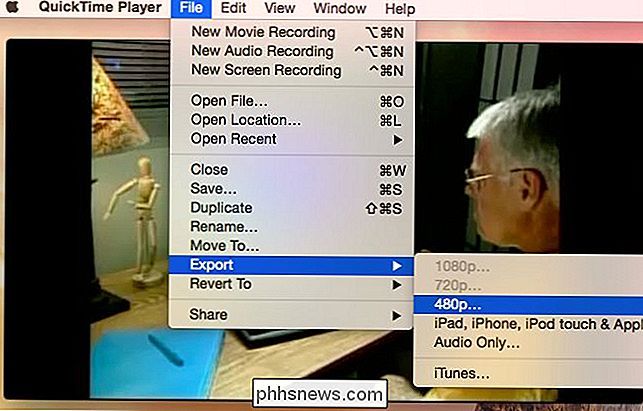
QuickTime är också fylld med andra användbara redigeringsfunktioner. Du kan använda alternativen Rotera och Flipa på Redigera-menyn för att rotera eller vända ett klipp (eller hela filen), spara den efteråt. Det här kan vara användbart om någon av misstag spelar in en video upp och ner, till exempel.
I Windows behöver du ett program från tredje part som Avidemux för dessa grundläggande ljud- och videoredigeringsfunktioner.

Gör en super dold mapp i Windows utan någon extra programvara
Nästan alla vet hur man gör en "dold" mapp i Windows, men då vet nästan alla hur man gör att explorer visar dolda mappar . Låt oss ta en titt på hur man gör en mapp så dold, bara du kommer att känna den där. Den som har använt Windows ett tag vet att de kan högerklicka på en fil eller mapp och redigera dess egenskaper, mer så dess attribut att göra det till en så kallad "dold" fil eller mapp.

Ultimate Guide för att ta bort eller återställa ett BIOS-lösenord
De flesta persondatorer har inte BIOS-lösenord eftersom funktionen måste aktiveras manuellt av någon. Men många företagsmaskiner har BIOS-lösenord av säkerhetsskäl och om du läser det här inlägget har du säkert insett att det inte är så lätt att bryta ett BIOS-lösenord.Oavsett om du kan ladda operativsystemet eller inte, beror på hur många säkerhetsinställningar som har aktiverats. På de flesta moder



