Så här installerar du ett iTunes-bibliotek på en extern hårddisk eller NAS
Visste du att det var möjligt att flytta ditt iTunes-bibliotek till en extern hårddisk? Om du har lite utrymme och du har massor av media som helt enkelt inte kan lagras med iCloud, är ett bra alternativ att flytta allt till en extern USB-enhet.
Jag använder personligen aldrig iTunes längre, men jag vet många människor som håller hela sin musik och filmer lagrade på sin dator. Jag tycker det är mycket lättare att strömma innehåll från iCloud och använda iTunes Match eller Apple Music för att lyssna på min musik.
Men om du använder iTunes för att hantera musik inte i iTunes eller hemvideofiler etc. har du inget annat val än att lagra innehållet lokalt. I den här artikeln ska jag visa dig hur du enkelt kan flytta hela iTunes-biblioteket till en extern enhet.
förutsättningar
Innan vi gör dataöverföring måste vi först kontrollera att allt lagras på rätt sätt lokalt. Öppna iTunes och klicka på iTunes - Inställningar i navigeringsfältet i OS X eller på den lilla ikonen längst upp till vänster i Windows.

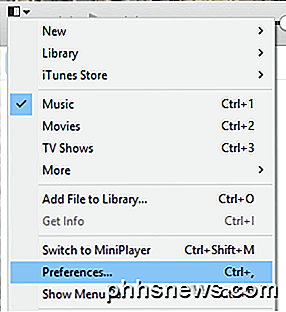
Klicka nu på fliken Avancerat och kontrollera att platsen för iTunes Media-mappen är inställd på standardvägen, som ska vara Användare / Användarnamn / Musik / iTunes / iTunes Media .
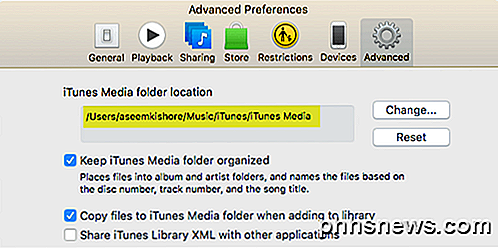
Om platsen är annorlunda, notera den eftersom det är där du måste gå när vi måste flytta data. Därefter, på en Mac, klicka på Arkiv från navigeringsfältet, sedan Bibliotek och välj Organisera bibliotek . I Windows måste du trycka på CTRL + B eller trycka på ALT-knappen för att se navigeringsmenyn visas först.
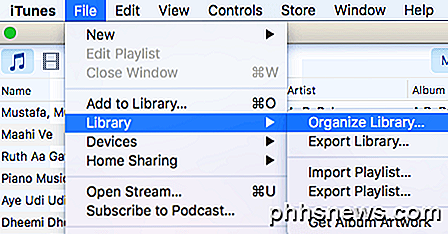
När du gör det kommer det att ta fram en annan dialog där du får se en kryssruta för att konsolidera alla dina mediefiler. Du borde göra detta bara för att se till att allt lagras där innan vi gör flytten.
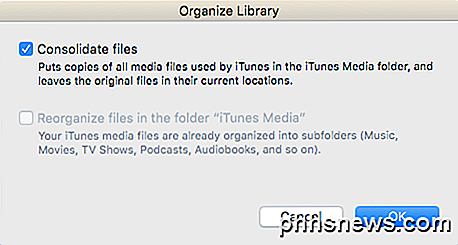
Markera kryssrutan Konsolidera filer och klicka på OK . Nu när vi har genomfört dessa två uppgifter, kan vi gå vidare till själva processen att flytta biblioteket.
Flytta iTunes-biblioteket
Fortsätt och avsluta iTunes vid denna tidpunkt och anslut din externa hårddisk. Navigera nu till iTunes Music-mappen på din dator. För Mac-användare, öppna Finder och klicka på Musik i den vänstra listan med genvägar.
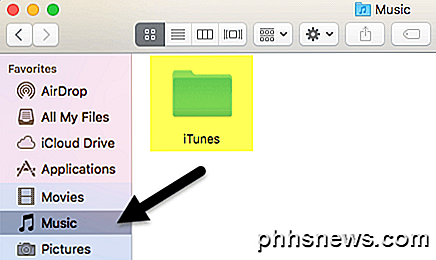
Gå till den plats som anges i fliken Avancerat, i Windows, som ska vara C: \ Users \ UserName \ Music \ . Inuti borde du se en mapp som heter iTunes . Fortsätt och kopiera den här mappen till roten på din externa hårddisk genom att dra och släppa den.
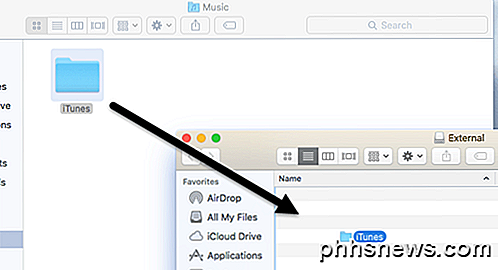
Beroende på hur stort ditt iTunes-bibliotek är och din nätverksanslutningshastighet, kommer den här processen förmodligen att ta upp mest tid. Observera att du ska kopiera biblioteket över, inte flytta det. Vid en senare tidpunkt tar vi bort den lokala kopian. När kopian är klar måste vi öppna iTunes på ett speciellt sätt.
På en Mac håller du ner alternativtangenten och klickar sedan på iTunes från dockningsstationen. Håll ner SHIFT- tangenten i Windows och dubbelklicka sedan för att öppna iTunes. När du gör det får du en dialogruta innan iTunes laddas.
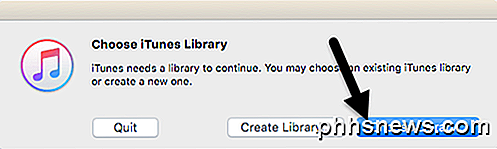
Från de två alternativen, vill du klicka på Välj bibliotek . Navigera nu till den externa hårddisken och öppna iTunes-mappen. Där hittar du en iTunes.itl- fil, som du vill välja och klickar sedan på Öppna .
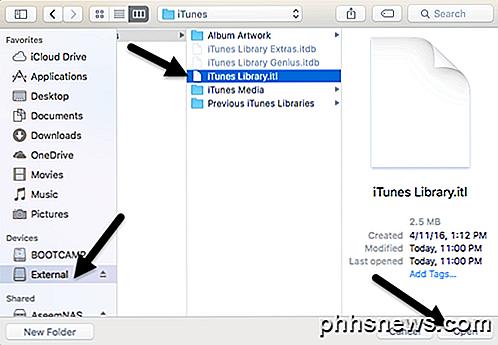
Om allt gick bra bör iTunes ladda med hela ditt bibliotek! Du ska kunna se alla dina mediefiler och spela dem. Vid den här tiden kan vi ta bort den lokala kopian av iTunes-biblioteket. För att göra det bör du först stänga iTunes och sedan mata ut den externa hårddisken. Ta bort hela iTunes-mappen som är lagrad på din dator.
Om du öppnar iTunes utan att återansluta den externa hårda får du ett felmeddelande om att biblioteket inte kunde hittas.
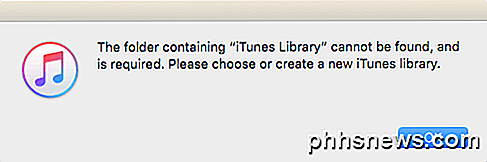
Klicka på OK och sedan Avsluta . Anslut enheten och öppna iTunes och du borde vara bra att gå. Sammantaget är processen ganska rakt framåt och du får inte lösa några större problem. Det enda problemet jag stötte på var att jag använde en Synology NAS för att lagra iTunes-biblioteket och om min NAS sovnade, skulle iTunes misslyckas. Så småningom var jag tvungen att ändra inställningarna så att min NAS var hela tiden.
Annars fungerade allt bra. När du importerade nya media till mitt bibliotek kopierades filerna till den externa platsen och inte till min lokala dator. Om du stöter på ett problem där vissa filer kopieras till din lokala dator, konsoliderar du bara filer som jag nämnde ovan. Om du har några frågor, var god att kommentera. Njut av!

Hur man testar din Internet-anslutningshastighet eller celldatahastighet
Hur snabb är din Internetanslutning? Visst, din Internetleverantör har gett dig några nummer, och din mobilleverantör säger förmodligen att du får blixtsnabb 4G LTE. Men hur snabbt är det faktiskt? Det finns en bra chans att du inte får internetanslutningshastigheten du betalar för, men kanske du är.

Nybörjarens guide till Microsoft Outlook 2013
Många av oss kräver organisation och produktivitet. Om du redan använder Microsoft Office, har du redan det ultimata verktyget för att sätta det begäret: Outlook 2013. Outlook är avgörande för många organisationer, inte bara för dess uppenbara e-mail färdigheter, men det är kalendrar, uppgifter och kontakter talanger som väl.



