Vad är kurvor i Photoshop?

Kurvjusteringslagret är ett av de viktigaste verktygen i Photoshop. Det är det bästa sättet att justera ljusstyrkan och kontrasten på dina bilder. Om du vill bli bra med Photoshop måste du behärska kurvor.
Om du inte känner till justeringslager, vill du lära dig om dem innan du läser den här artikeln. Så kolla in våra guider till lager och justeringslager innan du fortsätter. Om du är ny i Photoshop, bör du också kolla in vår 8-deliga nybörjarguide innan du fortsätter.
Allt börjar med histogrammet
RELATERAT: Vad är ett histogram och hur kan jag använda det för att förbättra mina bilder?
Ett histogram är ett diagram över alla toner i bilden. Varje pixel i ett digitalt fotografi har ett luminositetsvärde (det är så ljust det) av någonstans mellan 0 (ren svart) och 255 (ren vit).
Histogrammet visar hur många pixlar av varje ljusstyrka som finns i bilden. I histogrammet i bilden nedan kan du se att det finns mycket fler pixlar med låga ljusstyrkor (mörkare färger) än pixlar med höga ljusstyrkor (ljusare färger). En snabb blick på den faktiska bilden bekräftar det.
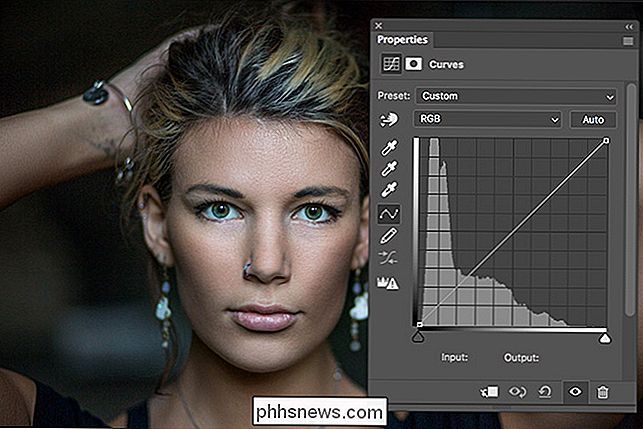
Histogram är verkligen användbara verktyg för fotografer, och alla som arbetar i Photoshop, för att de visar information som är svår att se direkt med dina ögon. Ur ett skrivarens perspektiv är det en stor skillnad mellan något som är nästan svart och något som faktiskt är svart, men det är verkligen svårt att berätta skillnaden bara genom att eyeballa den.
För en mer detaljerad ta på histogram och hur du kan göra dem bättre , kolla in vår guide om ämnet.
Kurvjusteringslagret
Kurvjusteringsskiktet är ett verktyg för direkt manipulering av histogrammet. Snarare än att låta Photoshops algoritmer avgöra hur olika delar av din bild blir ljusare, kan du gå in och göra allt själv. Kurvor är lite svårare att använda än en enkel skjutreglage, men den extra kontrollen är värt komplexiteten.
Låt oss titta på ett kurvjusteringslager. Du har histogrammet, men dessutom har du en linje snedställd på 45 grader. Detta är en annan typ av graf: ett Input / Output-diagram.
Linjen i en kurvjustering visar förhållandet mellan Input och Output för varje ljusstyrka. Inmatningen ligger på X-axeln och utgången ligger på Y-axeln.
Medan linjen är 45 grader, mappas varje Inmatningsvärde till exakt samma Output-värde. Alla pixlar med en ljusstyrka på 100 stannar vid 100 efter att du har applicerat kurvskiktet.
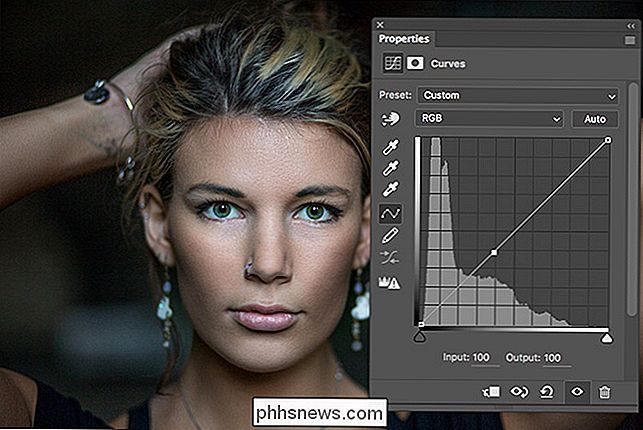
När du ändrar linjens lutning ändrar du förhållandet mellan Input och Output-värdena. Om du lägger till en punkt vid en Input of 100 och drar ner den till en Output of 80, kommer alla pixlar som har en luminositet på 100 nu att ha en ljusstyrka på 80. Om du jämför bilden nedan till den ovanstående, Jag ser att det är mörkare.
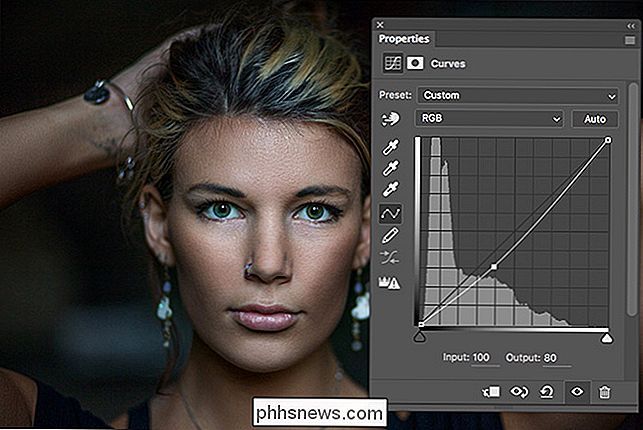
Photoshop-kurvor är dock inte ett stumt verktyg. Om du just ändrat ljusstyrkan hos alla pixlar med ett värde på 100 medan du ignorerar pixlarna med ett värde på 99 eller 101, skulle bilden bli löjligt. Istället ändrar kurvverktyget Input / Output-förhållandet för alla pixeländringar också. Pixlar med ett värde på 99 kommer sannolikt att mappas till 79, medan pixlar med ett värde på 101 kommer att kartläggas till 81. Pixlar med ett värde av 110 kommer att kartläggas till cirka 87 och så vidare tills kurvan i lutningen släpper ut . Därför ser bilden fortfarande naturligt ut.
Använda ett kurvlager
Nu när du har en uppfattning om hur kurvor fungerar teoretiskt, låt oss se på det i åtgärd. Vi tar samma bild och tillämpar åtta olika kurvor för att visa hur det påverkar fotot.
Den här kurvan lyser pixlarna med mitten av ljusstyrkan.
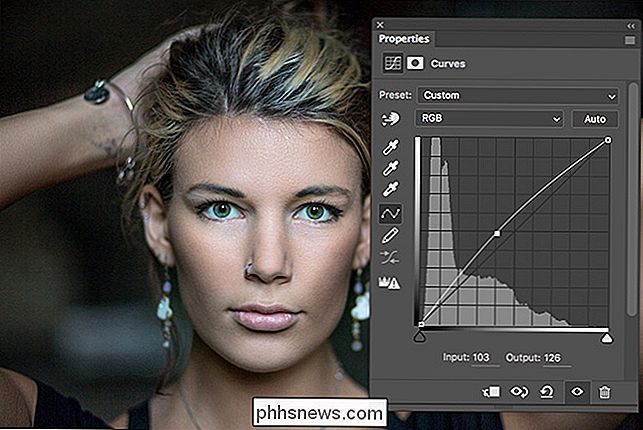
Den här kurvan mörker pixlarna med mitten av ljusstyrkan.
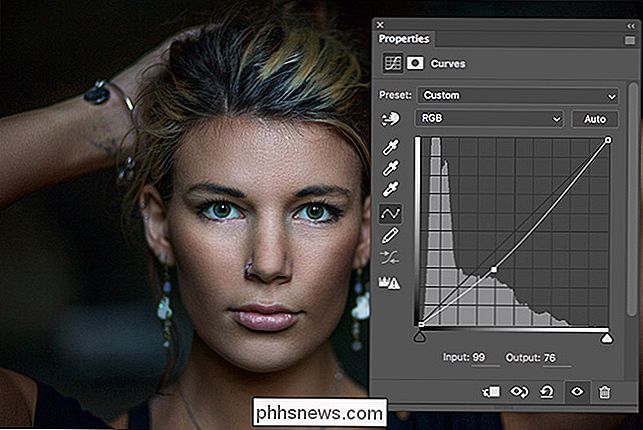
Denna kurva lyser pixlarna med mörka ljusstyrka värden.
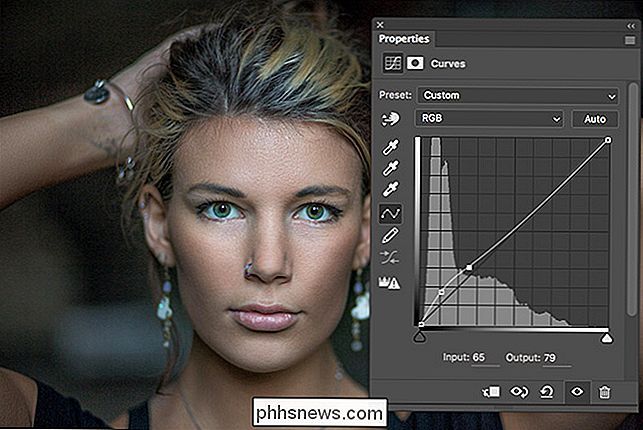
Den här kurvan mörkar pixlarna med mörka ljusstyrka värden.
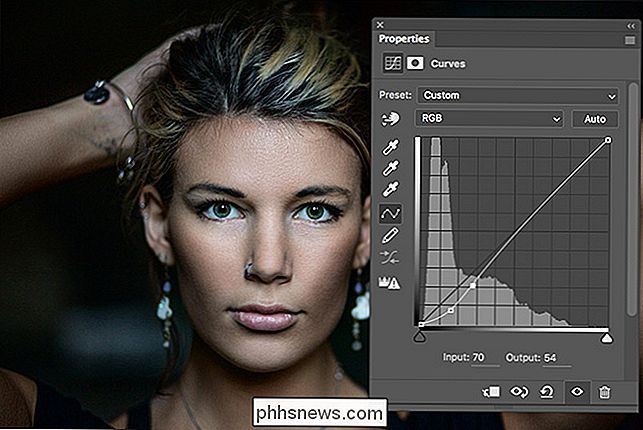
Denna kurva lyser pixlarna med ljusa ljusstyrka värden.
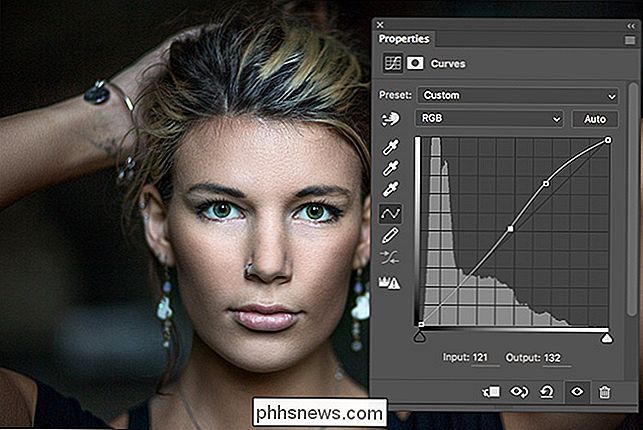
Denna kurva mörker pixlarna med ljusa ljusstyrka värden.
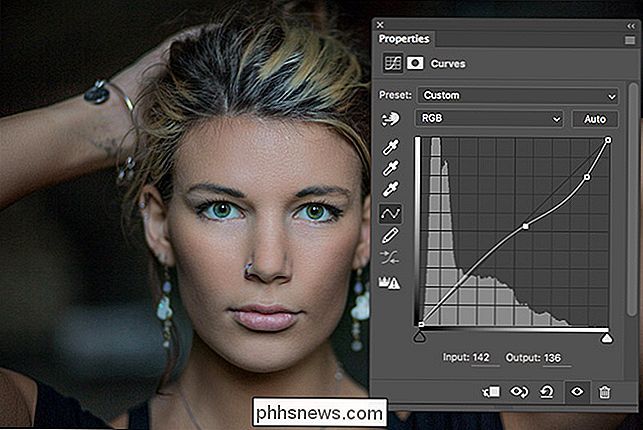
Den här kurvan mörknar de mörka pixlarna och lyser ljuspixlarna för att lägga till kontrast.
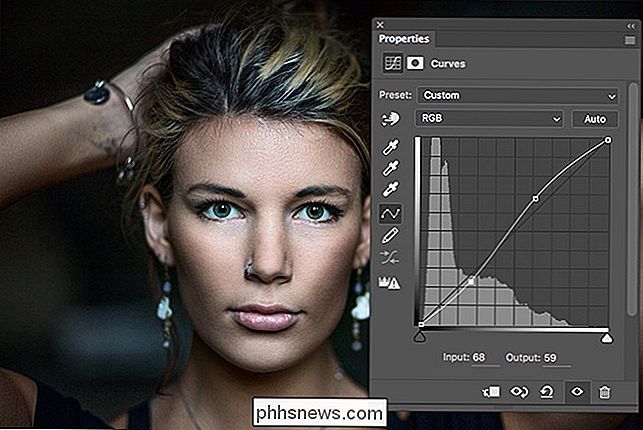
Denna kurva lägger till kontrast, bara mycket mer av det.
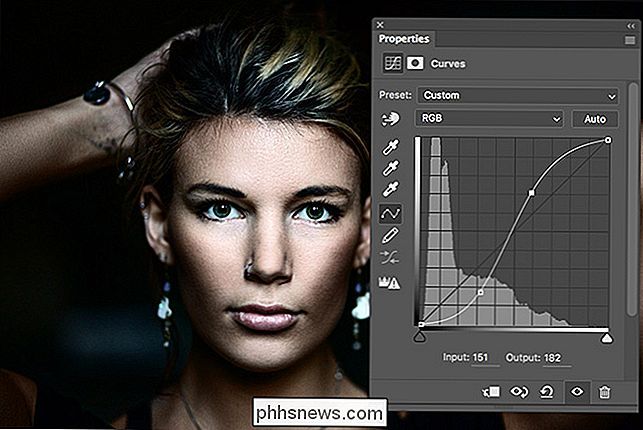
Som du kan se Med alla exemplen ovan ger Curves-lager en stor flexibilitet i hur du anpassar ljusstyrkan hos alla de olika pixlarna i din bild.
Färger och kurvor
Förutom ett luminositetsvärde, varje pixel i en Färgbilden har ett rött, ett blått och ett grönt värde som ligger någonstans mellan 0 och 255. Dessa värden bestämmer dess färg.
Varje färg har sitt eget histogram som representerar antalet pixlar med det specifika färgvärdet. Liksom med luminositetshistogrammet kan ett kurvskikt användas för att manipulera det.
Om du vill använda ett kurvlager för att ändra färgen i en bild, lägg till en och klicka på rullgardinsmenyn där det står RGB.
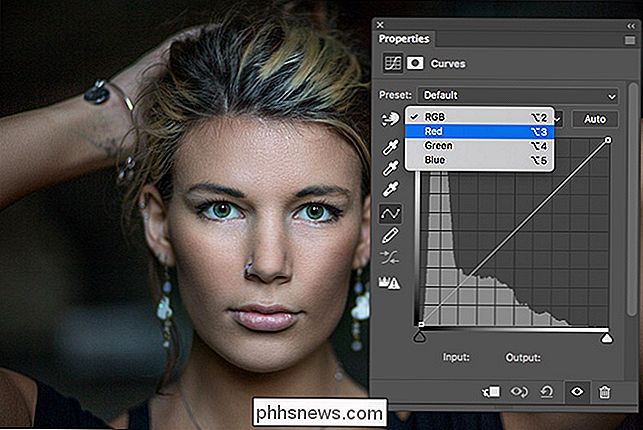
Välj färg du vill redigera och du får se det relevanta histogrammet.
När du ändrar en färg med ett kurvlager, påverkar du varje pixel med den där färgen. Genom att dra upp på den röda kurvan ökar intensiteten hos de röda i bilden.
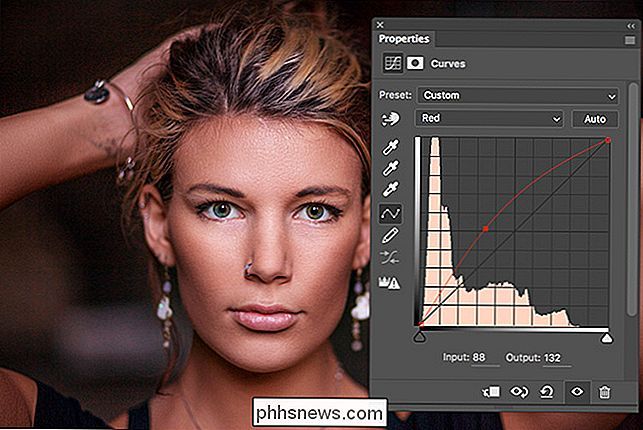
Att sänka på den röda kurvan minskar intensiteten hos de röda och ökar därmed den uppenbara intensiteten i sin kostnadsfria färg, cyan.
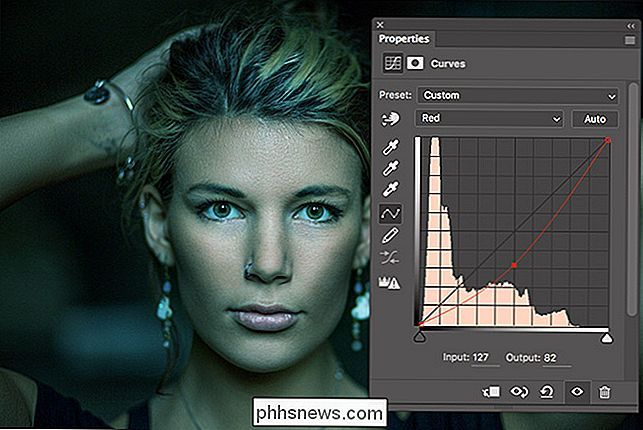
(Green's complimentary färgen är magenta och blåen är gul.)
Du kan kombinera alla fyra kurvorna i ett enda justeringslager för att skapa olika effekter. Nedan ser du en bild där jag har ökat den blå kurvan, minskade de gröna och röda kurvorna och lyser allt med RGB-kurvan.
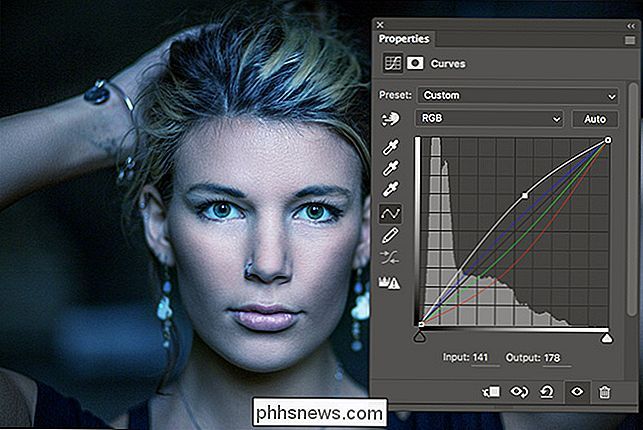
Färgkurvor är en avancerad teknik och förmodligen inte något du behöver fokusera på när du Jag börjar bara. När du blir mer skicklig med Photoshop, börjar du möta situationer där det är viktigt att kunna manipulera varje färghistogram individuellt. De kan användas för att göra allt från fixa färgproblem till kreativt färgtoner dina bilder.
Kurvjusteringsskiktet är det mest kraftfulla sättet att justera ljusstyrkan och kontrasten på dina bilder. Det ger dig total kontroll över hur varje ton görs. Att veta hur man använder kurvor är avgörande för alla som vill använda sig av att få ut det mesta av Photoshop.

Hur man söker på Internet från Start-menyn i Windows 7
Den nya sökfunktionen i Windows 7 har förbättrats avsevärt för att navigera på datorn. Men hur fint skulle det vara att söka på Internet från Startmenyn? Här visar vi hur du gör det. Denna metod använder grupprincipredigerare som inte är tillgänglig i hemversioner av Windows 7. Första typen gpedit.msc i sökrutan i Start Meny och tryck på Enter.

Så här återställer du filer från en Windows-säkerhetskopiering på en Mac
Behöver du en fil från en gammal Windows-säkerhetskopiering på din Mac? Mac kan läsa Windows-enheter, men Time Machine hjälper inte dig att återställa filer från en Windows-säkerhetskopia. Du måste extrahera filer från säkerhetskopian manuellt, och det kommer att ta lite arbete. Vi täcker tre olika typer av Windows-säkerhetskopior här: Filhistorikbackups skapade med Windows 10 eller 8, Windows Backup skapade med Windows 7, och System Image Backups skapade med antingen.



