Hur du inaktiverar Cortana i Windows 10

Microsoft vill inte att du ska inaktivera Cortana. Du brukade kunna stänga av Cortana i Windows 10, men Microsoft tog bort den lätta växlaren i årsdagen. Men du kan fortfarande inaktivera Cortana via en registerhack eller grupppolicyinställning. Detta förvandlar Cortana-rutan till ett "Sök Windows" -verktyg för lokal applikation och filsökningar.
Cortana har blivit alltmer restriktiv sedan Windows 10: s release. Den har tidigare uppdaterats för att ignorera din standardwebbläsare. Cortana lanserar nu alltid Microsoft Edge-webbläsaren och använder endast Bing när du söker. Om det låter som något du inte vill använda, så här stänger du av.
Hemanvändare: Inaktivera Cortana via registret
Om du har Windows 10 Home måste du redigera Windows-registret för att göra dessa förändringar. Du kan också göra det på det här sättet om du har Windows 10 Professional eller Enterprise, men bara känner dig bekvämare att arbeta i registret i motsats till grupprincipredigerare. (Om du har Pro eller Enterprise rekommenderar vi dock att du använder den enklare grupprincipredigeraren, som beskrivs i nästa avsnitt.)
Standardvarning: Registerredigeraren är ett kraftfullt verktyg och missbrukar det kan göra systemet ostabilt eller till och med oåtkomligt . Detta är en ganska enkel hack och så länge du håller dig till instruktionerna, borde du inte ha några problem. Med det sagt, om du aldrig har arbetat med det tidigare, bör du läsa om hur du använder Registerredigeraren innan du börjar. Och definitivt säkerhetskopiera registret (och din dator!) Innan du gör ändringar.
Du bör också göra en systemåterställningspunkt innan du fortsätter. Windows kommer troligen att göra det automatiskt när du installerar årsjubileumsuppdateringen, men det kan inte skadas för att göra en manuellt. På så sätt om något går fel kan du alltid rulla tillbaka.
Öppna sedan Registry Editor genom att trycka på Windows + R på tangentbordet, skriv "regedit" i rutan och tryck på Enter.
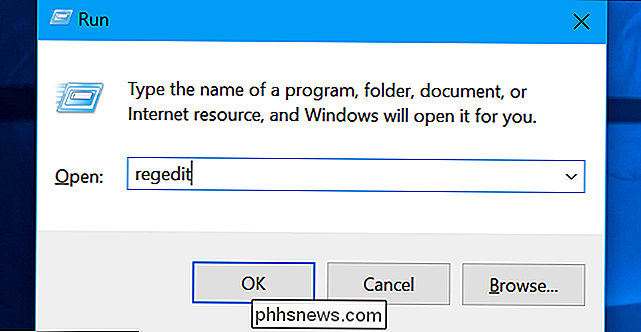
Navigera till följande tangent i vänster sidofält:
HKEY_LOCAL_MACHINE SOFTWARE Policies Microsoft Windows Windows Search.
Om du inte ser en "Windows Search" -knapp (mapp) under Windows-mappen, högerklickar du på Windows-mappen och väljer Ny> Nyckel. Namn "Windows Search".
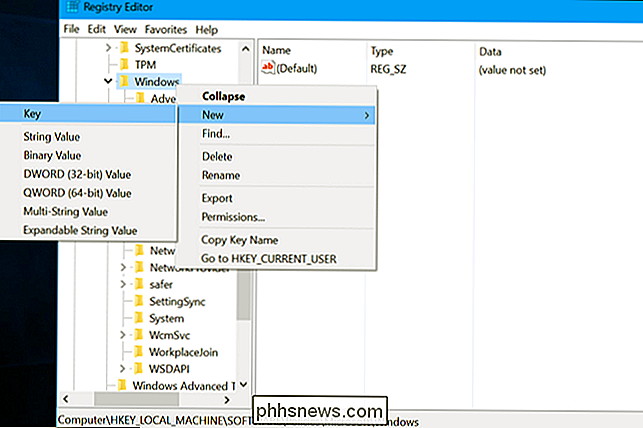
Högerklicka på "Windows Search" -knappen (mapp) i den vänstra rutan och välj Nytt> DWORD-värde (32-bitars).
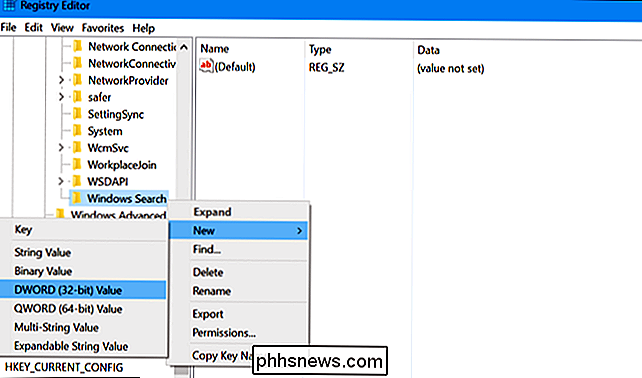
Namnge värdet "AllowCortana". Dubbelklicka på den och sätt värdet till "0".
Du kan nu stänga registret. Du måste logga ut och skriva in eller starta om datorn innan ändringen träder i kraft.
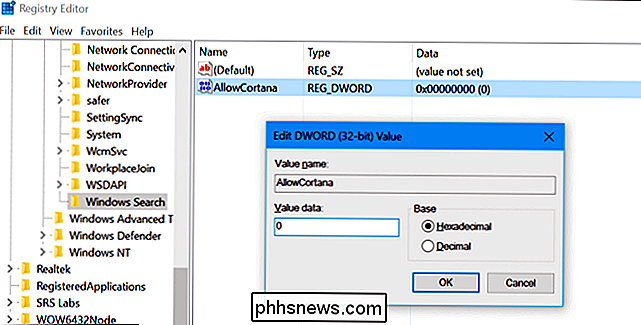
För att ångra din ändring och återställa Cortana i framtiden kan du bara återvända hit, hitta värdet "AllowCortana" och radera det eller ställ det till "1".
Hämta vår One-Click Registry Hack
I stället för att redigera registret själv kan du ladda ner vårt Inaktivera Cortana-registerhack. Öppna bara den nedladdade .zip-filen, dubbelklicka på "Inaktivera Cortana.reg" -filen och acceptera att lägga till informationen i ditt register. Vi har också inkluderat en "Aktivera Cortana.reg" -fil om du vill ångra ändringen och återaktivera Cortana senare.
Du måste logga ut och logga in igen eller starta om datorn innan Ändringen träder i kraft.
Dessa .reg-filer ändrar bara samma registerinställningar som vi skisserade ovan. Om du vill se vad den här eller någon annan .reg-fil ska göra innan du kör den kan du högerklicka på filen .reg och välj "Redigera" för att öppna den i Anteckningsblock. Du kan enkelt skapa egna registerhackar.
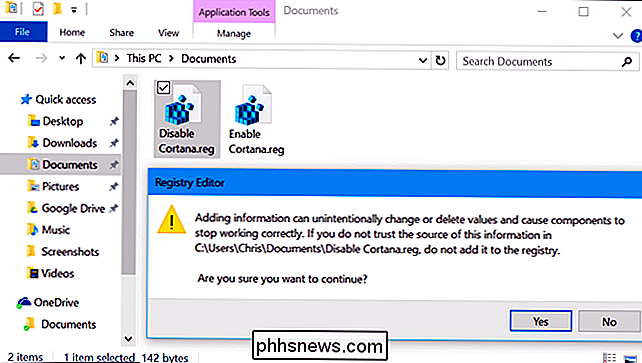
Pro och Enterprise-användare: Inaktivera Cortana via grupppolicy
RELATED: Använda grupprincipredigeraren för att tweak din dator
Om du använder Windows 10 Professional eller Enterprise, det enklaste sättet att inaktivera Cortana är att använda den lokala grupprincipredigeraren. Det är ett ganska kraftfullt verktyg, så om du aldrig använt det tidigare är det värt att ta lite tid att lära dig vad det kan göra. Om du är på ett företagsnätverk, gör alla också en tjänst och kontrollera med din administratör först. Om din arbetsdator är en del av en domän är det troligt att det ingår i en domängruppspolicy som ändå kommer att ersätta den lokala grupppolitiken.
Du bör också göra en systemåterställningspunkt innan du fortsätter. Windows kommer troligen att göra det automatiskt när du installerar årsdaguppdateringen, men det kan inte skadas för att göra en manuellt. På så sätt om något går fel kan du alltid rulla tillbaka.
Först, starta grupppolicyeditorn genom att trycka Windows + R, skriv "gpedit.msc" i rutan och tryck på Enter.
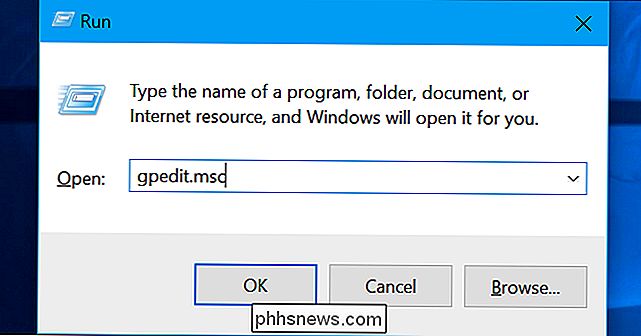
Navigera till Datorkonfiguration> Administrativa mallar> Windows-komponenter> Sök.
Sök inställningen "Tillåt Cortana" i den högra rutan och dubbel -click it.
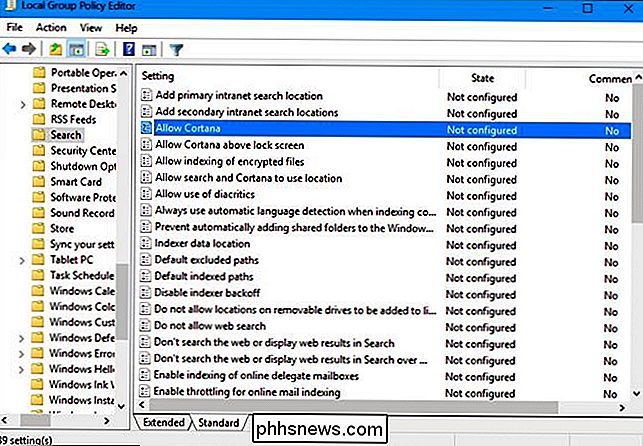
Ställ alternativet Tillåt Cortana till "Disabled" och klicka sedan på "OK".
Du kan nu stänga grupppolicyredigeraren. Du måste logga ut och skriva in eller starta om datorn för att ändringen ska träda i kraft.
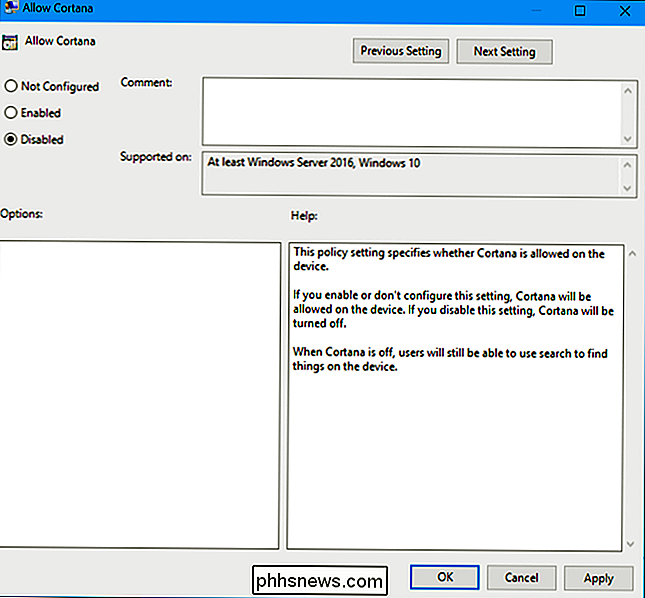
Om du vill aktivera Cortana återvänder du här, dubbelklicka på "Aktivera Cortana" -inställningen och ändra den till "Ej konfigurerad" eller "Aktiverad".

Hur vet Linux att ett nytt lösenord liknar det gamla?
Om du någonsin fått ett meddelande om att ditt nya lösenord är för att likna din gamla, så kan du vara nyfiken på hur ditt Linux-system "vet" de är för mycket lika. Dagens SuperUser Q & A-inlägg ger en titt bakom "magiska gardinen" på vad som händer för en nyfiken läsare. Dagens Frågor och svar sessions kommer till vår tjänst med SuperUser-en indelning av Stack Exchange, en community-driven gruppering av Q & A-webbplatser.

Hur vet Windows ett program inte att svara?
Den som har använt Windows har sett det tillfälliga systemmeddelandet om att ett program inte svarar, men hur exakt vet Windows det? Dagens SuperUser Q & A-post har svaret på en förvirrad läsarens fråga. Dagens Frågor och svar-session kommer till vårt tillstånd av SuperUser-en indelning av Stack Exchange, en community-driven gruppering av Q & A-webbplatser.



