Vad hände med Aero Flip 3D i Windows 8 & 10?
I Windows Vista släppte Microsoft en ny funktion som heter Aero Flip 3D för att visa möjligheterna för hårdvaruacceleration. För att kunna använda den måste du ha lämplig hårdvara och även använda ett Aero-tema.
Den här funktionen fastnar i Windows 7 också, och den kan aktiveras med hjälp av Windows Key + TAB combo i motsats till standard ALT + TAB combo. Om du gillade den här funktionen har den tagits bort i Windows 8 och Windows 10.
Nyckeln combo fungerar fortfarande, men det gör något annorlunda i Windows 8 och något annat i Windows 10! Ja, tack Microsoft för att ändra funktioner i alla versioner av Windows!
Hur som helst, i den här artikeln ska jag förklara för dig hur Aero Flip 3D fungerade i Windows 7 och hur kombinationerna av Windows Key och ALT nu fungerar i Windows 8 och Windows 10.
Aero Flip 3D
I Windows 7, om du trycker på ALT + TAB-tangenten, får du följande visning för dina program:

I grund och botten får du små små miniatyrbilder för varje program eller fönster som finns på aktivitetsfältet. Om du använder Windows Key + TAB-kombinationsprogrammet får du den snygga, snygga 3D-stacken:

Om din dator inte stöder hårdvaruacceleration, är det förresten, när du trycker på ALT + TAB, ser du små ikoner istället för förhandsvisningar som visas nedan:
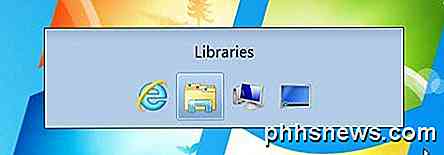
Om Aero Flip 3D inte fungerar i Windows 7 kan det också vara att du inte använder ett Aero-tema. Högerklicka på skrivbordet och välj Anpassa . Markera sedan en av teman under Aero Themes .
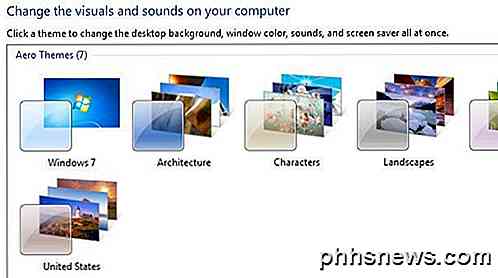
Windows 8 Växling mellan Apps
Så vad hände i Windows 8? Tja, för det första togs flip 3D bort till förmån för de nya glidstängerna som kommer ut från alla sidor i Windows 8. Du kommer ihåg Charms-fältet på höger sida?
I Windows 8, om du trycker på ALT + TAB får du en liknande miniatyrvy av alla öppna program, som inkluderar stationära appar och de nya Windows Store-appar som introducerades i Windows 8.
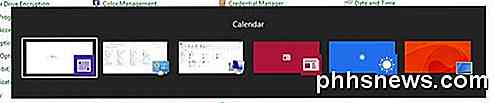
Det här är logiskt och meningsfullt, eller hur? Om du trycker på Windows Key + TAB får du ändå upp den här skjutreglaget från vänster på skärmen:
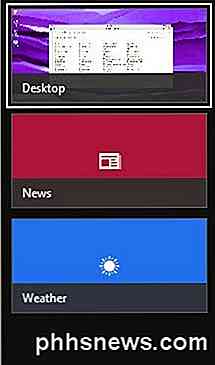
För det första använder jag inte så många Windows-appar för att rättfärdiga den här irriterande glidningsfältet till vänster på skärmen. Jag föredrog mycket 3D-flipen i Windows 7. Utöver det listar det inte ut stationära appar, men har istället en kakel som heter Desktop . Detta är en av de många anledningarna till att människor bara hatar Windows 8.
Windows 10 Växling mellan Apps
Tack och lov har Windows 10 löst några av dessa problem. Du kommer fortfarande inte att få någon 3D-flip-åtgärd i Windows 10, men jag bryr mig inte så mycket längre.
För det första, när du trycker ALT + TAB i Windows 10 får du samma förhandsgranskning av miniatyrbilder som äldre versioner av Windows, men miniatyrerna är enorma jämfört med förhandsgranskningsversioner av Windows, så det ser väldigt trevligt ut.
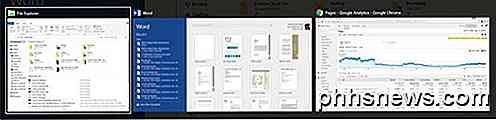
Som med Windows 8 visar ALT + TAB dig skrivbordsapp och Windows Store-appar. Tack och lov, i Windows 10, finns butiksapparna inuti Windows och kan användas som stationära appar, i stället för att gå till fullskärm och vara väldigt irriterande.
Så vad gör Window Key + TAB i Windows 10? Tja, nu när Windows 10 stöder flera stationära datorer, som OS X har ett tag, kommer den här tangentkombinationen att låta dig växla mellan skrivbord. Vad som är trevligt med denna nyckelkombination är att du också kan släppa alla nycklar och det försvinner inte.

Här är saker som blir lite intressanta. När du är i det här läget kan du inte växla mellan appar på ett visst skrivbord genom att trycka på fliken. Istället kommer det att växla dig från skärmens nedre del, där det listas ut alla skrivbord och den övre delen av skärmen, där den listar ut alla appar och program på ett visst skrivbord.
Om du trycker på vänster eller höger piltangent kan du växla mellan de olika programmen på skrivbordet som visas nedan.
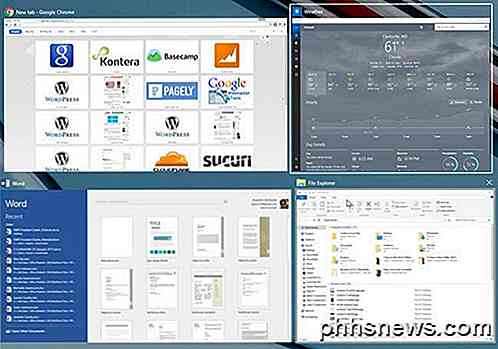
Du får se en liten vit ruta runt den app som är vald. Du kan sedan trycka på Enter för att välja den appen. I det här läget, om du trycker på TAB, aktiverar du den nedre delen och nu kan du flytta dig genom skrivbordet genom att trycka på vänster och höger piltangent. Som du kan se nedan visar två skrivbord ljusare eftersom en var aktiv när jag tryckte på Windows Key + TAB och den andra som jag använde med pilknappen för att markera.
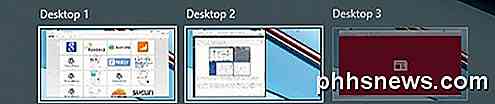
Nu om du bara trycker på Enter när du väljer ett annat skrivbord, så laddar det helt enkelt skrivbordet och visar vad det aktiva fönstret tidigare var för skrivbordet.
Om du vill visa alla fönster som är aktiva för ett annat skrivbord måste du trycka på MELLANSTÅND- tangenten. Då kan du trycka på TAB igen för att komma tillbaka till den övre delen av skärmen och pilen runt vilken app du vill välja. Tryck sedan på Enter och du laddar den appen från skrivbordet.
Eftersom jag använder flera skrivbord ganska, är dessa nya nyckelkombinationer ganska användbara och allting ger mycket mer mening. MELLANRUM-tricket var inte intuitivt, men när du lär dig det gör det en värld av skillnad att navigera mellan stationära och appar. Förhoppningsvis ger det dig en liten uppfattning om hur dessa genvägar har förändrats över tiden. Om du har några frågor, var god att kommentera. Njut av!

Skriv ut från iPhone / iPad till vilken som helst skrivare
Har du en skrivare och behöver skriva ut något från din iPhone eller iPad? Om din skrivare stöder AirPrint, kan det inte vara enklare. Skrivaren kommer bara att dyka upp i listan och du är bra att gå.Om du inte har en AirPrint-aktiverad skrivare är du dock ganska otur. Lyckligtvis finns det flera sätt att konvertera vilken skrivare som helst till en AirPrint-aktiverad skrivare.I den h

Hur man blir av med den blåa Squiggly-understruken i Word 2013
Word tycker om att använda snygga understrukningar för att ange att något inte är rätt i våra dokument. De vanligaste är röda (ett potentiellt stavfel) och grönt (ett potentiellt grammatikfel). Du kan dock ha sett blåa squiggly-linjer i hela ditt dokument. RELATERAD: Gränssnittet, teckensnitt och mallar Blåa skrynkliga understreck i Word indikerar att du formaterar inkonsekvenser.



