Vad är "backupd" och varför kör det på min Mac?

Du märker en process som heter "backupd" när du använder Activity Monitor. Vad är den här processen och varför kör den på din Mac?
RELATED: Vad är den här processen och varför kör den på min Mac?
Den här artikeln är en del av vår pågående serie som förklarar olika processer funna i Activity Monitor, som kernel_task, hidd, mdsworker, installd, WindowServer, blued, launchd och många andra. Vet inte vad de här tjänsterna är? Bättre börja läsa!
Daemoner är processer som körs i bakgrunden i macOS. Processen backupd är den demon som driver Time Machine-det bästa sättet att säkerhetskopiera din Mac. Backupd-demonen säkerhetskopierar dina filer varje timme, vilket betyder att när din backup av Time Machine körs kommer du att märka backupd med hjälp av vissa CPU och minne. Du kan också märka en relaterad process i Activity Monitor som heter backupd-helper. Denna process hjälper till att ansluta din backup-enhet i tid för att dina säkerhetskopior ska köras, särskilt om säkerhetskopieringsplatsen är i nätverket.
Hur man berättar om tidsmaskinen körs
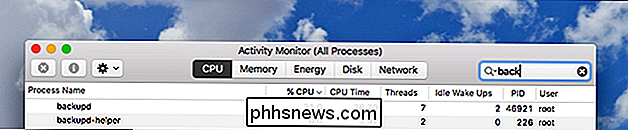
Om du ser backupdrivning av resurser är Time Machine förmodligen gör något. Du kan bekräfta detta genom att gå till Systeminställningar> Tidsmaskin, där du kan se framstegen i alla aktuella säkerhetskopior.
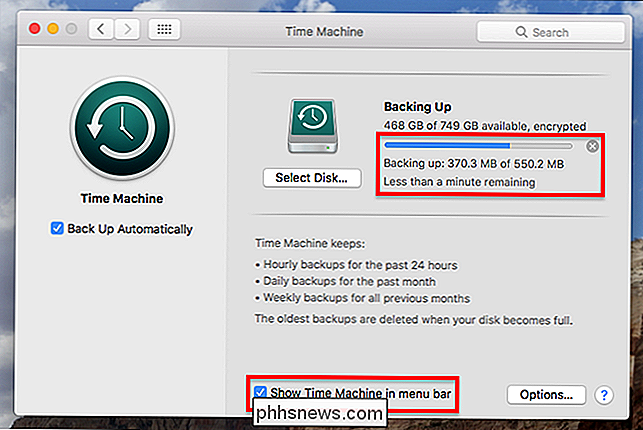
Om en säkerhetskopiering körs, är det därför som backupd använder resurser. Om du vill ha ett snabbare sätt att övervaka saker kan du aktivera ikonen på menyraden genom att markera rutan längst ner i fönstret "Tidsmaskin". Du kan sedan kolla vilken tidsmaskin som är upp till genom att klicka på ikonen i menyraden.
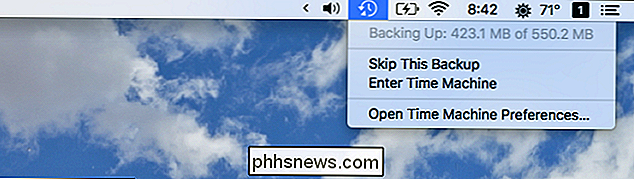
I allmänhet bör backupd inte sakta ner ditt system. Som standard är Time Machine konfigurerad för att stryka dess resursanvändning för att inte avbryta vad du gör.
Om du tar bort ett kommando för att påskynda tidsmaskinen
Om backupd är verkligen använder du upp mycket bearbetningskraft (till den punkt där det sakta ner sakerna), det finns en chans att du hade en hand i det. I åratal har det förekommit artiklar som förklarar hur man påskyndar Time Machine genom att köra ett visst kommando som avlägsnar strypning. Det här är kanske en bra idé första gången du kör Time Machine, eftersom det kan påskynda den första säkerhetskopian, men det är inte en bra idé att lämna det på lång sikt.
Kommandot som ökar dina säkerhetskopior är som följer :
sudo sysctl debug.lowpri_throttle_enabled = 0
För att ångra det här, kör följande kommando:
sudo sysctl debug.lowpri_throttle_enabled = 1
Detta kommer att återaktivera gasreglaget, vilket hindrar Time Machine från att sakta ner ditt system.
Fotokredit: Andrew Neel
Så här lägger du till en AirDrop-ikon i MacOS-dockan
Du vet att du kan använda AirDrop för att snabbt dela filer mellan Mac och IOS-enheter, men på Mac är Airdrop typiskt dold. Det finns en ikon i Finderens sidofält, och det är det. RELATED: AirDrop 101: Skicka enkelt innehåll mellan närliggande iPhones, iPads och Macs Om du vill att AirDrop ska vara lite mer framträdande, Du kan lägga till en ikon för den till Dock, men det tar lite arbete.

Hur man ändrar Microsoft Edge för att söka på Google istället för Bing
Microsofts nya Edge-webbläsare använder Bing som standard sökmotor, men om du föredrar något annat kan du ändra det. Edge kan använda vilken sökmotor som helst som stöder OpenSearch som standard. Microsoft Edge använder inte längre det gamla plug-in-systemet för sökleverantörer som Internet Explorer använde, så du behöver inte oroa dig för att installera dem.



