Vad är "Utvecklarläge" i Windows 10?

Om du gräver igenom inställningarna för Windows 10 kan du komma över något som heter "Developer Mode". När du lägger in utvecklarläget kan du lättare testa apps som du utvecklar, använda Ubuntu Bash-skalmiljön, ändra olika utvecklingsfokuserade inställningar och göra andra sådana saker.
Så här aktiverar du utvecklarläge
Den här inställningen är tillgänglig i appen Inställningar. För att komma åt det, gå till Inställningar> Uppdatera & Säkerhet> För utvecklare och välj "Utvecklarläge".
Din Windows 10-dator kommer att läggas i utvecklarläge. Det här fungerar på alla versioner av Windows 10, inklusive Windows 10 Home.
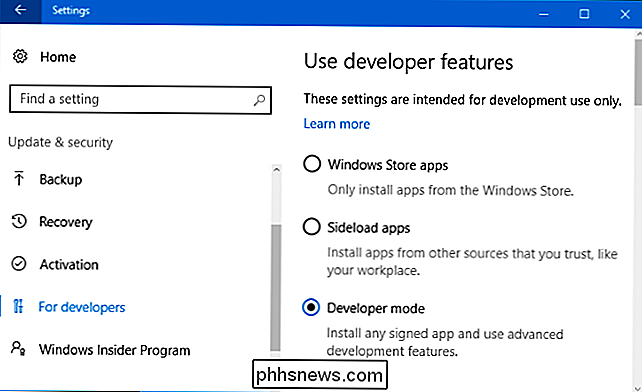
Sidladdningar utan signerade program (och Debug dem i Visual Studio)
RELATERAD: Windows 10 tillåter dig att sidla universella appar, precis som Android gör
Det här alternativet finns under "Windows Store-appar" och "Sidledsprogram". Välj "Windows Store Apps" och Windows tillåter dig bara att installera UWP-appar från Windows Store. Välj "Sidledsprogram", standardinställningen och Windows tillåter dig även att installera appar från utanför Windows Store, så länge de är signerade med ett giltigt certifikat.
Men om du väljer "utvecklarläge", kan installera UWP-appar från andra sidan Windows Store, även om de inte är signerade. Detta är ett viktigt alternativ för UWP-apputvecklare, som vill testa sina appar på sina egna datorer samtidigt som de utvecklas. Det här alternativet ersätter behovet av en "utvecklarlicens" i Windows 8.1.
Utvecklarläget låter dig också felsöka UWP-appar i Visual Studio. Faktum är att om du öppnar ett UWP-applikationsprojekt i Visual Studio utan utvecklarläge aktiverat visas ett meddelande om "Aktivera utvecklarläge för Windows 10" som instruerar dig att aktivera utvecklingsläge. Du kan sedan köra en app i felsökningsläge direkt från Visual Studio och testa den på din dator innan du laddar upp den till Windows Store.
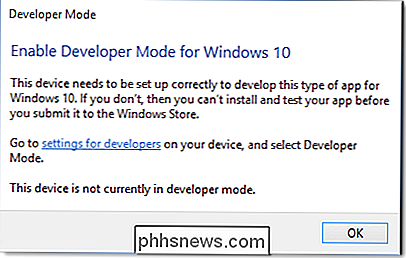
Bash på Ubuntu på Windows 10
RELATED: Hur man Installera och använda Linux Bash Shell på Windows 10
Om du vill använda Ubuntus Bash-skal på Windows 10 måste du först sätta enheten i "Developer Mode". Först när enheten är i utvecklarläge kan du aktivera "Windows-delsystemet för Linux" och installera Ubuntu-miljön i Bash.
Om du inaktiverar utvecklingsläget kommer Windows-delsystemet för Linux också att inaktiveras, vilket hindrar åtkomst till Ubuntu Bash-skalet.
Uppdatering : Från och med Fall Creators Update är Windows-delsystemet för Linux nu en stabil funktion. Du behöver inte längre aktivera utvecklingsläge för att använda Linux-programvaran i Windows.
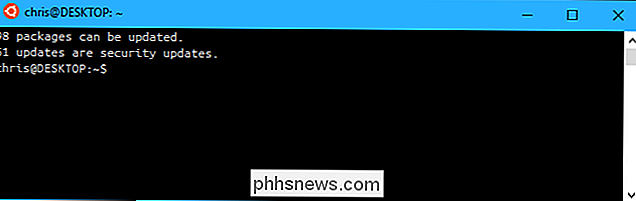
Mindre åtkomst till inställningar Utvecklare vill
I panelen "För utvecklare" kan du snabbt ändra en mängd olika systeminställningar för att vara mer utvecklingsvänliga. Några av dessa inställningar är tillgängliga i Windows på andra områden, men de är spridda överallt. På så sätt kan utvecklare komma åt dem på ett och samma ställe.
För File Explorer kan utvecklarläge visa filtillägg, tomma enheter, dolda filer och systemfiler, som alla är normalt dolda. Det kan också visa hela sökvägen till en katalog i filhanterarens titelfält och möjliggöra lättare åtkomst till alternativet "Kör som en annan användare".
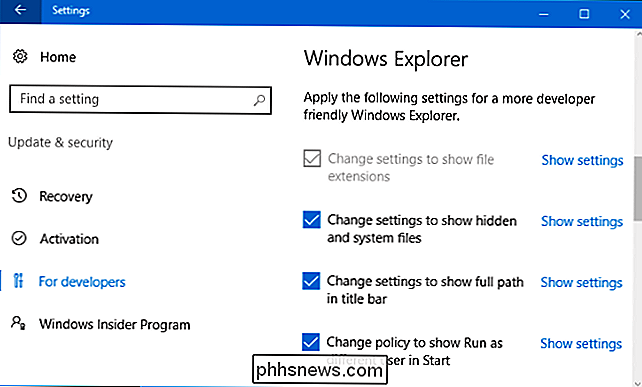
För fjärrskrivbord kan utvecklingsläge tweak olika inställningar för att säkerställa att datorn alltid är tillgängligt för fjärrskrivbordsanslutningar. Det kan ändra inställningar för Windows-brandväggen för att tillåta fjärrskrivbordskontakter till din dator och tillåta endast anslutningar från datorer som kör fjärrskrivbord med Nätverksnivåautentisering.
Det kan också justera dina ströminställningar så att datorn aldrig kommer att sova eller viloläge om den är inkopplad in, för att säkerställa att den kommer att vara tillgänglig för fjärrskrivbordsanslutningar.
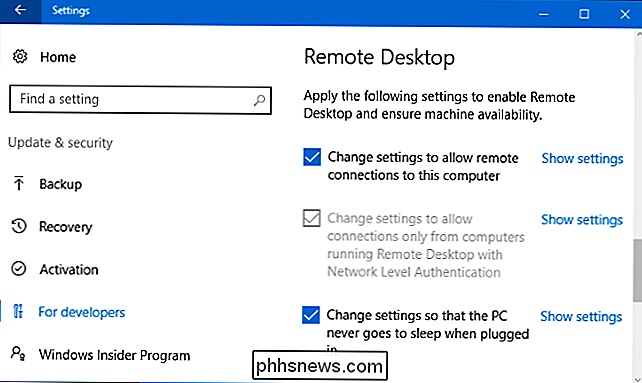
För PowerShell kan utvecklarläget ändra genomförandepolicy för att din dator ska kunna köra lokala PowerShell-skript som inte är signerade. Din dator kör fortfarande inte osignerade fjärrskript.
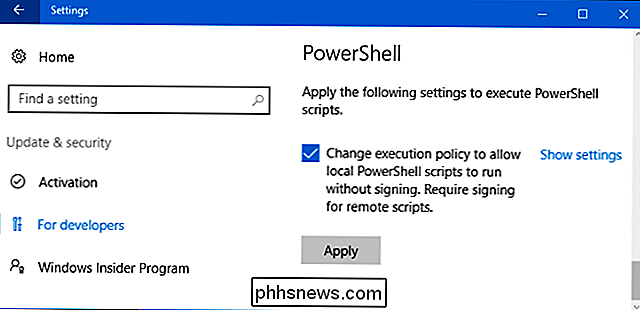
Enhetsportal och Enhetsupptäckt
När du aktiverar utvecklingsläge installerar ditt Windows 10-system automatiskt Windows Enhetsportal. Enhetsportal aktiveras dock aldrig förrän du ställer in "Aktivera enhetsportal" till "På" i panelen För utvecklare.
Om du aktiverar Enhetsportal är programvaran påslagen och brandväggsreglerna konfigureras för att tillåta inkommande anslutningar.
Enhetsportal är en lokal webbserver som gör ett webbgränssnitt tillgängligt för andra enheter i ditt lokala nätverk. Du kan använda den webbaserade portalen för att konfigurera och hantera enheten, samt använda en rad funktioner som är avsedda för att utveckla och felsöka appar. Device Discovery kan du koppla en enhet med Device Portal genom att ange en kod.
Du kan till exempel använda Device Portal för att få åtkomst till en HoloLens på distans medan du utvecklar Windows holografiska applikationer. Läs mer om hur du använder Device Portal och Device Discovery.
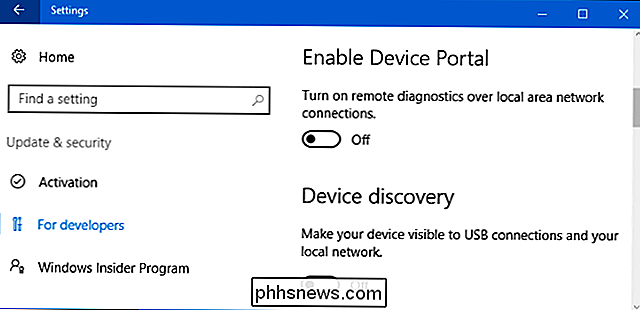
Färre symboliska länkbegränsningar
RELATED: Den fullständiga handboken för att skapa symboliska länkar (aka Symlinks) på Windows
I Windows 10: s Creators Update, sätter din enhet i utvecklarläge avkopplar begränsningar för att skapa symboliska länkar. Tidigare var det bara möjligt för administratörsbrukare att skapa symlinks. Detta är fortfarande fallet i Windows 10, om du inte lägger det i utvecklarläge.
I utvecklareläge kan ett användarkonto med någon nivå av behörigheter skapa symboliska länkar. Med andra ord kan du öppna ett normalt kommandotolfönster och använda kommandot mklink. Utanför utvecklarläget behöver du öppna ett kommandotolfönster som administratör innan du använder kommandot mklink.
Symboliska länkar används ofta av utvecklare, så den här ändringen gör det möjligt för utvecklingsverktyg att skapa och arbeta med symboliska länkar utan att behöva köra som administratör.
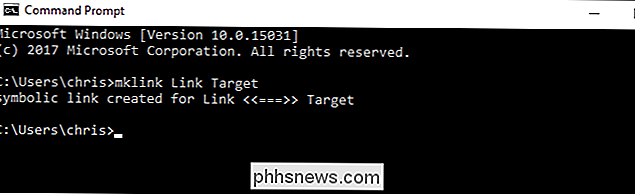
Den symboliska länkändringen är ett bra exempel på vad Microsoft fortsätter att göra med utvecklarläget i framtiden. Utvecklarläge är en switch som du vänder på för att berätta för Windows, du är en utvecklare, och Windows kan automatiskt anpassa olika inställningar så att Windows fungerar bättre för dig.

De olika typerna av färg (och när de ska användas)
Om du kommer att attackera väggarna i ditt hus med en ny ny färgfärg, alla olika val i Färggången på din lokala maskinvaruhandel kan vara ganska överväldigande. Här är vad du behöver veta om olika typer av färg och när du ska använda dem. Oljebaserad vs vattenbaserad färg När det kommer till det, är färg antingen oljebaserad eller vatten- baserad, vilket innebär att färgens huvudingrediens är antingen vatten eller en typ av olja (vanligtvis antingen alkyd eller linolja).

Hur man anpassar eller inaktiverar Siri på HomePod
Medan det inte är huvudförsäljningspunkten för HomePod, kan Siri-funktioner låta dig styra högtalaren med din röst utan att behöva dra ut telefonen varje gång. Så här anpassar du Siri på HomePod (eller bara inaktiverar det helt). RELATED: Så här ställer du in Apple HomePod Innan vi börjar, notera att alla de inställningar vi pratar om Nedan är tillgängligt via hemappen.



