Felsökning av Internet-anslutningsproblemen från Chrome

Nätverksproblem kan vara svåra att hitta, men om du har Chrome installerat (eller en Chromebook) kan du enkelt köra en grundlig diagnostik direkt från din webbläsare som kan hjälpa dig att ta reda på vad som kan gå fel.
För att göra detta använder vi en Chrome-app kallad-få den här Chrome Connectivity Diagnostics . Jag gillar en enkel app som vet vad det är. Fortsätt och installera det från Chrome Web Store för att komma igång.
När du har installerat kan du avfyra den genom att hoppa in i Chromes meny och hitta Chrome Connectivity Diagnostics. Om du använder Chrome-webbläsaren på Windows, Linux eller MacOS kan du öppna appmenyn genom att klicka på "Apps" i bokmärkesfältet.
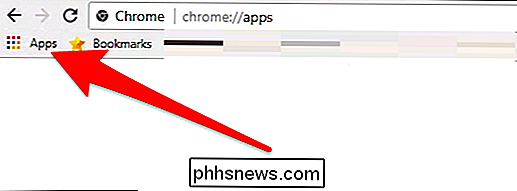
På en Chromebook kan du antingen klicka på menyknappen i botten vänster hörn och leta reda på appen, eller klicka bara på sökknappen och skriv "Chrome Connectivity Diagnostics."
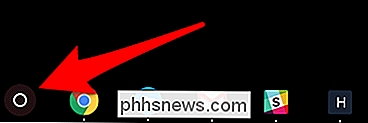
Det är i båda fallen två sätt i samma ända.
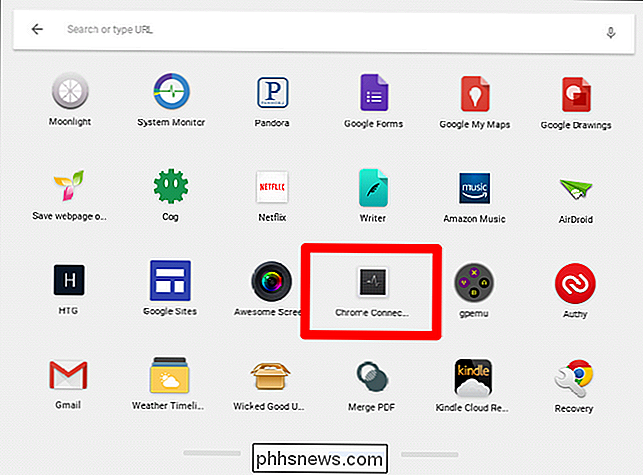
Så snart appen startar, kommer den att göra dess sak. Det tar några minuter att köra igenom alla testerna, men en framdriftsfält låter dig veta hur långt det är.
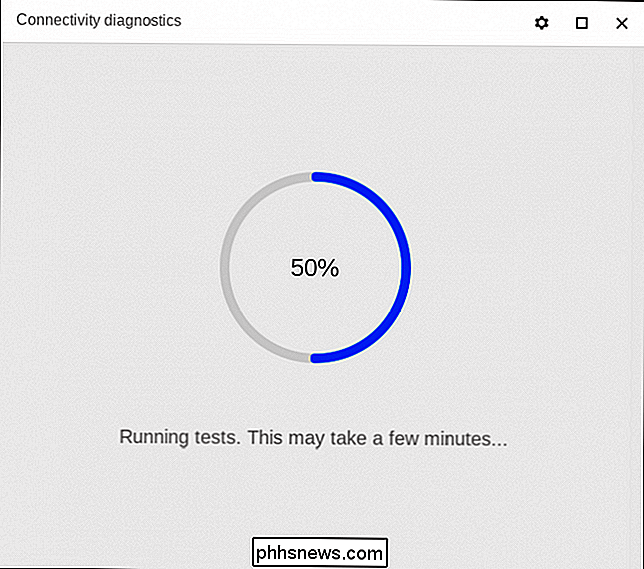
När det är klart kommer det att ge en sammanfattning av allt som hittades - om allt är bra, som om det är bra Det är i mitt testfall här, du ser ingenting annat än ett hav med gröna kryssrutor. Grattis.
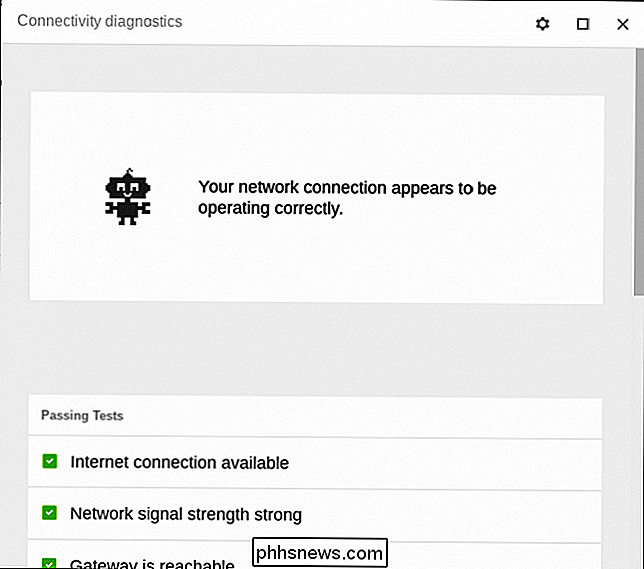
Om inte, kommer dock Diagnostik för Chrome-anslutning att meddela dig var det finns ett problem. Oavsett om testet passerat eller misslyckats, kan du klicka på var och en för att få mer info. Vid misslyckade test ska det åtminstone hjälpa dig att hitta en potentiell lösning.
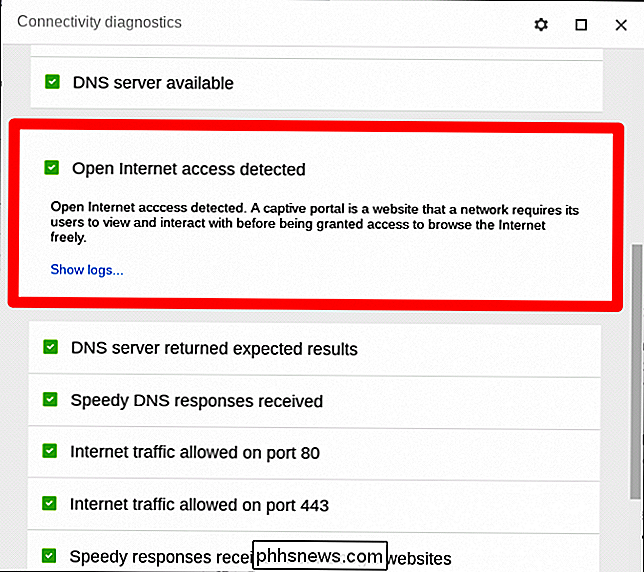
Det finns också några inställningar för tweak i appen, vilket kan göras genom att trycka på kugghjulsikonen i övre högra hörnet. Det viktigaste som du kanske vill kolla här är resultatet "Hide pass tests". Detta kommer i princip att ta bort resultaten om det inte finns något problem som kan göra det snabbare och lättare att börja diagnostisera problem. Personligen gillar jag att se alla bra saker, så jag lämnar det här alternativet ensamt.
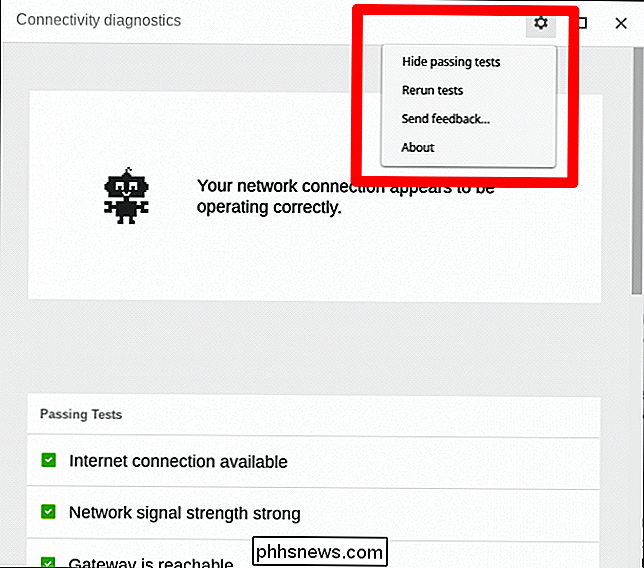
Medan Chrome Connectivity Diagnostics är ett super användbart verktyg är det inte särskilt användbart om du väntar tills du har problem för att försöka installera det- då kan det vara för sent. Jag rekommenderar att du går vidare och installerar den nu så att den är redo att gå när du har problem. Det är alltid en bra idé att vara proaktiv!

Hur man skapar en VPN-server på din Windows-dator utan att installera någon programvara
Windows har den inbyggda förmågan att fungera som VPN-server med PPTP (Point-to-Point tunneling protocol) , även om det här alternativet är något dolt. Så här hittar du det och ställer in VPN-servern. RELATERAD: Vad är en VPN och varför skulle jag behöva? Det kan vara användbart att ansluta till ditt hemnätverk på vägen, spela LAN-spel med någon eller säkra din webbsurfning på en offentlig Wi-Fi-anslutning - några av de många anledningarna du kanske vill använda en VPN.

Så här kalibrerar du Joy-Con Controllers på din Nintendo Switch
För ett så litet paket, packar Nintendo Switch Joys Con Controllers säkert massor av komplexa sensorer och inmatningsmekanismer. Det finns en accelorometer, gyroskop, infraröd kamera, 20 + knappar och två kontrollpinnar, för att inte tala om pekskärmen på själva Switchen. Så småningom kanske du måste se till att alla inmatningar fungerar korrekt.



