Vad är "senaste BIOS-tid" i Windows-arbetshanteraren?

I Windows 10-arbetshanteraren visas datorns "senaste BIOS-tid" på fliken Startup. Här är vad det numret betyder - och hur man minskar det så att datorn startar snabbare.
Vad är "senaste BIOS-tid"?
RELATERAD: Vad gör en dator BIOS, och när ska jag använda den?
Bilden "Sista BIOS-tid" är den tid det tog för datorns BIOS (eller, mer exakt, datorns UEFI-firmware) för att initiera hårdvaran innan den börjar starta Windows när du startar datorn.
När datorn startar upp laddar den UEFI-firmware (ofta kallad "BIOS") från ett chip på moderkortet. UEFI-firmware är ett litet program som initierar din hårdvara, tillämpar olika hårdvaruinställningar och sedan avaktiverar kontrollen till operativsystemets startladdare, som stöter på Windows eller vilket annat operativsystem din dator använder. Dina inställningar för UEFI-firmware och de enheter som den försöker starta från kan anpassas på datorns UEFI-firmware-inställningsskärm, som ofta nås genom att trycka på en viss tangent som Del, Esc, F2 eller F10-tangenterna - i början av uppstartsprocess.
UEFI-firmware kan visa en logotyp som tillhandahålls av din dator eller moderkortstillverkare under den här delen av uppstartsprocessen. Det kan också skriva ut meddelanden om uppstartsprocessen på skärmen eller bara visa en svart skärm tills Windows startar uppstart.
Med andra ord är den "senaste BIOS-tiden" hur lång tid det tog att datorn skulle starta innan den började starta Windows.
Så här visar du din senaste BIOS-tid
RELATERAD: Så här gör du Windows 10-datorns boot snabbare
Du hittar den här informationen på fliken Start i Aktivitetshanteraren. För att komma åt det öppnar du Aktivitetshanteraren genom att högerklicka på aktivitetsfältet och välja "Aktivitetshanterare" eller genom att trycka på Ctrl + Shift + Escape och klicka på "Startup" -fliken. Om du inte ser fliken Start, klickar du på "Mer detaljer" längst ner i fönstret.
Du kommer inte alltid se den här informationen på varje dator. Microsoft ger tyvärr ingen officiell dokumentation om den här funktionen, men det verkar som om det bara fungerar om du använder en dator med UEFI-firmware. Den datorn måste också använda UEFI-startläget i stället för det gamla BIOS-kompatibilitetsläget. På datorer som inte uppfyller detta krav kommer det övre högra hörnet på startfliken bara att vara tomt.
Den här funktionen introducerades först i Windows 8 som en del av den nya uppgiftshanteraren, så du kommer inte att se den - eller startfliken på Windows 7.
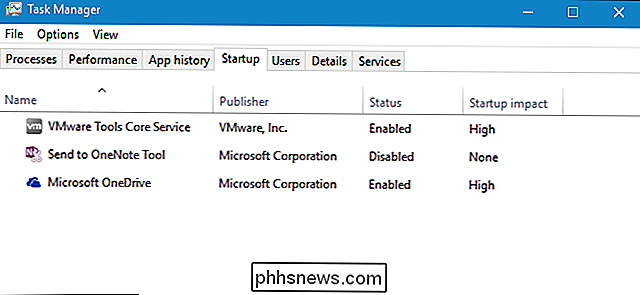
Så här sänker du din senaste BIOS-tid
RELATERAD: PSA: Stäng inte datorn, använd bara viloläge (eller viloläge)
Du ska Ta aldrig den här tiden ner till 0,0 sekunder. Om du gör det är det en bugg och din UEFI-firmware rapporterar inte tiden korrekt. UEFI-firmware tar alltid tid att initiera hårdvaran vid uppstart. Om du vill att din dator ska vara redo snabbare när du behöver den, är det bästa sättet att sova i stället för att stänga av det.
Den senaste BIOS-tiden ska vara ett ganska lågt tal. På en modern dator är det normalt omkring tre sekunder normalt, och allt mindre än tio sekunder är förmodligen inget problem. Om datorn tar lång tid att starta upp och du ser ett högt tal - till exempel ett nummer över 30 sekunder - vilket kan indikera att något är fel i dina UEFI-firmware-inställningar och datorn kan starta snabbare.
Du kan ofta raka av någon tid genom att anpassa inställningarna i din UEFI-firmware, även om de inställningar du har tillgänglig beror på datorns maskinvara. Du kanske till exempel kan stoppa datorn från att visa en logotyp vid uppstart, även om det bara kan raka bort 0,1 eller 0,2 sekunder. Du kanske vill justera startordningen - till exempel om din UEFI-firmware väntar fem sekunder medan den försöker starta upp från en nätverksenhet vid varje start, kan du inaktivera nätverksstart och minska den senaste BIOS-tiden väsentligt.
Inaktivera Andra funktioner kan också hjälpa till. Om din dator verkar köra ett minnetest eller en annan typ av självtest (POST) vid varje start, avaktiveras den senaste BIOS-tiden. Om din dator har hårdvara använder du inte-som en PS / 2-port och FireWire-kontroller när du bara använder USB-enheter. Du kan inaktivera dessa hårdvarulegerare i BIOS och kanske raka av en sekund eller två.
Självklart, om du har ett äldre moderkort kan det bara vara långsamt, och uppgradering blir det enda som minskar den senaste BIOS-tiden.
Var uppmärksam på uppstartsprocessen, eftersom det kan ge dig viss indikation av vad din UEFI-firmware gör istället för att starta upp snabbt. Du kanske vill undersöka din dators bruksanvisning för mer information om alternativen som finns i din UEFI-firmware. Eller om du byggde din egen dator, undersök ditt moderkorts manual.

Vad du behöver veta om Vulkan, som lovar snabbare spel på varje plattform
Microsofts DirectX 12 och Apples Metal är nästa generations grafikplattformar. De ger lägre tillgång till grafikhårdvara, vilket gör det möjligt för spelprogrammerare att pressa mer prestanda ut ur hårdvaran. Vulkan är plattformsvaret till Microsoft och Apples teknologier. Eftersom Vulkan är plattformsplattform tar den den här generations grafikknologin till Googles Android, Valves SteamOS, Linux, alla versioner av Windows och eventuellt även Nintendos nästa trösta.

Så här får du sidantalet för flera Word-dokument omedelbart
Hitta hur många sidor som helst i ett Word-dokument är väldigt enkelt när dokumentet är öppet. Men, om du har mycket dokument i en mapp som du vill ta reda på sidantalet? Detta görs enkelt i Windows. Eftersom det här görs i Windows, stänger du alla öppna Word-filer. Öppna ett File Explorer-fönster (Windows 8 och 10) eller ett Windows Explorer-fönster (Windows 7).



