Så här använder du Sticky Notes på Windows 10

Microsoft förvandlade programmet Sticky Notes till Windows 10 års årsdag. Den nya Sticky Notes-appen stöder pennaingång och erbjuder påminnelser och andra "insikter", tack vare Cortana. Det är ett bekvämt, lättviktigt alternativ till OneNote för att ta snabba anteckningar.
Så här startar du Sticky Notes
Applikationen Sticky Notes är som vilken som helst annan applikation som ingår i Windows 10. Du kan starta den genom att öppna Start-menyn, söka efter "Sticky Notes" och klicka på genvägen. När du har startat kan du högerklicka på ikonen Sticky Notes och välja "Pin to Taskbar" om du planerar att använda det ofta.
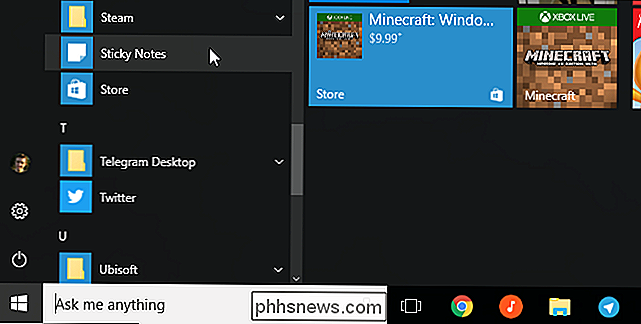
RELATED: Hur man använder (eller inaktiverar) Windows Ink Workspace på Windows 10
Sticky Notes kan också startas från Windows Ink Workspace, om du har en Windows-enhet med en penna. Klicka eller tryck på bläckikonen på aktivitetsfältet och välj "Sticky Notes". För att visa Windows Ink Workspace-knappen om du inte kan se den, högerklicka på Aktivitetsfältet och välj "Visa Windows Ink Workspace Button".
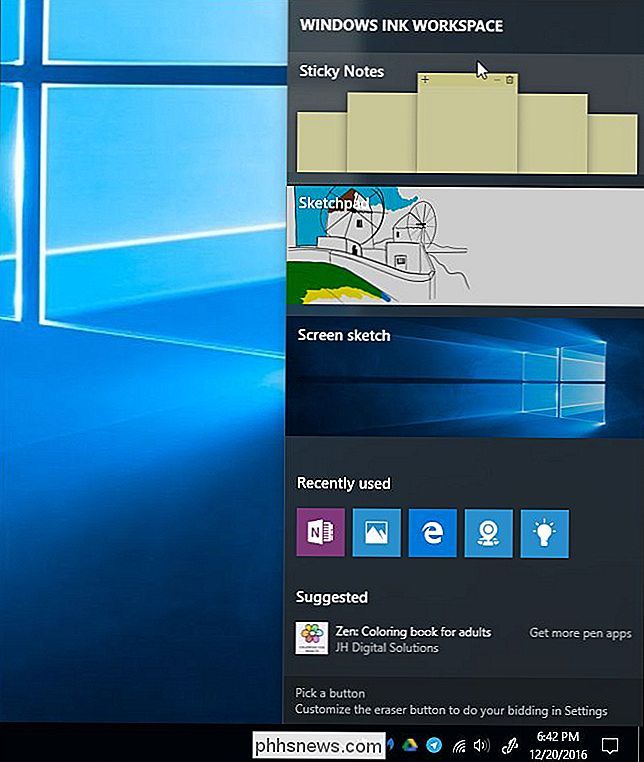
Sticky Notes 101
Appen är enkel att använda. Som standard visas en gul klistermärke. Du kan skriva vad du vill ha i anteckningen och Windows sparar din anteckning för senare.
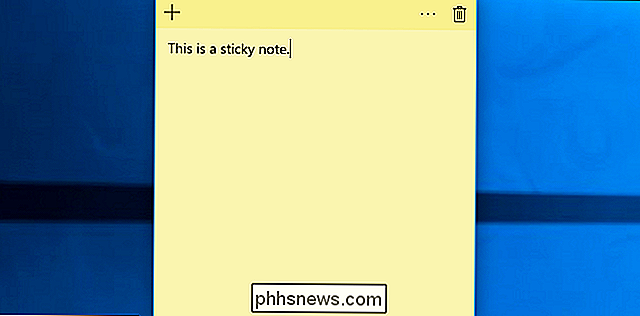
För att skapa en ny anteckning, klicka på knappen "+". Om du vill radera den aktuella noten klickar du på papperskorgen. För att ändra färgen på en anteckning, klicka på menyn "..." och välj en av färgkretsarna.
Dessa fönster kan flyttas eller ändras som vanligt. Klicka bara-och-dra eller dra och drag-och-dra titelfältet för att flytta dem, eller klicka och dra eller dra och dra ett hörn av fönstret för att ändra storlek på dem.
Flytta noteringsrutor runt på skrivbordet genom att klicka och dra (eller rör och dra) titellinjen. Du kan också ändra storlek på anteckningar genom att klicka och dra eller röra och dra i ett hörn, vilket gör dem så små eller stora som du vill.
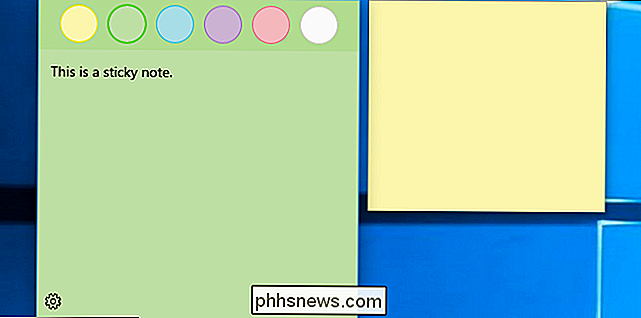
Skriva med en pennan
Om din Windows-enhet har en penna eller penn kan du rita eller skriv anteckningar direkt i en anteckningsbok. Du måste bara börja med en tom anteckning. Varje anteckning kan antingen innehålla typad text eller något ritat med pennan, men inte båda.
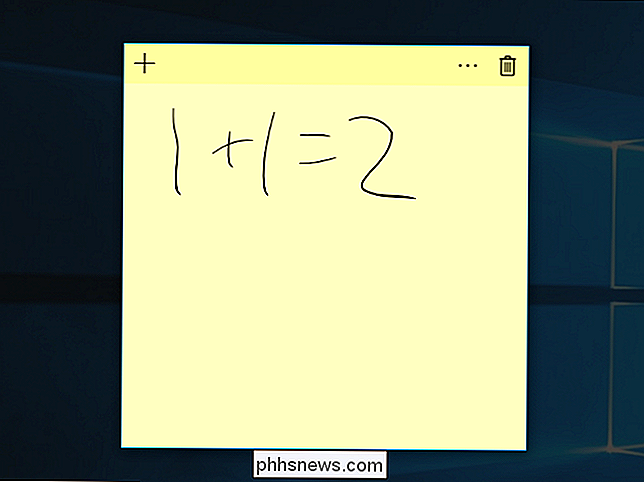
Få insikter
RELATERADE: 15 saker du kan göra med Cortana på Windows 10
Sticky Notes fungerar tillsammans med Cortana, Windows 10: s integrerade virtuella assistent, för att ge mer information.
Denna funktion kallas "Insights", och den är aktiverad som standard. För att kontrollera om Insights är aktiverade klickar du på ikonen "..." i en anteckning och klickar på ikonen för växlingsformad inställning i nedre vänstra hörnet av noten. Se till att "Aktivera insikter" är inställt på "På" om du vill använda den här funktionen.
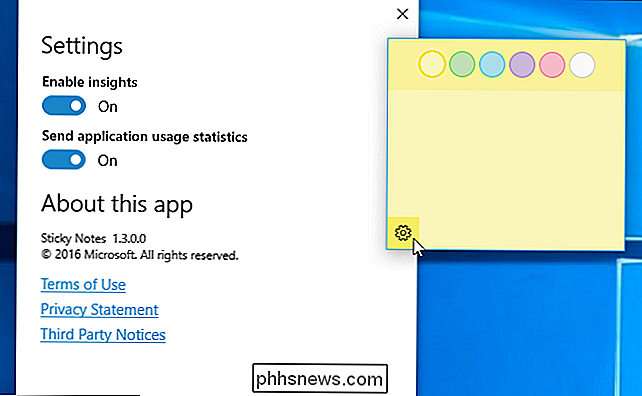
När du skriver eller skriver något som ett flygnummer - till exempel "AA1234" - blir det blått. Detta fungerar både för skrivad text och för handskriven text som du skrev med en penna. Klicka eller tryck på den blå texten för att se mer information.
Du kan till exempel skriva ett flygnummer och sedan klicka eller trycka på det i anteckningen för att visa aktuell information om flygspårning.
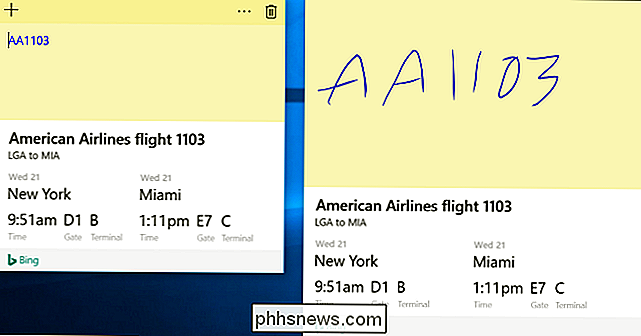
Sticky Notes är också integrerad med Cortana för påminnelser. Detta är bara en annan typ av "insikt". När du skriver något med en tid eller ett datum blir tiden eller datumet blått och du kan klicka eller trycka på det för att ställa in en påminnelse.
Låt oss säga att du skriver eller skriver "Lunch klockan 12:30" eller " Gå och shoppa imorgon "i en anteckning. "12:30" eller "imorgon" blir blå. Klicka eller knacka på det och Sticky Notes frågar om du vill skapa en påminnelse. Välj "Lägg till påminnelse" och det kommer att skapa en Cortana-påminnelse om denna händelse.
Du kan även få dessa påminnelser på din telefon om du installerar Cortana-appen för iPhone eller Android-telefon och loggar in med samma Microsoft-konto som du använder på din dator.
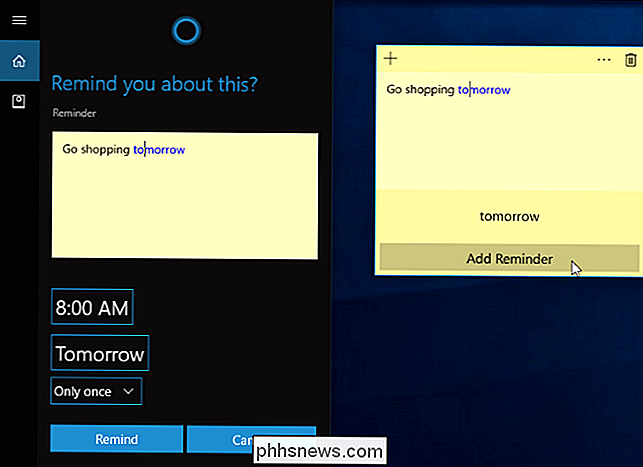
Sticky Notes erbjuder också andra insikter. Det kommer automatiskt att upptäcka följande saker, oavsett om du skriver dem med ditt tangentbord eller skriver dem med en penna:
- Telefonnummer : Ring telefonnummer som "1-800-123-4567" med Skype.
- E-postadresser : Komponera e-post till e-postadresser som "[email protected]".
- Webadresser : Öppna webbadresser som "www.phhsnews.com" med din webbläsare.
- Fysiska adresser : Visa platsen för en gatuadress som "123 Fake Street, California 12345" och du kan visa dess plats och få vägbeskrivningar via Maps-appen.
- Aktiesymboler : Visa prestanda för aktiesymboler som "$ MSFT".
Vissa av dessa funktioner kan bara fungera i vissa länder för tillfället, men Microsoft förlänger dem till nya språk och länder med Creators Update. Förvänta Microsoft att fortsätta lägga till Insights och fortsätt att expandera tillgängliga insikter till fler personer i framtiden.
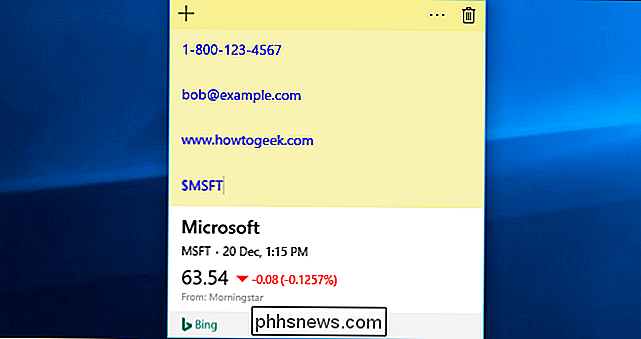
Windows synkroniserar inte dina klistermärken, men du kan återställa dem
RELATED: Så här säkerhetskopierar du och Återställ Sticky Notes i Windows
Eftersom Windows 10-årsjubileum uppdateras, synkroniseras inte Sticky Notes mellan dina olika Windows 10-enheter. De lagras på din dator i en lokal databas för appen Sticky Notes. Du kan säkerhetskopiera dina klistermärken och återställa dem på en annan dator, men du måste göra det själv.
Sticky Notes är idealiska för snabba, övergående noteringar som du inte vill behålla ett tag. Om du vill ha mer komplexa anteckningar, noterar du att du vill behålla länge och noterar att du bara vill synkronisera mellan dina enheter, vill du använda en mer komplett noteringsapp.
RELATED: Nybörjarens guide till OneNote i Windows 10
Till exempel ingår Microsofts eget OneNote med Windows 10 och är mycket kapabel. Men Sticky Notes är ett bekvämt, lättalternativ om du bara vill skriva ett telefonnummer utan att gå in i din OneNote-notebook.

Så här öppnar du Word, Excel eller PowerPoint i felsäkert läge
Microsoft Office-program har en inbyggd Säkerlägesfunktion. Detta hjälper till när du inte kan använda Office normalt. Kanske kraschar Word varje gång du öppnar det, eller kanske Excel kraschar när du öppnar en enda fil. Du kan starta programmet i Säkert läge och det är en bra chans att det fungerar normalt.

Hur man använder din menysfält på din Mac utan att röra musen
Om du är som jag försöker du undvika att använda musen när det är möjligt. Inget mot musen, det är bara att flytta fingrarna från nycklarna tenderar att sakta ner sakerna. På macOS känns menyraden som en hastighetsstöt som tvingar dig att hämta musen och bläddra i en meny om du inte känner till en viss tangentbordsgenväg.



