Vad är "Spooler SubSystem App" (spoolsv.exe) och varför går det på min dator?

Om du pekar i din Aktivitetshanterare ser du sannolikt en process namnet "Spooler SubSystem App", "Print Spooler" eller spoolsv.exe. Denna process är en vanlig del av Windows och hanterar utskrift. Om denna process konsekvent använder en hög mängd CPU-resurser på ditt system, är det ett problem.
RELATERAD: Vad är denna process och varför går den på min dator?
Denna artikel ingår i vår pågående serier som förklarar olika processer som finns i Task Manager, som Runtime Broker, svchost.exe, dwm.exe, ctfmon.exe, rundll32.exe, Adobe_Updater.exe och många andra. Vet inte vad de här tjänsterna är? Bättre börja läsa!
Vad är Spooler SubSystem App?
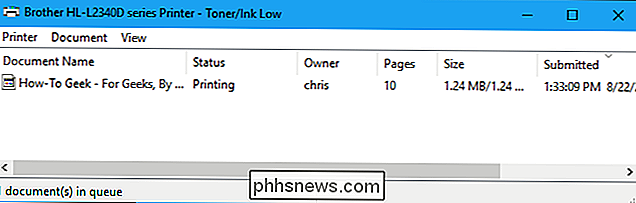
Den här processen heter Spooler SubSystem App, och den underliggande filen heter spoolsv.exe. Det är ansvarigt för hantering av utskrifts- och faxjobb i Windows.
När du skriver ut något skickas utskriftsjobbet till utskriftsspolen, vilket är ansvarigt för att skicka ut det till skrivaren. Om skrivaren är offline eller upptagen, håller utskriftspooler-tjänsten ut på utskriftsjobbet och väntar tills skrivaren är tillgänglig innan den avges.
Denna process hanterar även annan interaktion med dina skrivare, inklusive skrivarkonfiguration. Du kommer inte ens kunna se din lista över installerade skrivare om du inaktiverar den. Du behöver denna process om du vill skriva ut eller faxa saker på din Windows-dator.
Varför använder det så mycket CPU?
Denna process ska normalt inte använda många av datorns resurser. Det kommer att använda vissa CPU-resurser vid utskrift, och det är normalt.
I vissa fall har personer rapporterat hög CPU-användning med spoolsv.exe-processen. Detta beror troligtvis på ett problem någonstans i Windows-utskriftssystemet. Möjliga problem kan innehålla en utskriftskö full av jobb, buggy skrivardrivrutiner eller verktyg eller en felkonfigurerad skrivare.
RELATERAD: Så här gör du Windows Felsökning av datorns problem för dig
I denna situation rekommenderar vi att du kör felsökaren för Windows-utskrift. På Windows 10, gå till Inställningar> Uppdatera och säkerhet> Felsöka och köra felsökaren för skrivare. I Windows 7 hittar du felsökaren Skrivare under Kontrollpanelen> System och säkerhet> Hitta och åtgärda problem. Det försöker att automatiskt hitta och åtgärda problem som rör utskriften.
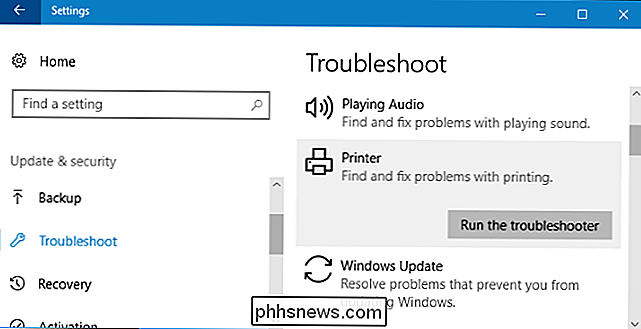
Om felsökaren för utskrift inte kan hitta och åtgärda problemet, hitta din lista över installerade skrivare. På Windows 10, gå till Inställningar> Enheter> Skrivare och skannrar. I Windows 7, gå till Kontrollpanelen> Maskinvara och ljud> Enheter och skrivare.
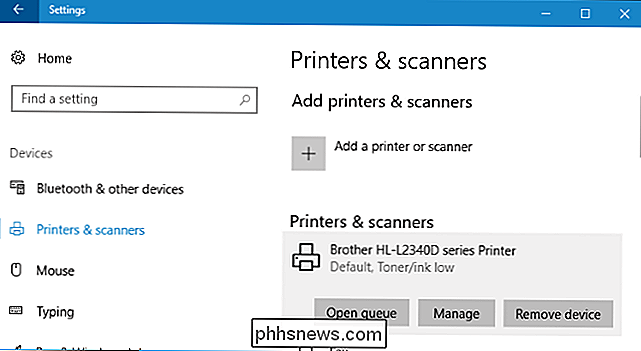
Öppna varje skrivarens kö genom att klicka på skrivaren och klicka på "Öppna kö" på Windows 10 eller genom att dubbelklicka på skrivaren Windows 7. Om det finns är några utskriftsjobb som du inte behöver i någon av skrivarna, högerklicka på dem och välj "Avbryt". Du kan klicka på Skrivare> Avbryt alla dokument i ett utskriftskönfönster.
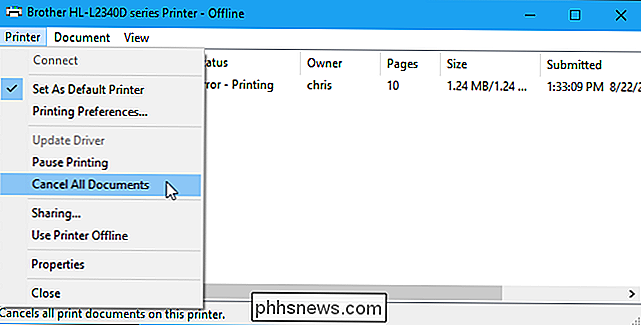
I vissa fall kan du ta bort alla installerade skrivare och sedan använda guiden "Lägg till en skrivare" för att lägga till och omkonfigurera dem. Du kan till och med behöva avinstallera skrivardrivrutinerna och verktygen och installera de senaste från tillverkarens webbplats.
Kan jag inaktivera det?
Det finns ingen anledning att inaktivera den här processen. Det är nödvändigt när du vill skriva ut (eller faxa) något. Om du inte använder en skrivare ska den använda nästan inga systemresurser. Men Windows tillåter dig att inaktivera den här processen.
RELATED: Förstå och hantera Windows Services
Om du verkligen vill avaktivera den här processen kan du inaktivera Print Spooler-tjänsten. För att göra det, öppna Services-programmet genom att trycka på Windows + R, skriv "services.msc" och tryck på Enter.

Leta upp "Print Spooler" i listan över tjänster och dubbelklicka på den.
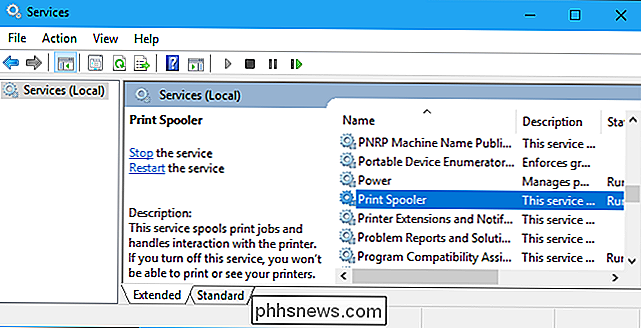
Klicka på " Stop "-knappen för att stoppa tjänsten och spoolsv.exe-processen kommer att vara borta från Aktivitetshanteraren.
Du kan också ställa in starttypen till" Inaktiverad "för att förhindra att spolaren startas automatiskt när du startar datorn.
Kom ihåg att du inte kan skriva ut, faxa eller ens se listan med installerade skrivare tills du aktiverar den här tjänsten.
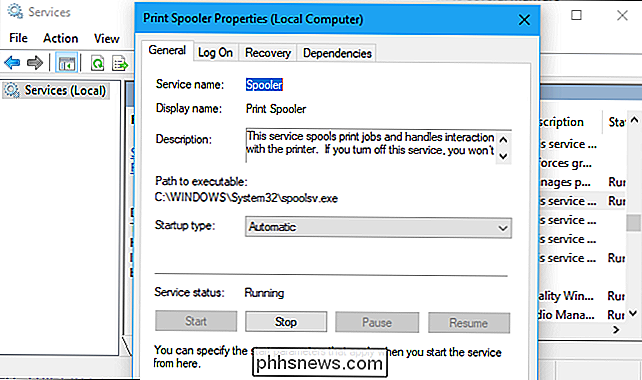
Är det ett virus?
Den här processen är en vanlig del av Windows. Vissa program för skadlig program försöker dock dölja sig som legitima Windows-processer för att undvika upptäckt. Den verkliga filen heter spoolsv.exe och ligger i C: Windows System32.
För att kontrollera platsen för filen, högerklicka på Spooler SubSystem App-processen i Aktivitetshanteraren och välj "Öppna filplats".
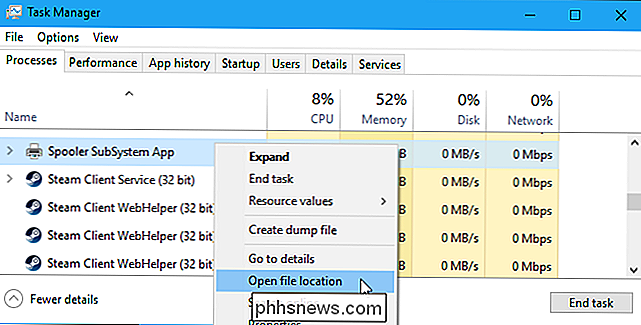
Du ska se filen spoolsv.exe i C: Windows System32.
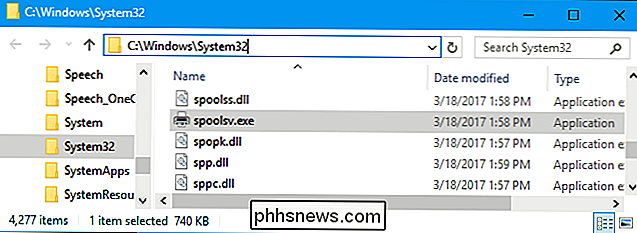
RELATED: Vad är det bästa antivirusprogrammet för Windows 10? (Är Windows Defender tillräckligt bra?)
Om du ser en fil på en annan plats har du sannolikt skadlig kod som försöker camouflera sig som spoolsv.exe-processen. Kör en skanning med ditt antivirusprogram för att hitta och åtgärda eventuella problem på ditt system.

Rapporterna om MP3-filformatets död har varit kraftigt överdrivna. Under den senaste veckan sprang nyheter på internet om historier som hävdar att MP3 är död. Detta verkar komma från ett missförstånd av ett pressmeddelande, och andra försöker spela copycat för klick. Så vad handlar det om MP3, och varför tror folk att det dog?

Så här inaktiverar du läsfönstret i Outlook på Windows och Mac
Som standard, när du väljer ett e-postmeddelande i Outlook öppnas det automatiskt i läsrutan till höger. Även om du inte faktiskt klickar på ett e-postmeddelande öppnas den första e-posten i det första kontot automatiskt i läsrutan. Gömning av läsrutan brukade vara avgörande för att skydda dig från potentiellt skadlig kod i e-postmeddelanden.



