Du kan dra och släppa Siri-bildresultat i andra applikationer på din Mac

Det finns några ganska coola saker du kan göra med Siri i MacOS Sierra, inklusive sökning på webben för bilder. Men vad händer om du vill använda en av dessa bilder i ett e-postmeddelande eller annan app? Allt du behöver är en dra och släpp.
Det är väldigt lätt, så låt oss förklara hur det fungerar. Aktivera Siri genom att antingen klicka på ikonen i menyraden, Dock eller använda tangentbordsgenväg Alternativ + mellanslag.
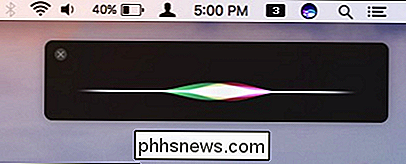
Siri låter dig söka efter bilder antingen på din Mac eller på Internet via Bing. När den hittar bilder visar den de första tolv resultaten.
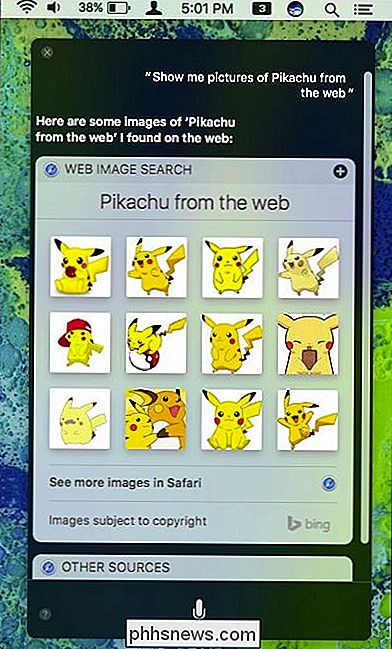
Om du vill se fler bilder än de som Siri visar dig klickar du på "Se fler bilder i Safari". När du gör det kommer det inte bara att återvända till de första tolv bilderna, utan många fler än det.
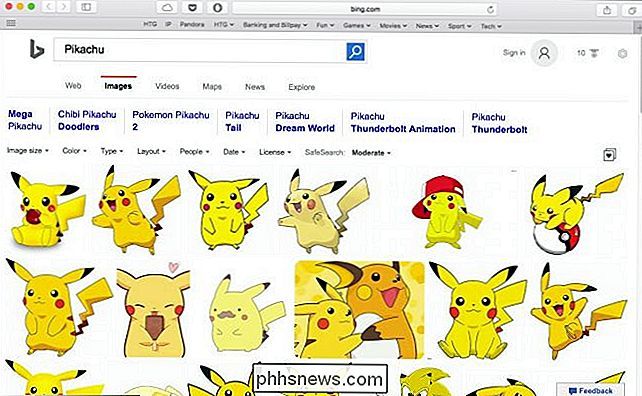
Så låt oss säga att du vill dela en bild av Pikachu med en vän eller familjemedlem via iMessage eller Mail. Du kan göra det på det traditionella sättet genom att söka och sedan dra in det i din ansökan, men det är mycket snabbare och enklare att bara göra det från Siri.
När Siri returnerar bildresultat klickar du bara på en, dra den ut ur Siri , och släpp den där du vill.
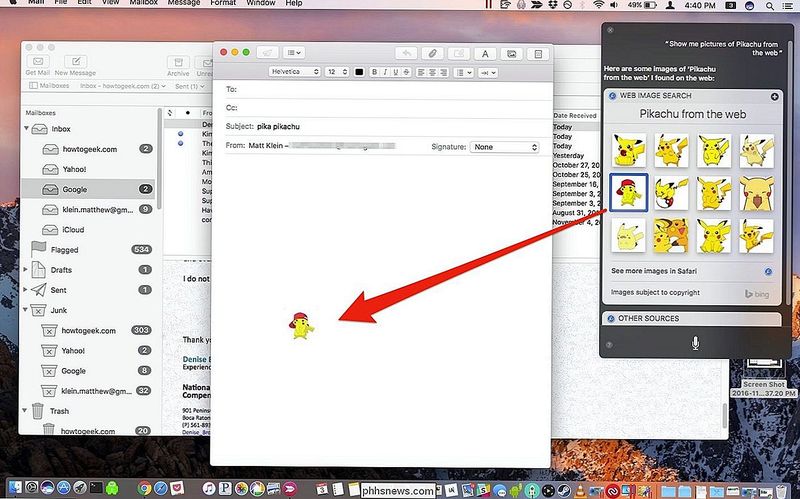
Här har vi skapat ett meddelande i Mail där vi har dragit och tappat vår bild från Siri. Du kan göra detta med vad som helst bildresultat Siri returnerar.
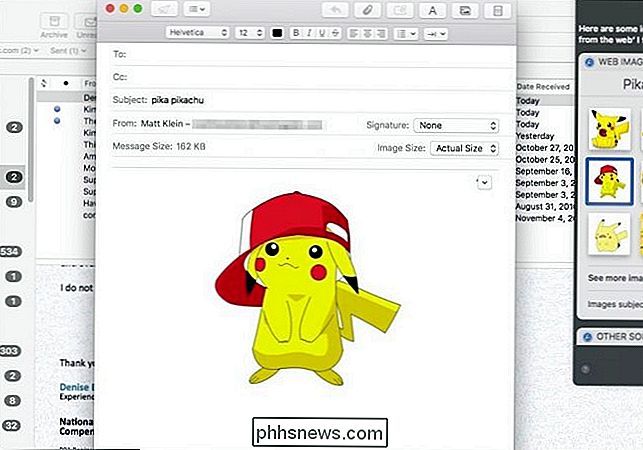
Du är inte heller begränsad till att klistra in i applikationer, heller. Du kan också helt enkelt släppa bilder i en mapp för senare användning.
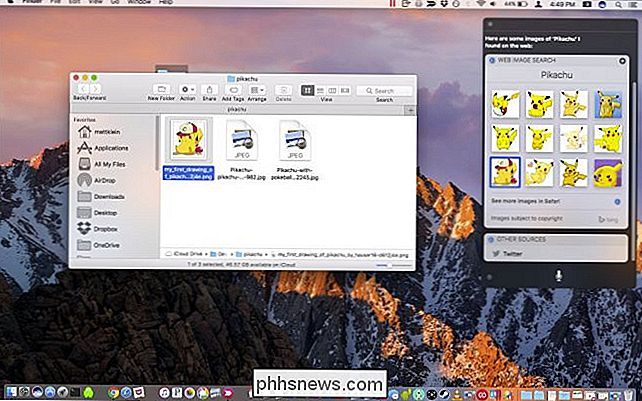
Du kan till och med dra bilden av de faktiska resultaten, till exempel om du vill ha en vän välja sin favorit.
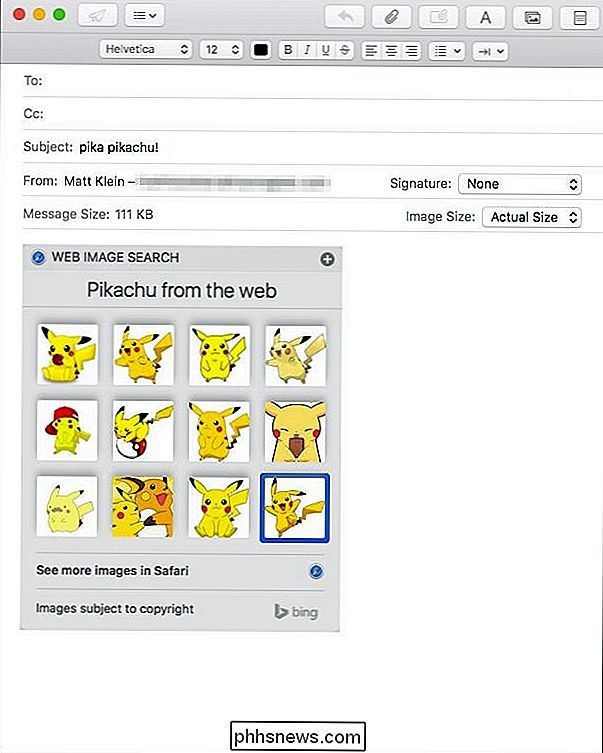
Du är inte begränsad till Mail, iMessage eller andra Apples applikationer. Du kan dra och släppa bilder i nästan vilken som helst applikation du vill ha, oavsett om det är Microsoft Word, Slack, Facebook eller något annat. Om du kan kopiera och klistra in en bild i den kan du också göra det från Siri.
Nästa gång du textar din vän och du hänvisar till något som de inte känner igen eller förstår kan du visa dem vad du menar med en snabb Siri bildsökning.

Hur man manuellt och automatiskt uppdaterar dina Synology NAS-paket
Uppdatering av operativsystemet till din Synology NAS är bara hälften av den smidiga hemmeserverns erfarenhet: den andra hälften håller alla dina applikationspaket uppdaterade också. Låt oss titta på hur du manuellt uppdaterar dina paket och hur du automatiserar processen. RELATED: Så här ställer du in och börjar med din Synology NAS I vår guide för att komma igång med din Synology NAS , vi visade dig hur du uppdaterar kärnoperativsystemet - nu är det dags att ta en titt på att hålla dina applikationspaket uppdaterade också.

Så här skapar du en Lightsaber i Photoshop
Med Rogue One kommer ut i helgen är internet fullt ut på Star Wars feber , mer än vanligt). Varför inte använda det här för lite Photoshop kul? Låt oss ta en titt på hur man lägger till en lightsaber-special effekt på ett foto. Jag ska hålla allt så enkelt som möjligt, men för att följa med måste du förstå lager, lagmasker och justeringslager.



