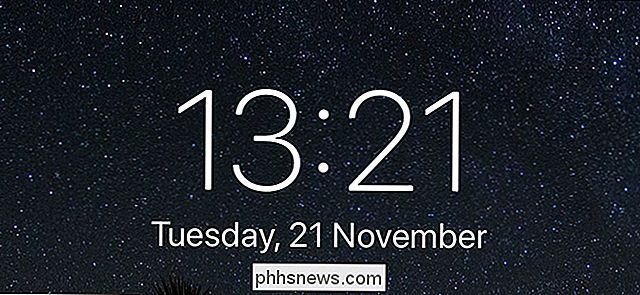Så här ställer du in nav-navet (och börja lägga till enheter)

Flickhubben är ännu ett smarthome-nav som syftar till att konkurrera med de som SmartThings och Insteon för att skapa en central enhet som alla dina andra smarthome-enheter kan ansluta till. Så här gör du det.
Smarthome-naven fungerar som en central enhet som ansluter till din router (vilket ger tillgång till ditt nätverk och internet) och sedan dina olika andra smarthome-enheter kan ansluta till det, som sensorer, smarta lampor, smarta utlopp och smarta ljusbrytare.
RELATERAD:
Vad är "ZigBee" och "Z-Wave" Smarthome produkter? Många av dessa mindre enheter kommunicerar med hjälp av Z-Wave och ZigBee trådlösa protokoll, varför en speciell smarthome-hubb är nödvändig för det första - din router stöder inte något protokoll, så din telefon måste kommunicera med något som skickar ut Z-Wave eller ZigBee signaler till dina enheter.
Det finns många smarthome-nav på marknaden, men Wink har en stor skillnad från produkter som Samsung SmartThings eller Insteon. Wink gör inte sina egna sensorer, uttag, ljus och mycket mer. Så medan SmartThings och Insteon båda tillverkar sina egna sensorer och så passar deras respektive nav, gör Wink bara ett nav. Det här är inget problem alls, eftersom Wink bara berättar på tillverkare från tredje part för att göra Z-Wave och ZigBee-enheter.
Exempelvis är företag som GoControl, Cree, GE, Osram, Leviton och Lutron alla officiellt göra produkter som kan ansluta till Wink Hub, och det finns hundratals andra enheter som kan ansluta till Wink Hub, även om de kanske inte är officiellt stödda, eftersom Z-Wave och ZigBee är relativt öppna protokoll.
Plus , Wink Hub stöder massor av andra smarthome plattformar, även om de redan har egna nav. Till exempel kan du koppla dina Philips Hue-lampor till Blink-appen och styra dem därifrån (även om du fortfarande behöver separat Hue-hub för att göra det). Wink stöder också Nest-produkter, Ecobee3-termostaten, Ring Doorbell, Kwikset och Schlage smarta lås, och till och med vattenvärmare och garageportöppnare från respektive Rheem respektive Chamberlain.

The Wink Hub är på sin andra generation och den nyare navet har bättre Wi-Fi och Bluetooth-anslutning, samt förbättrad bearbetningskraft. Den här guiden kommer att inriktas på att ställa in andra generationens Wink Hub (kallad Wink Hub 2), men anvisningarna är nästan lika för generationen.
Ställa in navet
Börja med att utöka Wink Hub, anslut den till ström och anslut den till din router med den medföljande Ethernet-kabeln (anslut den till en ledig Ethernet-port på routern). Du kan
kan ansluta den till din router med Wi-Fi, men det är bäst att använda Ethernet om det är möjligt. Den startar automatiskt upp och visar ett blinkande vitt statusljus på framsidan.

Hämta sedan fliken App på din iOS- eller Android-enhet.

Öppna appen och logga in på ett befintligt Wink-konto eller klicka på "Registrera" för att skapa ett.
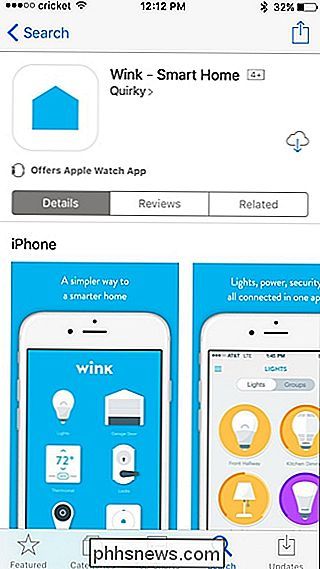
När du registrerar dig Du måste ange i ditt namn, e-postadress och skapa ett lösenord.

När du har skapat ditt konto eller loggat in, kommer du till huvudskärmen i appen. Klicka på plusknappen som säger "Lägg till en produkt".
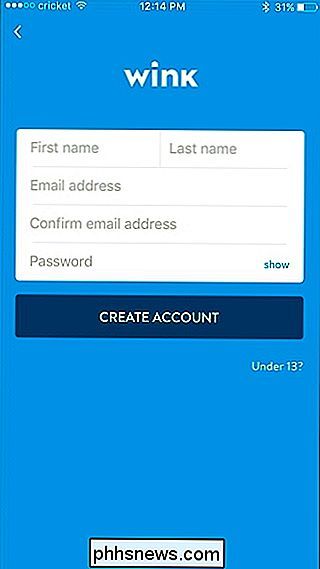
Eftersom vi kopplar till knytappen till appen väljer du "Hubbar" i listan.
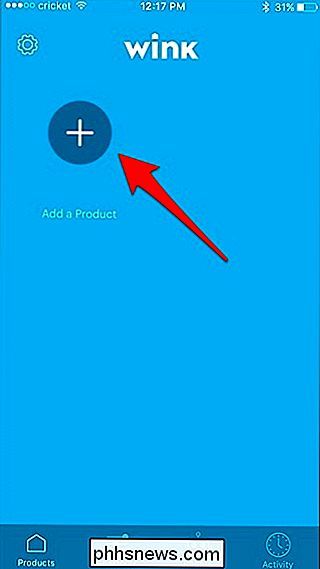
Välj sedan "Wink Hub 2 ”. (Om du har den äldre Wink Hub, välj "Wink Hub".)
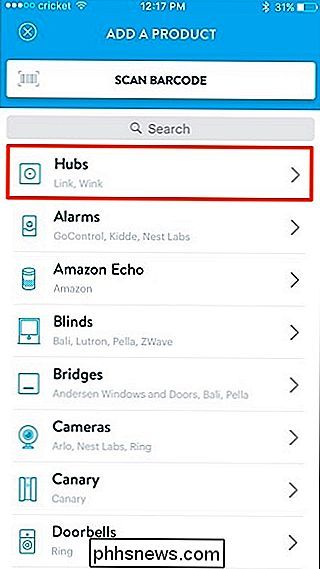
Slå på "Nästa" eftersom vi redan har anslutit vår Wink Hub, även om det här är så du kan ansluta din Wink Hub till din Wi-Fi genom att knacka på "Anslut med Wi-Fi istället".
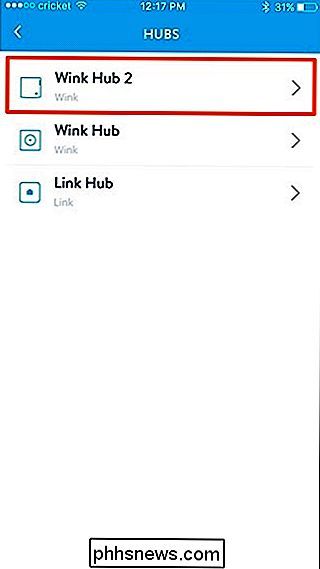
Appen börjar börja söka efter din Wink Hub.
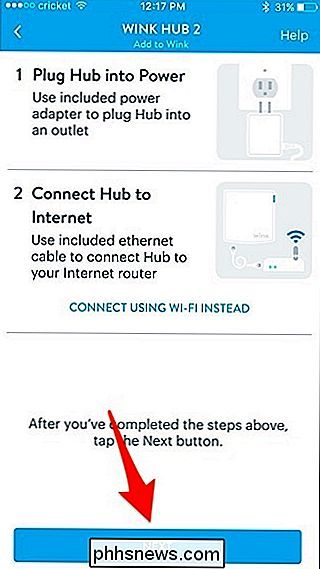
När det väl bekräftas att det finns ström och att det är anslutet till din router, tryck på "Lägg till i fliken" längst ner.

Ge det ett ögonblick för att appen ska lägga till ditt Wink Hub.
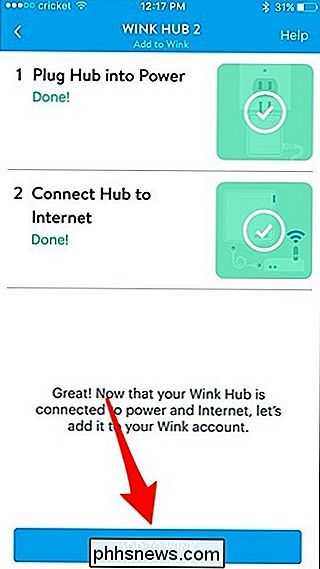
Därefter tillåter eller nekar du Wink Hub för att använda din plats, som används för att automatisera enheter baserat på ditt hem- eller bortstatus. Därefter, ge din Wink Hub ett eget namn om du vill och sedan slå "Klar".
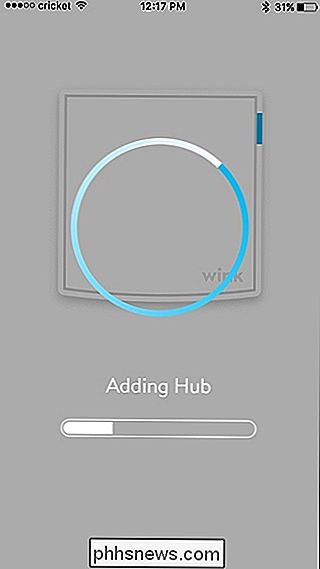
Ditt Wink Hub är nu anslutet till ditt nätverk, liksom fliken App. Klicka på "OK, få det".
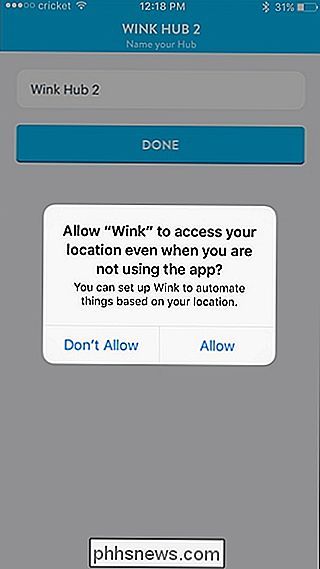
Navet installerar nu automatiskt en uppdatering, som bara tar några minuter, men efter det är det klart att du kan börja använda navet och lägga till enheter till det, samt länka andra smarthome-enheter till navet och Wink-appen.
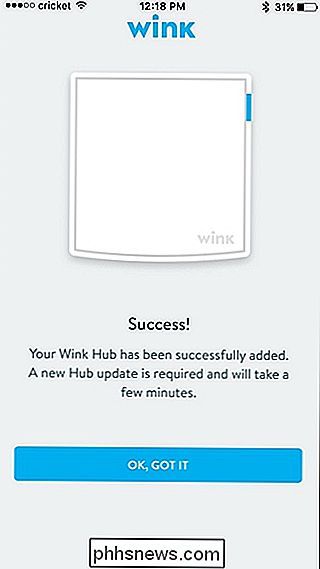
Så här lägger du till enheter i navet
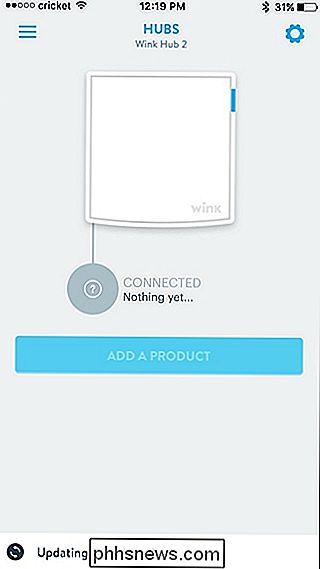
För att börja lägga till Z-Wave eller Zigbee-baserade enheter till din Wink Hub, tryck på "Lägg till en produkt ".
Välj den som motsvarar den enhet du lägger till från listan över kategorier som du kan välja mellan. I mitt fall lägger jag till en öppen / nära sensor så jag rullar ner och knackar på "Sensorer".
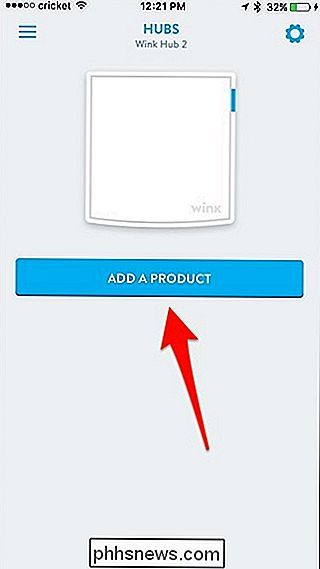
Därifrån väljer du den specifika enhet som du lägger till. Jag lägger till en Ecolink-sensor, men den är inte listad i fliken App. Men jag rullar hela vägen ner och väljer "Z-Wave Sensor".
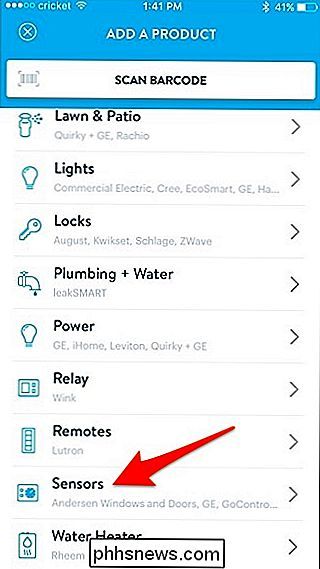
Du rullar sedan igenom en rad instruktioner, som kan vara generiska beroende på vilken enhet du lägger till, men om Wink officiellt stöder det , då kommer det att listas specifika anvisningar för den enheten.
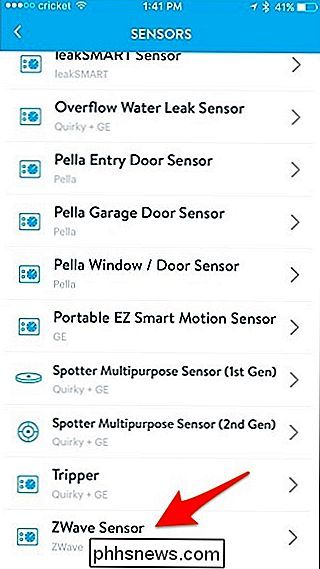
Du kommer till en skärm där den kommer att säga "Anslut nu" längst ner. Knacka på det här och vänta på blinkers navlampa för att börja blinka blått.
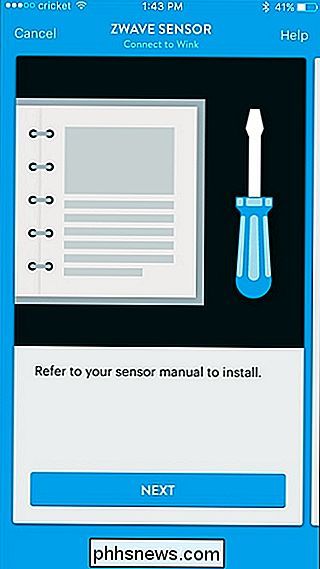
När navet är klart att koppla med sensorn, dra ut batterifliken ur sensorn och vänta tills den kopplas till Blink Hub. När det blir par flyttas appen till nästa skärm där du väljer var sensorn placeras i ditt hem. Tryck på "Next".
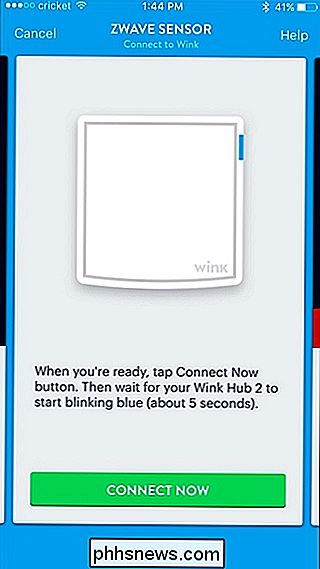
På nästa skärm, tryck på "Done" eller "Name Sensor" om du vill ge det ett anpassat namn (som "ytterdörr" eller "garageport") som du vill gör så att du vet vilken dörr som öppnas och stängs när du har flera sensorer inrättad.
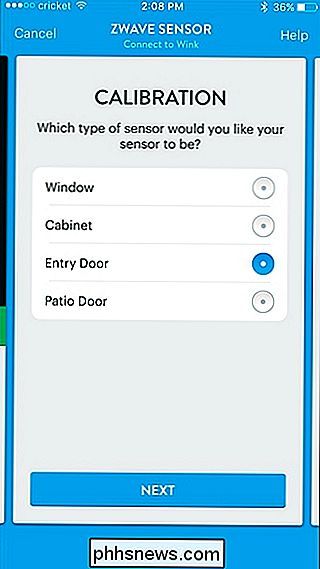
Efter det visas sensorn i appen och du kan se dess status och huruvida den är öppen eller inte stängt.
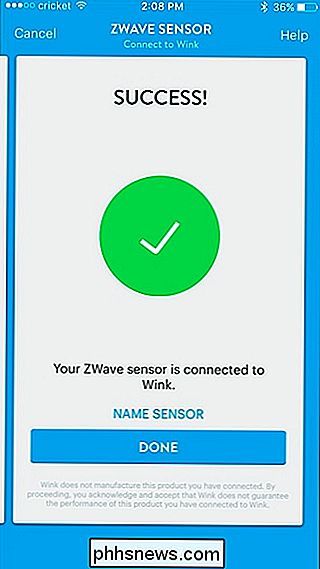
Så här länker du befintliga Smarthome-enheter till fliken App
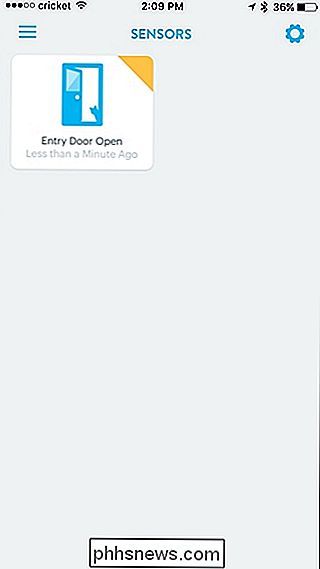
Om du bara vill länka en befintlig smarthome-enhet till Wink-appen kan du göra det från samma "Lägg till en produkt" -meny. I det här fallet kopplar vi en Ecobee3 smart termostat till Wink, så vi börjar med att välja "Uppvärmning och kylning".
Knacka på "Ecobee3 Thermostat".
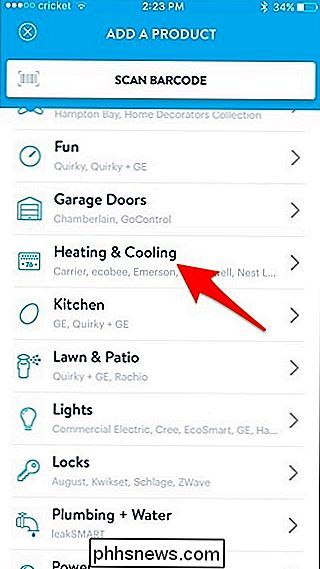
Hit "Next".
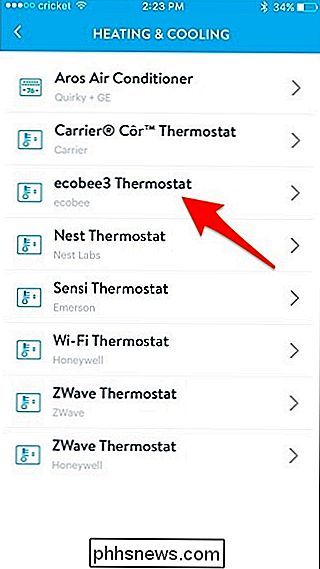
Klicka på "Jag har ett konto" om du redan har din termostat upprättad (vilket du troligen gör på den här tiden).
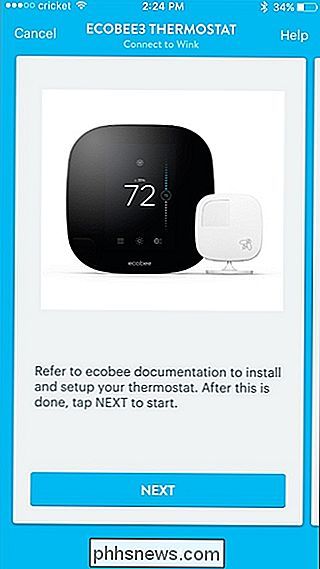
Tryck på "Anslut nu".
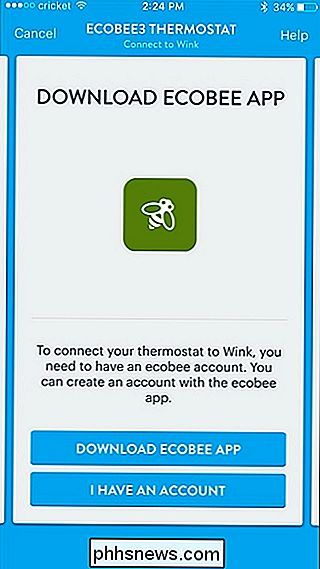
Skriv in dina uppgifter för ditt Ecobee-konto och tryck sedan på "Logga in".
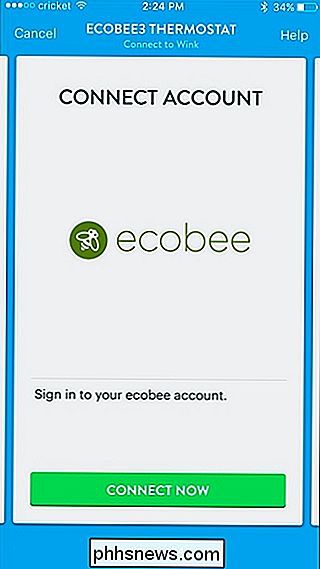
Slå på "Acceptera" längst ner efter att du loggat in.
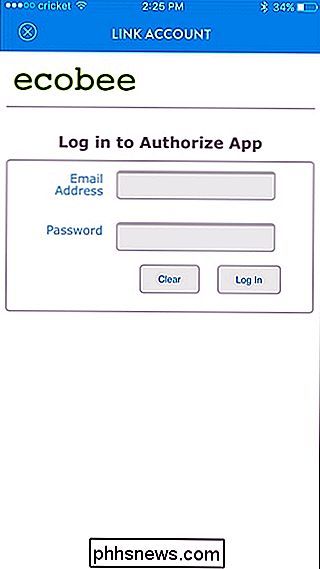
Tryck på "Nästa".
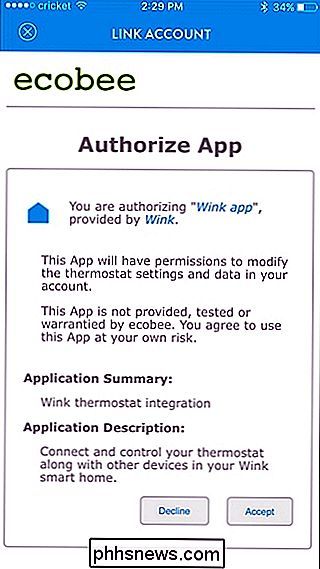
Termostaten kommer nu att visas i fliken App där du nästan kommer att vara full kontroll av dess inställningar utan att behöva öppna Ecobee3-appen separat.
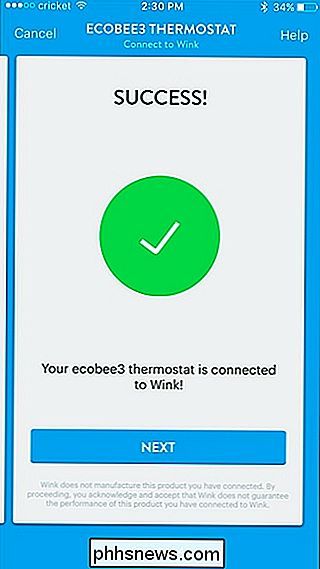
Du kan självklart ansluta mycket mer än bara sensorer och termostater till Wink, så om du har ett hus fullt av smarthome-enheter, var noga med att lägga till dem till Blinka för att skapa en enda butik där du kan styra alla dina enheter.
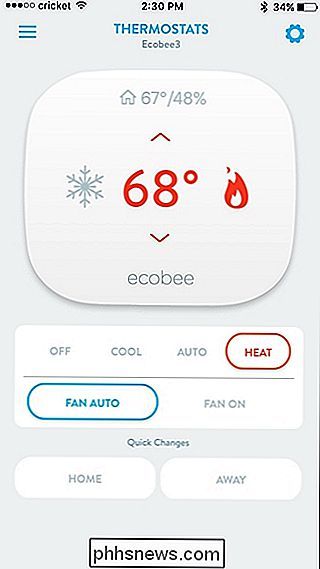

Så här kontrollerar du en videos bitrate i VLC
En videos bitrate är en viktig del av informationen för att bestämma kvaliteten på nämnda video. Även om två videor har samma upplösning, kommer en lägre bitrate att resultera i mindre detalj och klarhet. Så här ser du bithastigheten för vilken video du spelar i realtid med VLC. RELATERAD: 10 Användbara funktioner Dold i VLC, den schweiziska armékniven av mediaspelare VLC är ett kraftfullt kors plattformen app som kan spela nästan alla videofiler och har massor av dolda funktioner.

Hur man får mer detaljerad väderinformation från Alexa
Alexa inbyggda väderprognos är praktisk för dem som bara vill ha den grundläggande prognosen för dagen, men det gör inte mycket mer än den där. Men med en tredjepartskunskap som heter Big Sky kan du göra Alexa spotta ut massor av information om vädret och fråga det nästan allt om vad som kommer. Installera Big Sky Alexa Skicklighet Den ursprungliga installationsprocessen är lite involverad, men det kommer att smidigt segla när du har allt satt upp och redo att gå.