Så här uppdaterar du din Chromebook när du använder ett mobilnätverk

Det finns gott om Chromebooks där ute, och många användare väljer att göra en av dem till sin primära (och enda) bärbara dator . Medan en handfull moderna Chromebooks har inbyggda mobilnätverk, gör de alla bra mobilkompisar när de kopplas till smarttelefonen för en permanent anslutning.
RELATED: Ska du köpa en Chromebook? det visar sig att det finns en liten delmängd konsumenter där ute som väljer att
bara använda Chromebooks när de är bundna till sin mobila mobilanslutning. Även om det inte förefaller vara många nackdelar med att göra det här (bortsett från den uppenbara celldataförbrukningen) finns det ett problem som många användare kanske inte vet om direkt ut ur porten: Chromebooks uppdateras inte när de är bundna till ett mobilnät. Du ser att Google byggt Chrome OS för att vara smart om hur det hanterar dataanslutningar, och det kan faktiskt berätta för skillnaden mellan att vara ansluten till ett "riktigt" Wi-Fi-nätverk och kopplas till en mobil mobil hotspot. Det gör detta med avsikt att spara data medan det är på ett mobilnät genom att inaktivera vissa bakgrundsfunktioner, som att dra OS-uppdatering, som kan vara ganska stor i storlek. Det är smart ... om du inte sällan ansluter till Wi-Fi.
Om du försöker uppdatera Chrome OS när du är kopplat till ett mobilnätverk, kommer det bara att berätta att det är aktuellt och låter många användare begripligt förvirras. Lyckligtvis finns det ett enkelt sätt att kringgå denna begränsning så att du kan uppdatera din Chromebook när och hur du passar, oberoende av vilken typ av nätverk du är på. Här är den mager.
Först trycker du på Ctrl + Alt + T på din Chromebook för att öppna crosh-terminalen. Det är en vanlig, lite skrämmande svart skärm med minimal text och en markör som väntar på din inmatning. Skriv inte kommandot exakt som du ser det nedan, och tryck sedan på Enter:
update_over_cellular enable
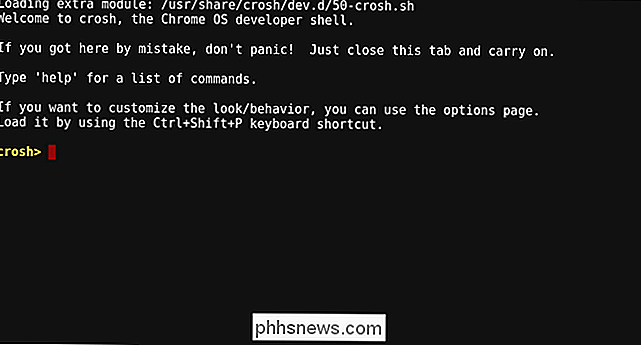
En anteckning kommer dyka upp så att du vet att den automatiska -uppdateringar aktiveras när datorn är påslagen. Stäng terminalen.
Nu ska du kunna hoppa till Inställningar> Om Chrome OS> Kontrollera efter uppdateringar och dra den senaste versionen.
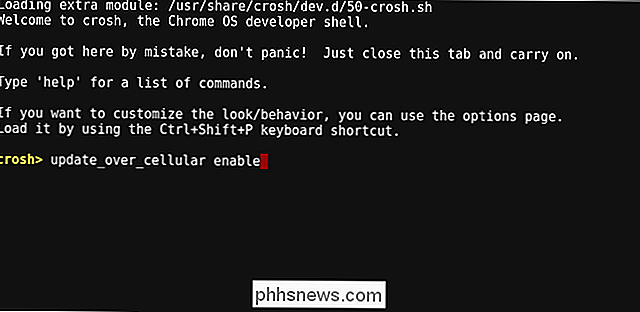
Observera att det här kommer att använda mer av din mobildata eftersom Chrome uppdateras mer regelbundet! Om du vid något tillfälle vill inaktivera den här funktionen, hoppa bara tillbaka till terminalen och skriv följande:

update_over_cellular deaktivera
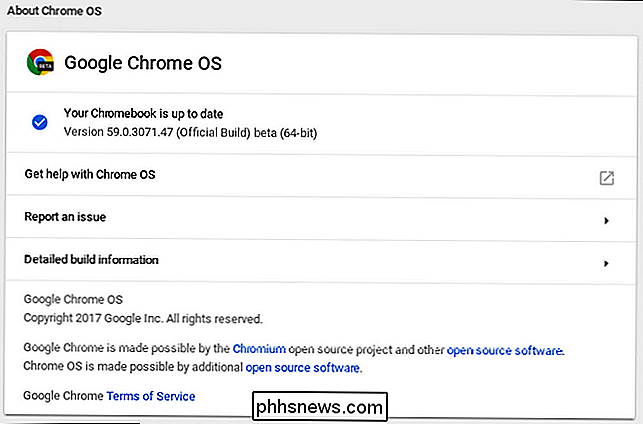
Done.
Tack för tipset Dom!

Så här använder du Spotify med Googles startsida
Googles startsida som standardleverantör för musik är Google Play Musik, men enheten stöder även Spotify. Så här kopplar du ditt Spotify-konto till ditt Google-hem för att spela alla de tredje partens musik du någonsin vill ha. RELATERAD: Så här ställer du in Google Home Precis som Alexa kan du ändra standardmusiktjänsten.

Samsung Galaxy S9 och S9 + Annoncerad: Här är allt du behöver veta
Samsung meddelade precis vad som utan tvekan kommer att bli den populäraste Android-smarttelefonen för året: Galaxy S9. Liksom sin föregångare är den tillgänglig i två varianter med S9 och S9 +. Låt oss prata om dem. Vad är nytt i Galaxy S9 och S9 +? Vid första rodnad skulle du bli förlåtad att tänka att de är samma telefoner som Samsungs senast generella flaggskepp - för att de ser ut mycket liknande förra årets S8.



