Din Macs ordlista är mer än definitioner: Här är vad du kan söka

Under användning av din Mac har du säkert använt Dictionary-programmet från tid till annan för att leta upp ett ord, men visste du att Apple Dictionary sträcker sig långt bortom Oxford English-upplevelsen?
Apple Dictionary är ett slags komprimerat kompendium av verbiage. Det är så mycket mer än ett sätt att leta upp ord på ditt speciella språk. Idag låt oss ta en titt på de många krafterna som denna bedrägligt enkla applikation.
Vid startordet kan du se sina många färdigheter direkt före. Du kan leta upp något ord i ordboken, ordboken, Apples ordlista, Wikipedia och något språk som du kan aktivera i inställningarna.
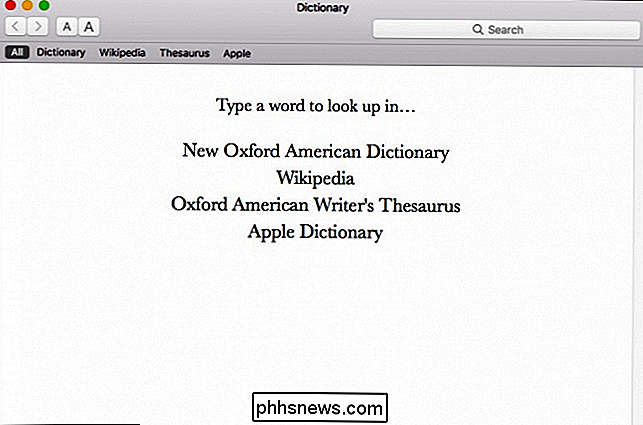
Normalt när du söker efter en term kommer det att visas Alla resultat i ordningen på verktygsfältet under sökfältet (du kan omordna denna order i inställningarna).
Om du vill para ner ditt val till en viss källa, klicka för att markera den. Om du exempelvis bara vill ha resultat från ordlistan, välj "Ordbok" och så vidare.

Till exempel kan du slå upp ett ord i ordboken, om du vill hitta ett annat ord för att uttrycka dig själv.
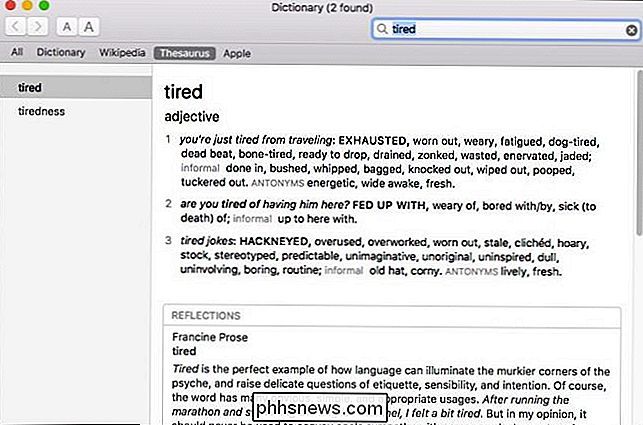
Du kan också slå upp artiklar på Wikipedia utan att behöva besöka webbplatsen. Detta kan vara till nytta när dina barn kanske behöver göra forskning, men du vill inte att de surfar på webben oändligt (eller när du är bara för lat för att öppna en ny flik).
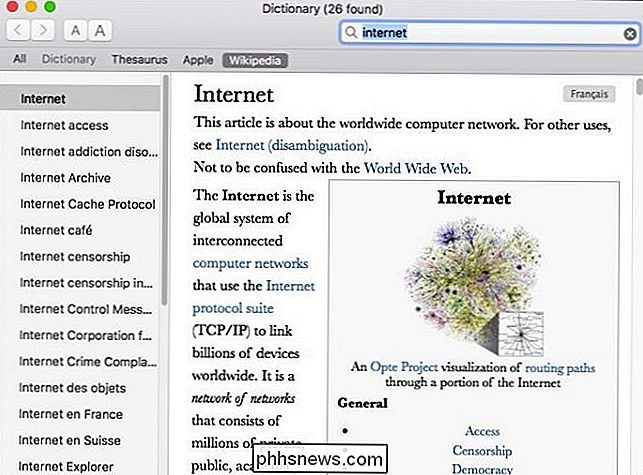
Kanske är den snyggaste funktionen den Apple Dictionary. Apple har uppfunnit och marknadsfört ett enormt antal unika egenskaper och villkor under hela sin livstid, med hjälp av Apple Dictionary, om du inte är säker på vad som helst som Spotlight eller Dashboard, kan du helt enkelt leta upp det.
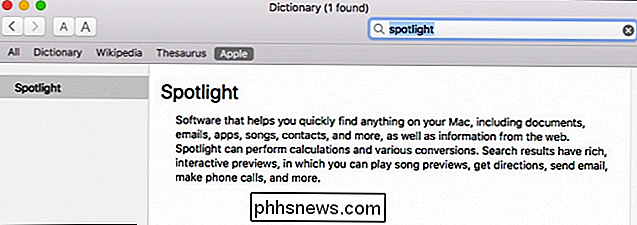
Okej så att belysa några av de coolare Dictionary-funktionerna. Vad sägs om att omordna dina nuvarande ordböcker eller lägga till mer? Det är enkelt att göra det genom att öppna Preferences från menyn "Dictionary" eller trycka på Command + på tangentbordet.
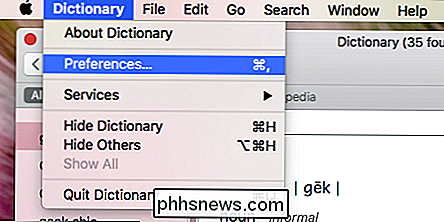
För att starta kan du dra källor till önskad ordning. Så om du vill se Wikipedia-resultat först kan du dra det till toppen.
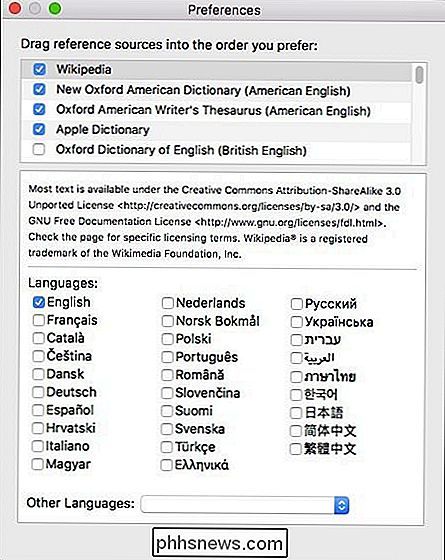
När du väljer en ordlista som du vill lägga till eller omordna, se till att du söker efter ytterligare alternativ under den. I det här fallet kan vi lägga till andra Wikipedia-språk.
Dessutom kommer ordboken medfölja en uppsjö av främmande språkordböcker också. Du kan välja mellan tyska, hindi, franska, turkiska och upp till ungefär ett dussin mer.
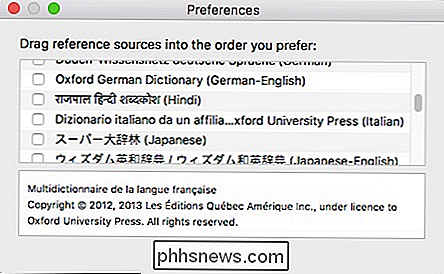
Andra språk kan tillåta engelska översättningar och till och med inkludera en tesaurus som visar hur omfattande ordboken är.
Don ' t glömma, du kan också använda Spotlight för att leta upp definitioner. Skriv bara ordet i fältet Spotlight och bläddra sedan till definitionen i listan som visas.
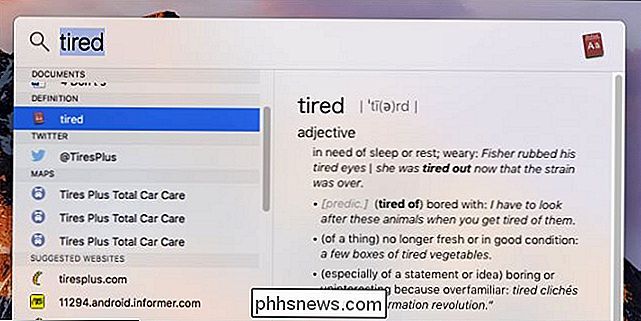
Applins ordlista är självklart mer än bara ett enkelt sätt att slå upp ord. Att kunna lägga till källor kan verkligen göra ditt forskningsspel, samtidigt som det möjliggör för utländska ordböcker att hjälpa alla som vill lära sig ett nytt språk eller helt enkelt förstärka sin befintliga språkfärdighet.

Så här hittar du borttappade Windows- eller Office-produktnycklar
Om du planerar att göra ominstallation av Windows men inte hittar din produktnyckel har du lycka till att den är lagrad i Windows-registret. Det är inte lätt att hitta, och det är omöjligt att läsa utan hjälp. Lyckligtvis är vi här för att hjälpa. Som du kan se i skärmdumpen ovan lagras produkt-ID i registret men är i ett binärt format som inte kan läsas av människor om du inte är någon slags Cylon .

Jag fick scammed av en förfalskare på Amazon. Så här kan du undvika dem
Amazon, för alla bekvämligheter, är inte som att gå in i en traditionell butik. Amazon är en komplett marknadsplats som förbinder dig inte bara med sin egen butik, utan även till tredje partens säljare. Det här kördes hem för mig när jag nyligen köpte en av de bästa mini-datorerna på Amazon och fann att det kom med en piratkopierad Windows-licens.



