Vad är Tablet Mode i Windows 10 och Så här sätter du på och stänger av

En av de största sakerna som irriterar användare om Windows 8 är startskärmen för alla eller ingenting. Windows 10 försöker fixa det problemet med ett separat helskärms-tablettläge som det hoppas kommer att lugna onda skrivbordsbrukare.
Tablet-läge är en ny funktion som automatiskt ska aktiveras (om du vill) när du tar bort en tablett från dess bas eller docka. Startmenyn går sedan i fullskärm som Windows Store-appar och Inställningar.
Det är också viktigt att notera att skrivbordet inte är tillgängligt i tablettläge. När du öppnar till exempel, File Explorer, visas den maximalt. Tabletterläget är verkligen ett sätt där startskärmen är där du kommer att spendera större delen av din tid med att interagera med Windows.
Om du är på ett skrivbord med ett ordentligt tangentbord och en mus, kommer du att kunna använda Startmenyn, som kan ändras och anpassas så att den passar dina behov och lustar.
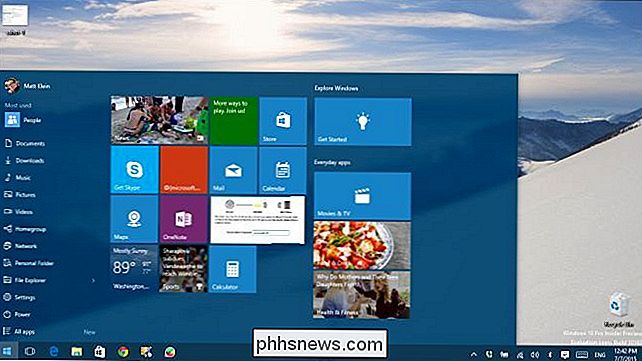
Om du vill prova tablettläget eftersom du har en pekskärm eller vill konfigurera beteendet, kan du manuellt slå på den och göra det justeringar.
Du måste först öppna inställningarna och sedan "System" -gruppen och sedan trycka på på / av-knappen under rubriken "Gör Windows mer beröringsvänlig ..." för att gå in eller lämna tablettläge.
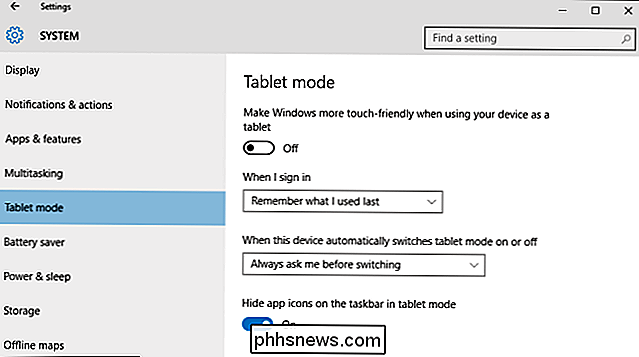
Du kan också konfigurera vilket läge din enhet förutsätter när du loggar in, liksom vad enheten ska göra när den vill automatiskt slå på eller av tablettläge.
I tablettläget kommer den mest slående aspekten att startmenyn är nu startskärmen, som liknar Windows 8.
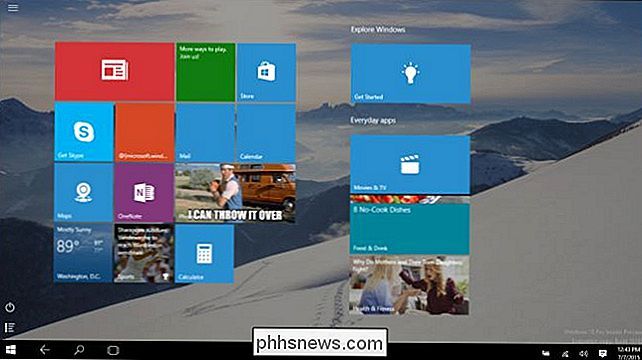
Observera att ikonerna på aktivitetsfältet kommer att ändras, leavi ng du bara med en bakåtknapp, sökikonen och den virtuella skrivbordsknappen.
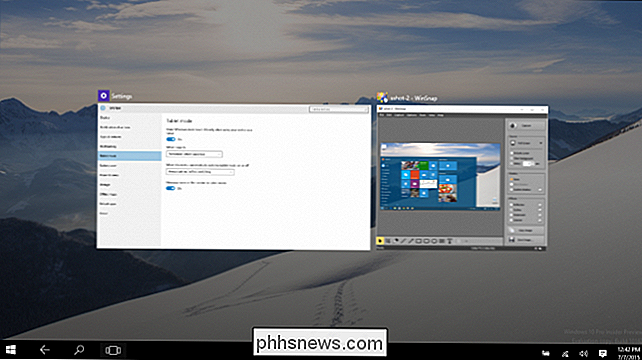
Virtuella skrivbord är tillgängliga från tablettläge.
Om du vill att dina appikoner ska visas på aktivitetsfältet i tablettläge kan du visa eller gömma dem i inställningarna för "Tablet-läge".
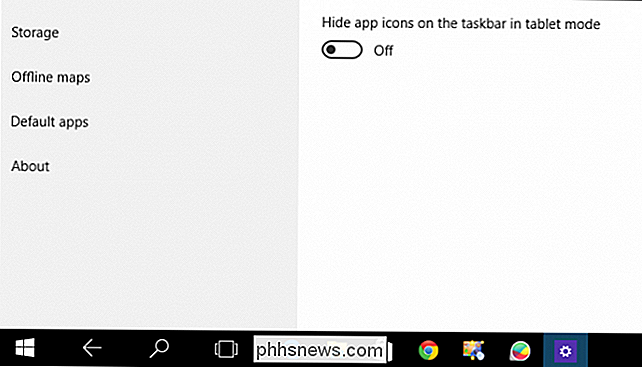
Vi rekommenderar att du visar appikoner om du inte gillar en ren aktivitetsfält.
Fullskärmsläge i Windows 10 är mycket mindre irriterande än det var i Windows 8 eftersom nu Du kan komma åt dig apps, mappar och inställningar med ett enkelt klick med musknappen.
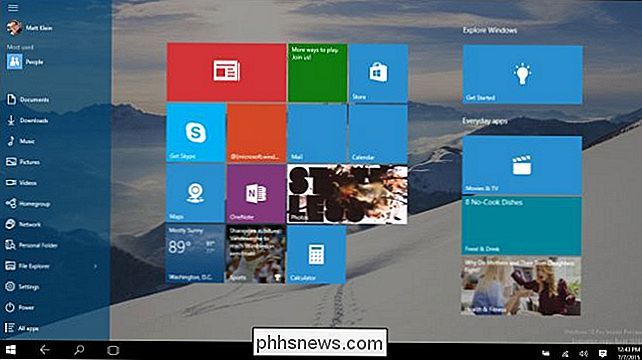
I denna skärmdump har vi klickat på det övre vänstra hörnet för att visa våra mest använda appar, mappar och så vidare.
Du kan också klicka på knappen "Alla appar" i nedre vänstra hörnet för att se och starta några av de installerade programmen.
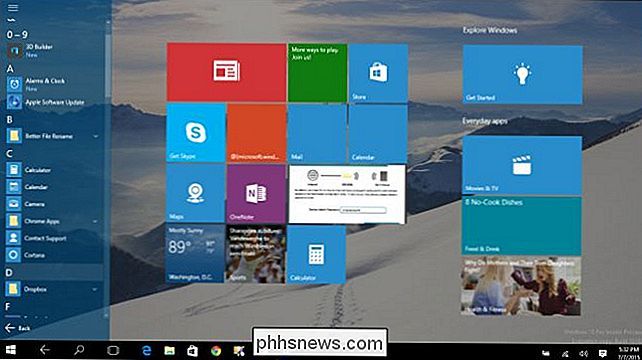
Kom ihåg att i skrivbordsläge kommer skrivbordet inte att vara tillgängligt, men du kommer att kunna Gå fortfarande till skrivbordsmappen genom File Explorer. Annars kan du använda din dator och alla dess applikationer som du normalt skulle.
Fördelen med tablettläget är självklart att det är mycket lämpligare att pekskärmar på grund av alla de stora målen som det ger våra feta fingrar. Det enda stora tillvägagångssättet för de flesta kan fortfarande vara det faktum att du hanterar startskärmen som det primära gränssnittet, men det behåller tillräckligt med skrivbordselement som det förhoppningsvis inte kommer att vara för förvirrande för de flesta användare.
Om du har några frågor eller kommentarer som du vill dela med oss om Windows 10, lämna din feedback i vårt diskussionsforum.

Så här ställer du in en tidsgräns för skärm på din iPhone eller iPad Med guidad åtkomst
Guidad åtkomst gör att du kan ställa in en tidsgräns för skärm på din iPhone eller iPad. Det här är bra om du har ett barn - de kan bara spela spel så länge du väljer. IPhone eller iPad stängs automatiskt efter att tidsgränsen löper ut. Du kan också använda vägledad åtkomst för att begränsa din iPhone eller iPad till en specifik applikation, som en pedagogisk app, till exempel, under en viss tidsperiod.

Så här kan en attacker kringgå din tvåfaktorautentisering
Tvåfaktorsautentiseringssystem är inte lika idiotsäkra som de verkar. En angripare behöver inte faktiskt din fysiska autentiseringstoken om de kan lura ditt telefonföretag eller den säkra servicen själv för att låta dem komma in. Ytterligare autentisering är alltid till hjälp. Även om ingenting erbjuder den perfekta säkerheten vi vill ha, använder vi tvåfaktors autentisering mer hinder för angripare som vill ha dina saker.



