Så här fixar du meddelandet "Inaktiverad av företagspolicy" eller "Administreras av din organisation" i Windows 10

Windows 10 har en massa många alternativ i sin nya inställningsapp, men från tid till annan till tid kan du stöta på en inställning som är gråtonad, med meddelandet "inaktiverat av företagspolicy" eller "Vissa inställningar hanteras av din organisation". Här är några orsaker som kan hända.
Många av Windows 10-inställningarna är sammanflätade, vilket innebär att en inställning ska fungera, det kan hända att du kanske behöver en annan aktiverad först. Om den önskade inställningen inte är aktiverad kan du få en av dessa krypterade felmeddelanden.
Om Cortana är inaktiverad enligt "Företagspolicy"
Cortana är ett populärt offer. Det kan hända att du får ett meddelande om att "Cortana är inaktiverat enligt företagspolicy", även om din dator inte hanteras av ett företag. Prata om ett fruktansvärt vagt felmeddelande! I vår forskning kan detta bero på ett antal olika saker.
Om du har ett företags Exchange-konto som är konfigurerat i Mail-appen - kanske ett arbets- eller skolkonto, kan det inte tillåtas att Cortana används. För att åtgärda detta, ta bort ditt e-postkonto från Mail-appen och se om du kan aktivera Cortana. Enligt Reddit users theshadowsays kan du lägga till kontot och använda Cortana så länge du väljer "Nej" när du blir ombedd att använda det kontot för andra tjänster.
Om så inte är fallet kan du ha fel språk eller region inställningar. För att åtgärda detta, gå till Inställningar> Tid och språk> Region och språk. Se till att din "Land eller region" -inställning är korrekt och att du har rätt språk som anges under "Språk". Du kan behöva klicka på språket och välja "Ange som standard". Om det inte finns i listan lägger du till det med knappen "Lägg till språk". Slutligen, gå till fliken "Tal" och se till att ditt "Språket språk" är inställt på samma språk som de övriga inställningarna. Och självklart, se till att Cortana är tillgängligt i din region.
Med någon tur borde du kunna aktivera Cortana när du ändrar dessa inställningar. Om inte, fortsätt avsnittet nedan.
Om vissa inställningar är "Administreras av din organisation"
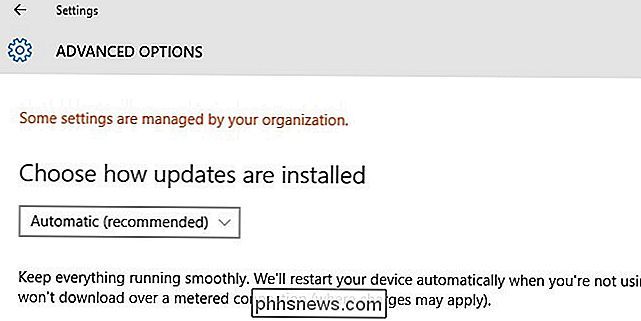
Meddelandet kan både visas som Cortana-felet och meddelandet "Administreras av din organisation" om du har ändrat inställningarna för Microsofts Telemetriprogram. Vissa funktioner kräver att detta ställs in på "Enhanced" eller "Full" för att fungera korrekt. För att ändra detta öppnar du appen Inställningar och leder till Sekretess> Feedback och diagnostik. Under "Diagnostisk och användardata" väljer du "Förbättrad" istället för "Grundläggande".
Om den rutan är grått, finns det en större fråga: du (eller någon annan) har ställt in den här funktionen till "0 - Säkerhet ", med hjälp av registret eller någon annan bakkanalmetod. När det händer är telemetri helt avstängd, och vissa funktioner kommer inte längre att vara tillgängliga, till exempel förmågan att ladda ner Insider Preview-byggnader.
RELATED: Förstå Windows 10: s integritetsinställningar
Om du tidigare har vänt Den här inställningen - antingen via registret, grupprincipredigeraren (på Windows 10 Pro) eller med en "privacy" -app, ändrar den till Basic eller Enhanced och meddelandet "Administreras av din organisation" ska gå bort.
I allmänhet rekommenderar vi inte dessa Windows 10-privatlivsprogram - de orsakar fler problem än de löser. Istället bör du lära känna Windows personliga inställningar själv och ställa in dem enligt dina behov och önskemål. Du kommer sannolikt att stöta på färre problem på så sätt.
Om du är villig att gå utan de här funktionerna för sinnesfrid får du dessa inställningar, var goda att hålla den där den är. Bara vet att vissa saker kan bryta eller bli gråtonade.
Det här är några av de felmeddelanden vi har stött på i vår tid med Windows 10, men om du ser något av ovanstående meddelanden-och våra förslag gör det inte lösa ditt problem - låt oss veta i vårt forum nedan, och vi kommer vara säkra på att hålla den här artikeln uppdaterad med alla lösningar vi hittar.

Ska du lagra batterier i kylskåpet?
Vissa människor svär genom att lagra sina batterier i kylskåpet för att förlänga livslängden på batteriet och hålla dem fräscha (ursäkta det uppenbara matlagringsspåret ). Men hjälper det faktiskt? Finns det någon legitim anledning att sätta batterierna i kylskåp? Kära hur-till-geek, Jag letade efter en liten batteriladdare på Amazon idag med målet att hålla mina urladdade laddningsbara batterier i en låda och de nyladdade batterierna i en annan.

Så här väljer du en Minecraft-värd värd
Du läser över lokala värdservrar guider, du skapar även en lokal server (eller två) men du har insett att ditt hemnätverk är inte tillräckligt snabb för att du ska dela din server med vänner. Inga bekymmer, idag tar vi en titt på världen av avlägsna Minecraft-värdar. Förberedelser för att välja en värd Innan vi börjar dyka in i ämnet, kommer det första vi föreslår att bli mycket bekant med in-and-outs för att köra den lokala servern på ditt nätverk innan du hoppar in för att betala för och hantera en fjärr värd.



![Sittande är det nya rökning [Sponsored]](http://phhsnews.com/img/how-to-2018/sitting-is-new-smoking.jpg)