Så här använder du Universal Clipboard i MacOS Sierra och iOS 10

I MacOS Sierra och iOS 10 lade Apple en ny funktion till Kontinuitet som heter "Universal Clipboard". Universal Clipboard kan du kopiera något på din iPhone och klistra in det på din Mac eller vice versa med iCloud.
Universal Clipboard är inte en avancerad funktion. Du kan till exempel bara kopiera och klistra in en åtgärd i taget, så allt som finns på klippbordet skrivs över när du kopierar något nytt. Dessutom kommer någonting i det universella urklippet att gå ut efter cirka två minuter.
RELATERAD: Så här gör du att Mac och IOS-enheter fungerar tillsammans med kontinuitet
För att du ska kunna arbeta kontinuerligt, vill du se till att alla enheter är anslutna till samma iCloud-konto och Bluetooth och Wi-Fi är aktiverade. Vi kunde kopiera och klistra in text via en mobil dataanslutning, men hade några problem att klistra in bilder tills vi aktiverade Wi-Fi.
Låt oss visa dig hur du kopierar och klistra in processen, först från iPhone till Mac.
För att kopiera en kort bit text i Safari från iPhone till Mac, välj den textbit på iPhone du vill kopiera. Du kan antingen trycka på knappen "Kopiera" som visas på den resulterande snabbmenyn. Du kan också trycka på delningsknappen längst ned på skärmen och trycka på "Kopiera".
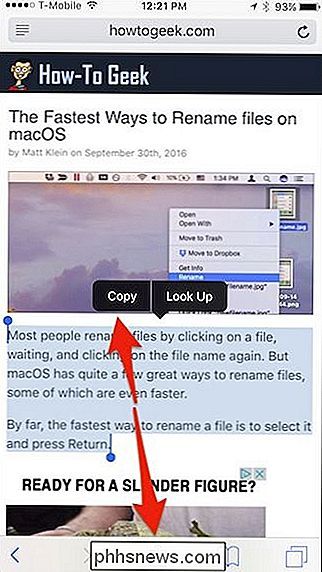
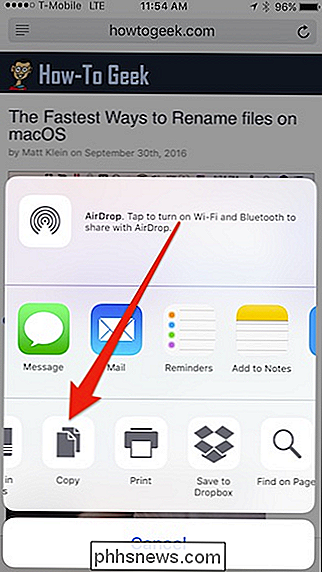
Nu, för att klistra in den kopierade texten i en ny anteckning på Mac, öppna Notes-appen, skapa en ny anteckning eller öppna en befintlig, och antingen huvudet till Redigera> Klistra in eller tryck på Kommando + V på tangentbordet.
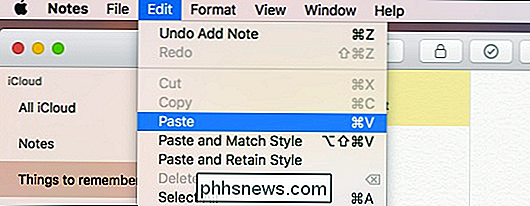
Som följande skärmdump visar visas den kopierade texten nu i den nya noten.
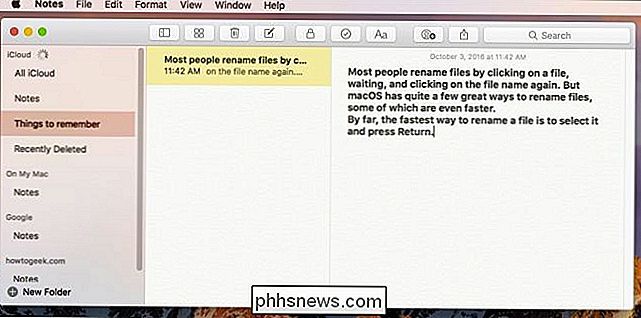
Destinationsappen som du klistrar på urklippsobjekt ska inte materia. Oavsett om det är Sidor, Anteckningar eller Word, om du kan klistra in, ska det fungera. På samma sätt borde du också kunna kopiera från vilken app som helst. Vi vet dock att resultaten kan variera, och enligt vår erfarenhet kommer det att vara möjligt att använda de mest pålitliga kopiorna / klistragen. Använda inhemska Apple-apparater.
Precis som du kan klistra in från iOS till macOS, så kan du också från macOS till iOS. Låt oss kopiera och klistra in en bild från Förhandsvisning på Mac, till en anteckning på iPhone.
Först, öppna bilden i Förhandsgranskning och kopiera den med Redigera> Kopiera eller genom att trycka på Kommando + C på tangentbordet.
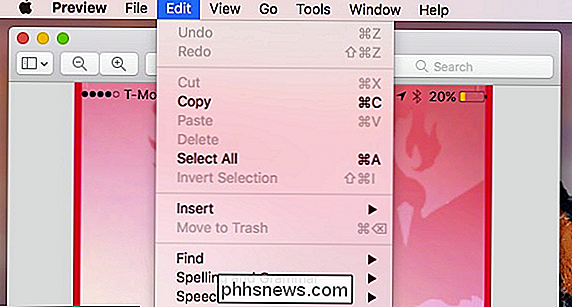
Med Antecknar appen öppen, skapa eller öppna en anteckning. Tryck på anteckningen och klicka sedan på "Klistra in" från den resulterande snabbmenyn.
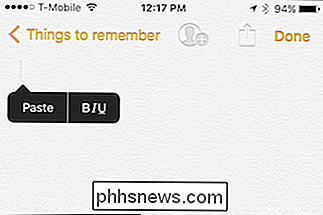
Det kan hända att en viss fördröjning ska börja, eftersom bilden först måste synkroniseras med iCloud och sedan till din iPhone eller iPad, men snart ska bilden vara klistras in i mål-appen.
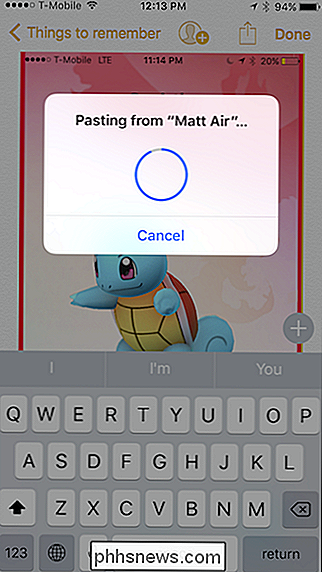
Om du kopierar en bild från iOS till Mac visas ett meddelande om att objektet klistras in från din iPhone till din Mac.
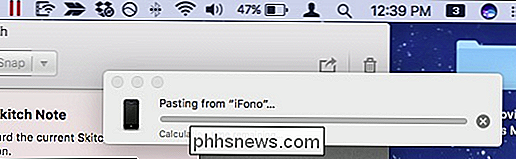
.
I många fall använder du universell utklippstavla är kanske inte den bästa metoden. Det är till exempel inte bekvämare än att använda AirDrop. Dessutom synkroniseras innehållet med vissa appar, till exempel påminnelser och anteckningar, så du kan bara lägga till innehåll i en ny anteckning på källanordningen och det kommer automatiskt att visas på målenheten.
Det är ingen tvekan om att universell urklipp har dess användningsområden, dock. Det fungerar bara, det är sömlöst och när det gäller att klistra in någonting i icke-inhemska appar, är det definitivt användbart. Vidare kan det finnas instanser där du helt enkelt inte vill AirDrop en fil, i vilket fall universell urklipp är en utmärkt lösning.

Hur du lär din iPhone att sluta "fixa" oregelbundna ord
Du har förmodligen haft erfarenhet när du försöker stava ett udda ord som inte finns i ordlistan och din iPhone håller autokorrigering av det för hur det tycker att det ska stavas. Det kan vara dags att lära ut det du försöker säga. Du kan bara rygga efter att det gör rättningen och tvinga den att stava den som du vill, men det är irriterande och tidskrävande, speciellt när du " försök att dasha bort ett snabbt meddelande till en vän eller släkting.

Hur man slutar födelsedag (och annat) Facebook-meddelanden
Meddelanden, det vill säga texter, larm eller sociala appar, är inte något nytt. De är en accepterad del av vår mobila upplevelse. De flesta kan förmodligen komma överens om att det finns en bra linje mellan informativa och irriterande, vilket Facebook tycks ha inga problem att helt ignorera. Innan vi gräver in uppgifterna, låt oss presentera de nivåer där du kan styra meddelanden.



